Milijuni ljudi oslanjaju se na Microsoftove timove za sudjelovanje na videosastancima. Bilo da ste učitelj, student ili poslovni profesionalac, timovi su dio vašeg svakodnevnog života.
Pa, Microsoft Teams ponekad možda neće otkriti kameru. To znači da ne možete dijeliti video slike, a drugi sudionici sastanka vas ne mogu vidjeti. Također možete dobiti razne vrste pogrešaka u procesu, kao što su:
- Nije pronađena nijedna dostupna kamera.
- Kamera nije otkrivena.
- Kamera ne radi.
Pogledajmo kako možete riješiti ovaj problem u sustavu Windows i Mac.
Popravite Microsoft Teams koji ne pristupa kameri
Isključite kameru i odspojite druge uređaje
Ako koristite vanjsku kameru, nježno pritisnite njezine rubove kako biste bili sigurni da je sve ispravno spojeno. Ako to ne uspije, isključite ga i ponovno pokrenite računalo. Zatim možete ponovno priključiti web kameru.
Ako su na vaše računalo priključene druge periferne jedinice, sve ih isključite. To uključuje vanjske uređaje za pohranu podataka, kontrolere, hladnjake, kako god. Mogu ometati vašu web kameru.
Konfigurirajte postavke kamere unutar timova
Pokrenite Teams, kliknite na svoj profil i odaberite Postavke .
Zatim kliknite na Uređaji i pomaknite se prema dolje do Kamera .
Provjerite pregled kamere ili pomoću padajućeg izbornika odaberite kameru koju želite koristiti.
- Učinite to ako imate ugrađenu web kameru i vanjsku kameru.
Zatim kliknite na Dozvole i provjerite je li timovima dopušteno korištenje kamere. Uključite opciju Mediji .

Provjerite svoje postavke privatnosti
I Windows 10 i Mac dolaze s ugrađenim postavkama privatnosti koje možete koristiti da spriječite aplikacijama da pristupe vašoj kameri. Ako ste omogućili ove postavke, Microsoft Teams ne bi mogao pristupiti vašoj kameri i koristiti je.
U sustavu Windows 10
Idite na Postavke i kliknite na Privatnost .
U lijevom oknu, u odjeljku Dopuštenja aplikacije , kliknite na Kamera .
Omogućite opciju koja kaže Dopusti aplikacijama pristup vašoj kameri .
Zatim idite na Dopusti desktop aplikacijama da pristupe vašoj kameri .
Provjerite je li opcija omogućena, a timovi su na popisu.
- Napomena : ako ste instalirali Teams iz trgovine Microsoft Store, idite na Odaberite koje aplikacije Microsoft Storea mogu pristupiti vašoj kameri . Omogućite opciju i uključite Teams.
Na Macu
Kliknite na izbornik Apple i idite na Postavke sustava .
Zatim kliknite na Sigurnost i privatnost i odaberite Privatnost .
Kliknite na Kamera, a zatim na Mikrofon .
Označite potvrdni okvir pored Teams kako biste aplikaciji omogućili pristup kameri i mikrofonu.
Ponovno registrirajte aplikaciju za kameru (Windows)
Koristite ovaj popravak na računalima sa sustavom Windows 10.
Istodobno pritisnite tipke Windows +X . Desnom tipkom miša kliknite Windows PowerShell i pokrenite ga s administratorskim pravima.
Unesite sljedeću naredbu da ponovno registrirate svoju aplikaciju Kamera:
- Get-AppxPackage -allusers Microsoft.WindowsCamera | Foreach {Add-AppxPackage -DisableDevelopmentMode -Register “$($_.InstallLocation)\AppXManifest.xml”}

Zatvorite Windows PowerShell. Provjerite mogu li timovi sada pristupiti vašoj kameri.
Zatvorite Drugi programi koji pristupaju kameri
Provjerite mogu li drugi programi potencijalno pristupiti vašoj kameri. Samo naprijed i zatvori ih ako rade u pozadini. Ako drugi program koristi vašu kameru, timovi joj neće moći pristupiti.
U sustavu Windows 10
Otvorite Upravitelj zadataka i kliknite karticu Procesi .
Pronađite sve programe koji bi mogli koristiti vašu kameru (Zoom, Skype, itd.).
Desnom tipkom miša kliknite na njih i odaberite Završi zadatak .
Na Macu
Pokrenite Finder i odaberite Aplikacije .
Zatim otvorite Uslužni programi .
Zatim dvaput kliknite na Activity Monitor . Svi programi i procesi koji se izvode u pozadini navedeni su u stupcu Naziv procesa .
Kliknite na Svi procesi za filtriranje aktivnih procesa i programa.
Odaberite programe koji možda koriste kameru, uključujući FaceTime, i pritisnite Force Quit .

Ažurirajte timove
Provjerite imate li na svom računalu najnoviju verziju Teamsa. Aplikacija automatski instalira najnovija ažuriranja. Ali ako je nešto pošlo po zlu i ažuriranje nije uspjelo instalirati, možete ručno instalirati najnoviju verziju Teamsa.
Kliknite na svoju profilnu sliku i odaberite Provjeri ažuriranja . Ponovno pokrenite računalo nakon što ste instalirali najnovija ažuriranja.

Ažurirajte svoj OS i upravljačke programe
Govoreći o ažuriranjima, provjerite imate li na računalu najnoviju verziju sustava Windows 10 ili macOS.
U sustavu Windows 10
Idite na Postavke → Ažuriranje i sigurnost → Windows Update i Provjerite ima li ažuriranja .
Za ažuriranje upravljačkih programa :
Otvorite Upravitelj uređaja i kliknite na Kamere .
Desnom tipkom miša kliknite upravljački program kamere i odaberite Ažuriraj upravljački program .
Ponovno pokrenite računalo. Ako to ne upali, ponovite iste korake i ovaj put odaberite Deinstaliraj uređaj . Ponovno pokrenite računalo i pokrenite Teams.
Na Macu
Vaš Mac automatski instalira najnovije upravljačke programe kada ažurirate sam OS. Da biste to učinili, kliknite na izbornik Apple i odaberite Postavke sustava . Zatim kliknite na Ažuriranje softvera i provjerite ima li ažuriranja.

Riješite probleme s kamerom za timove na webu
Ako koristite web-verziju Teamsa, provjerite dopuštaju li postavke preglednika aplikaciji da pristupi i koristi vašu kameru.
Na preglednicima Chromium
Idite na Postavke → Privatnost i sigurnost → Postavke stranice .
Zatim idite na Pregled dopuštenja i podataka pohranjenih na web-mjestima — unesite teams.microsoft.com u traku za pretraživanje i pritisnite Enter.
- Ako ste nedavno otvorili Teams na webu, aplikacija bi trebala biti navedena pod Nedavna aktivnost .
Odaberite teams.microsoft.com i idite na Dozvole .
Dopustite timovima pristup vašoj kameri i mikrofonu. 
Osvježite preglednik i provjerite je li problem nestao.
Ostale stvari koje možete učiniti:
Na Safariju
Pokrenite Safari, idite na teams.microsoft.com i kliknite na izbornik Safari .
Odaberite Postavke, a zatim kliknite na Web stranice .
Kliknite na Kamera i pomoću padajućeg izbornika dopustite timovima korištenje kamere vašeg Macbooka.

Ostali popravci koje predlažu korisnici
Iako rješenja u nastavku nisu radila za sve korisnike Teams-a koji imaju problema s kamerom , možda će samo napraviti trik umjesto vas.
- Bijeli timovi . Postavite aplikaciju kao iznimku u postavkama antivirusnog programa i vatrozida.
- Ponovno instalirajte aplikaciju . Ako ništa nije uspjelo, možete deinstalirati Microsoft Teams, a zatim preuzeti novu kopiju aplikacije.
Javite nam ako ste uspjeli riješiti ovaj problem s kamerom. Recite nam koja vam je metoda uspjela.















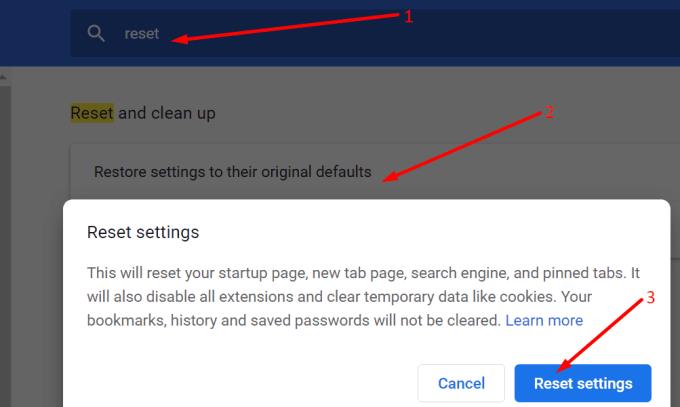












![Pokazali smo vam kako (neslužbeno) postaviti vlastitu prilagođenu pozadinu za Teams - evo kako to učiniti na Macu [Ažurirano, sada službeno moguće] Pokazali smo vam kako (neslužbeno) postaviti vlastitu prilagođenu pozadinu za Teams - evo kako to učiniti na Macu [Ažurirano, sada službeno moguće]](https://blog.webtech360.com/ArticleIMG/image-0729140432191.jpg)













