Kako pretvoriti rukopis u tekst pomoću Samsung Notes

Tražite li osvježavajuću alternativu tradicionalnoj tipkovnici na zaslonu, Samsung Galaxy S23 Ultra nudi izvrsno rješenje. S
Ako tražite osvježavajuću alternativu tradicionalnoj tipkovnici na zaslonu, Samsung Galaxy S23 Ultra nudi izvrsno rješenje. S izvanrednom Samsung Galaxy S-pen olovkom, možete bez napora pisati rukom i pretvoriti svoj rukopis u tekst. Nadalje, imate mogućnost brzo transformirati tekst u Microsoft Word dokument ili ga zalijepiti izravno u e-poštu.
Samsung Galaxy S23 Ultra aplikacija Samsung Notes nudi značajku izvoza u MS Word format, a ako se odlučite za S23 Ultra, uživat ćete u dodatnoj pogodnosti da je Office Mobile već unaprijed učitan. Uz mogućnost izvoza u .docx formatu, imat ćete razne druge mogućnosti izvoza datoteka za svoje Samsung bilješke, uključujući tekst, sliku i PDF formate.
Godinama je Samsungova Galaxy Note linija nudila vrhunsko iskustvo pametnog telefona, a također je bila jedina opcija za one koji su željeli koristiti olovku sa svojim telefonima. Nakon otkazivanja Galaxy Note nakon lansiranja Note 20, Samsung implementira isto sjajno iskustvo u Galaxy S22 i Galaxy S23 Ultra. U suštini, ovo jesu Note uređaji, samo re-brandirani da potpadaju pod naziv Galaxy S i djeluju kao najbolji sveukupni Android telefoni za mnoge.
S uključenom S-pen olovkom, imate dosta različitih značajki koje ne biste pronašli drugdje, više od same mogućnosti pretvaranja rukopisa u tekst. Sada vam omogućuje daljinsko snimanje slika, omogućujući vam snimanje oštrih i jasnih slika putem Bluetooth mogućnosti. Uz to, imate fleksibilnost da modificirate svoj stil rukopisa.
Sadržaj
Naučite pretvoriti rukopis u tekst pomoću Samsung Notes
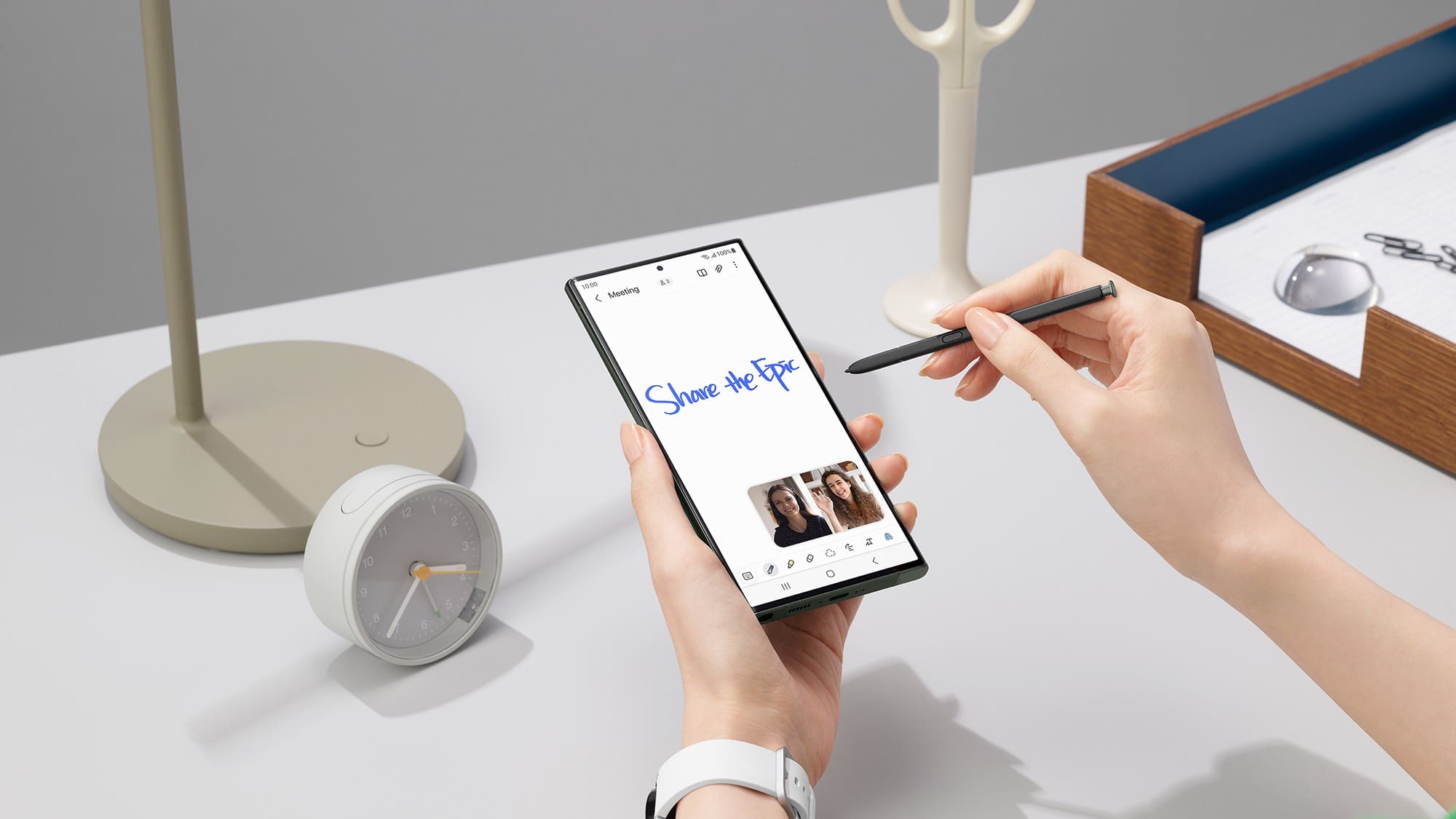
Kao što se i očekivalo, najnovija Samsung Galaxy serija brzo je stekla ogromnu popularnost, a jedna od istaknutih značajki koja pridonosi njezinom uspjehu je mogućnost pretvaranja teksta u rukopis. Integracijom napredne obrade teksta i aplikacija Samsung Note, proces pretvaranja vašeg rukopisa u tekst postao je izuzetno jednostavan i ugodan.
Stoga je bitno da se upoznate s ovom izvanrednom značajkom i naučite kako bez napora pretvoriti svoj rukopis u tekst.
Kako koristiti način rada za rukopis na Galaxy S23 Ultra
Način rada za rukopis na Galaxy S23 pruža korisnicima alternativnu metodu unosa koja nudi fleksibilnost, preciznost i mogućnost neprimjetnog pretvaranja rukom pisanog sadržaja u digitalni tekst. Nekim je ljudima prirodnije i ugodnije pisati rukom nego koristiti tipkovnicu na zaslonu. Način rada za rukopis omogućuje im unos teksta na način koji im je poznat i intuitivan.
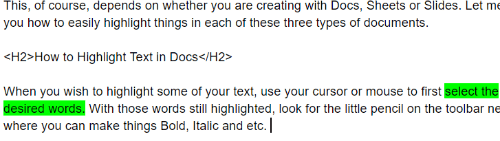
Kao što je slučaj s većinom aplikacija za bilješke danas, postoje još više opcija i kontrola koje možete iskoristiti. Alatna traka na dnu aplikacije Samsung Notes pruža sve alate koji će vam trebati. To uključuje stvari kao što je mogućnost promjene "olovke" koju koristite, zajedno s prilagođavanjem boja. Postoji čak i gumb koji će vodoravno ispraviti vaš tekst ako se zateknete da pišete s malo "nagiba".
Kako omogućiti trenutno pretvaranje rukopisa u tekst
Samsung Notes je unaprijed instalirana aplikacija na Samsung Galaxy uređajima koja korisnicima omogućuje stvaranje, organiziranje i upravljanje bilješkama. Aplikacija podržava različite metode unosa, uključujući tipkanje, crtanje i prepoznavanje rukopisa.
Međutim, opcija za trenutno pretvaranje rukopisa u tekst je prema zadanim postavkama onemogućena u S Note. Stoga, kad god korisnik škraba olovkom po zaslonu uređaja, registriraju se samo rukom pisani znakovi. To znači da se značajka mora ručno omogućiti kako bi se znakovi mogli pretvoriti u tekst.

Dok pišete, riječi će se odmah pretvoriti u tekst koji se pojavljuje u blizini područja gdje ste počeli pisati. A nakon što je riječ (ili riječi) pretvorena, pojavit će se plutajući izbornik koji vam daje neke dodatne opcije. To uključuje mogućnost dodavanja razmaka, brisanja, prebacivanja na tipkovnicu ili pritiska na Enter za prelazak u sljedeći redak.
Kako pretvoriti rukopis u tekst pomoću Samsung Notes

Sada kada znate kako automatski pretvoriti rukopis u tekst, dok pišete, pomoću Samsung Notes, što je s onim starijim bilješkama koje još uvijek izgledaju kao kokošji izmet? Pa, imate sreće jer možete pretvoriti rukopis u tekst pomoću Samsung Notes, bez obzira na to koliko je bilješka zapravo stara. Evo koraka koje ćete morati poduzeti:
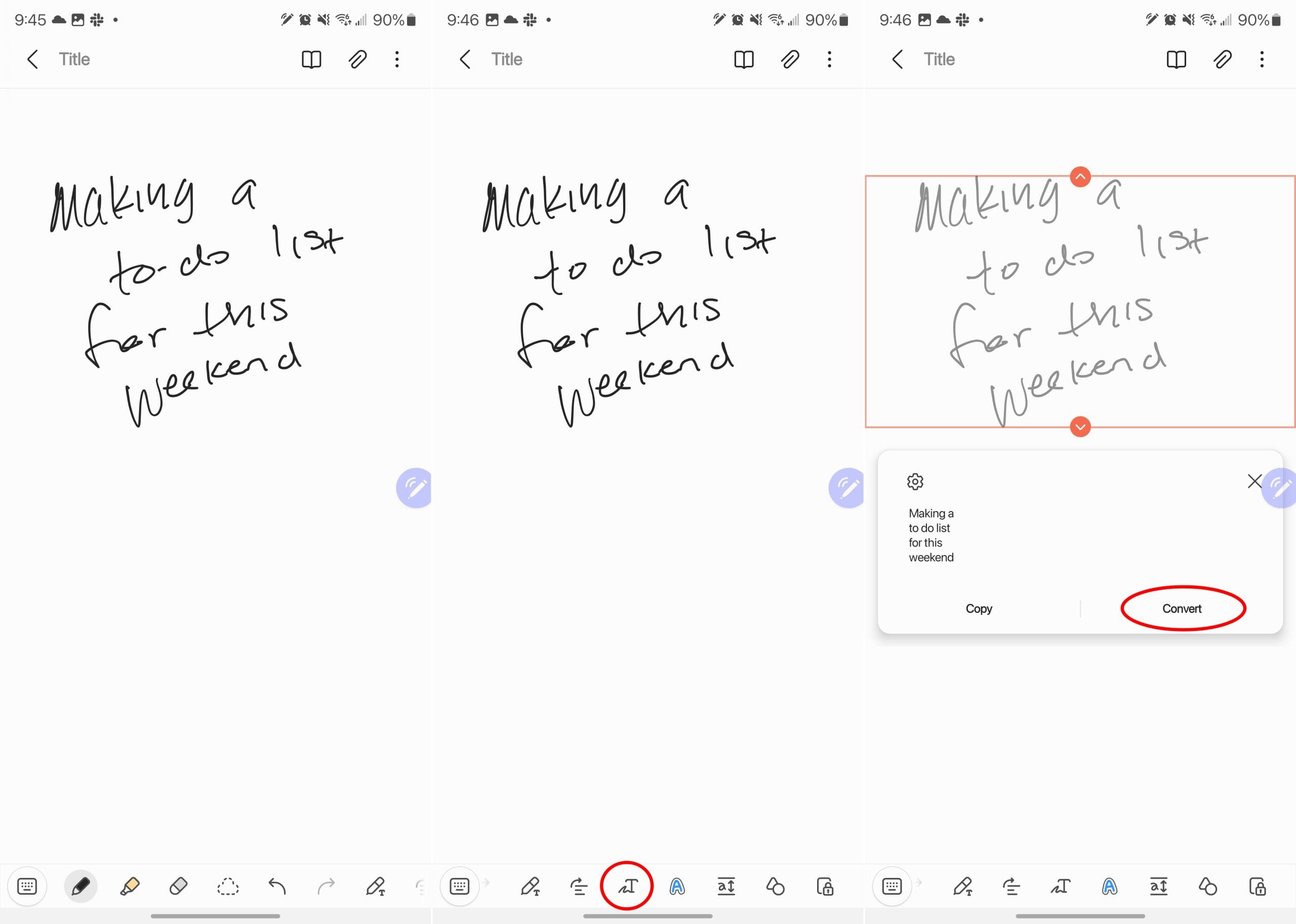
Lijepa stvar u vezi s tim je što ćete dobiti pregled kako će pretvoreni tekst izgledati. To vam omogućuje da utvrdite trebate li napraviti bilo kakve izmjene ili prilagodbe, a to možete učiniti prije ili nakon pretvaranja rukopisa u tekst.
Rješavanje problema s pretvorbom rukopisa u tekst
Ako naiđete na netočnosti tijekom procesa pretvorbe, usredotočite se na jasno i čitko pisanje. To znači da ćete htjeti održavati dosljedne veličine slova i razmake, izbjegavajući kurzivno ili pretjerano stilizirano pisanje. Također možete eksperimentirati s različitim postavkama, kao što je podešavanje debljine olovke ili postavki jezika kako biste dobili točne rezultate.
Također bi moglo biti korisno vježbati različite stilove i tehnike pisanja kada želite pretvoriti rukopis u tekst. Što više koristite značajku, bolje ćete razumjeti njezina ograničenja i kako optimizirati svoje rukom pisane bilješke za točnu pretvorbu.
Zaključak
Značajka pretvorbe rukopisa u tekst Samsung Notes vrijedan je alat za pretvaranje rukom pisanih bilješki u tekst koji se može uređivati i pretraživati. S mogućnošću pretvaranja vašeg rukopisa, možete jednostavno organizirati, pretraživati i dijeliti svoje bilješke digitalno. Slijedeći korake navedene u ovom vodiču i koristeći napredne savjete i značajke, možete savladati umjetnost pretvaranja svojih rukom pisanih bilješki u tekst pomoću Samsung Notes. Prihvatite praktičnost i učinkovitost digitalnog vođenja bilješki uz očuvanje poznatosti rukopisa, sve unutar moćnog Samsung Galaxy ekosustava.
Kako riješiti probleme s pretvorbom rukopisa u tekst na Samsung Notes?
|
Saznajte kako riješiti uobičajeni problem treptanja ekrana u Google Chrome web pregledniku.
Ako LastPass ne može povezati sa svojim poslužiteljima, očistite lokalnu predmemoriju, ažurirajte upravitelj lozinki i onemogućite svoje ekstenzije preglednika.
Pitate se kako integrirati ChatGPT u Microsoft Word? Ovaj vodič vam pokazuje točno kako to učiniti s dodatkom ChatGPT za Word u 3 jednostavna koraka.
Trebate li zakazati ponavljajuće sastanke na MS Teams s istim članovima tima? Saznajte kako postaviti ponavljajući sastanak u Teams.
Trenutno nije moguće onemogućiti anonimna pitanja u Microsoft Teams Live Događajima. Čak i registrirani korisnici mogu slati anonimna pitanja.
Prikažemo vam kako promijeniti boju označavanja za tekst i tekstualna polja u Adobe Readeru kroz ovu uputu korak po korak.
Želite onemogućiti ekran ažuriranja softvera Apple i sprečiti ga da se prikazuje na vašem Windows 11 PC-u ili Macu? Isprobajte ove metode odmah!
Ovdje pronađite detaljne upute o tome kako promijeniti niz korisničkog agenta u Appleovom Safariju za MacOS.
Vidite li često grešku Žao nam je, nismo se mogli povezati s vama na MS Teams? Pokušajte ove savjete za otklanjanje poteškoća kako biste se riješili ovog problema!
Spotify može postati dosadan ako se automatski otvara svaki put kada uključite svoje računalo. Onemogućite automatsko pokretanje pomoću ovih koraka.








