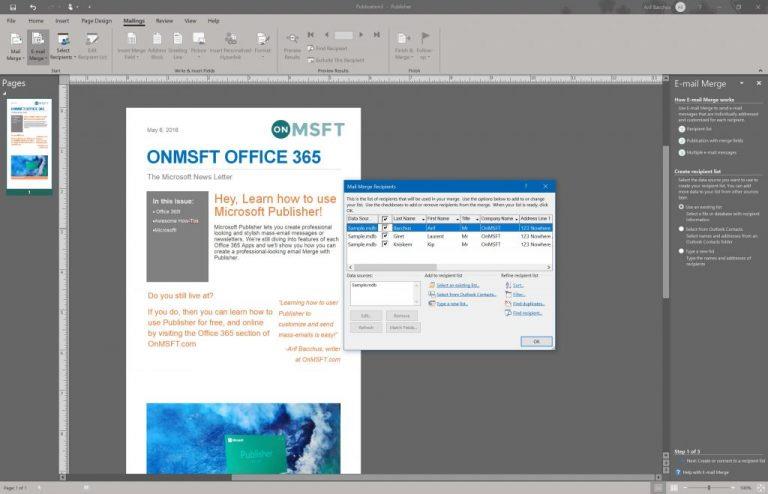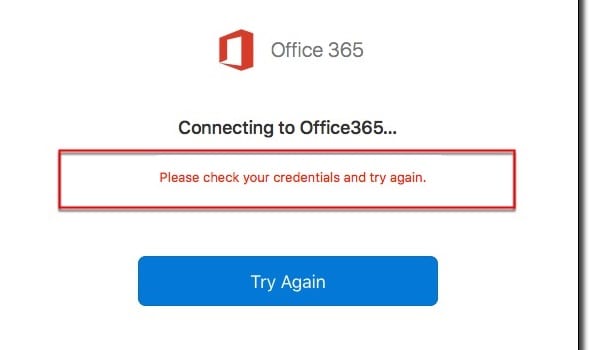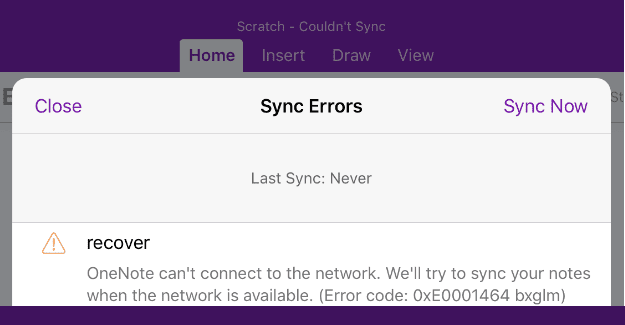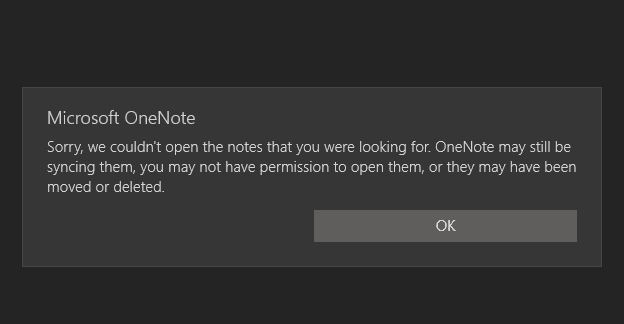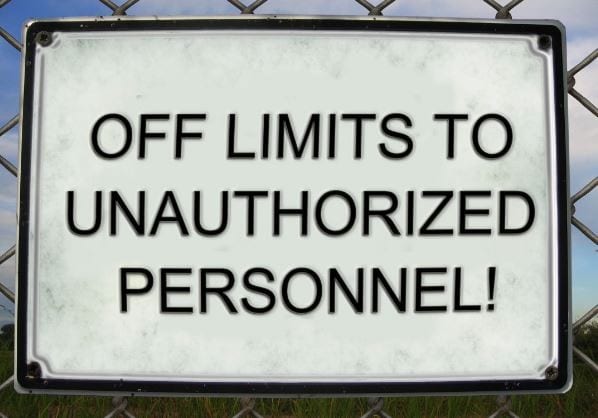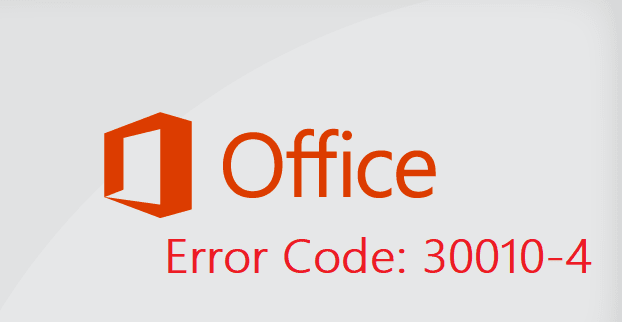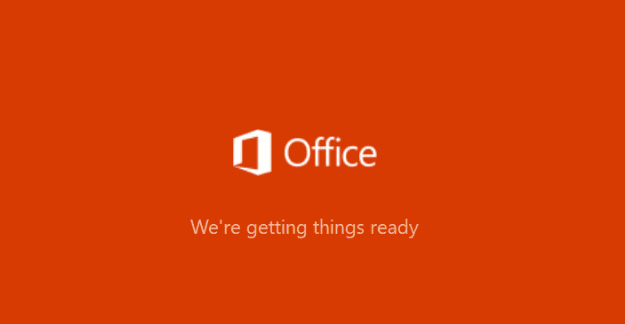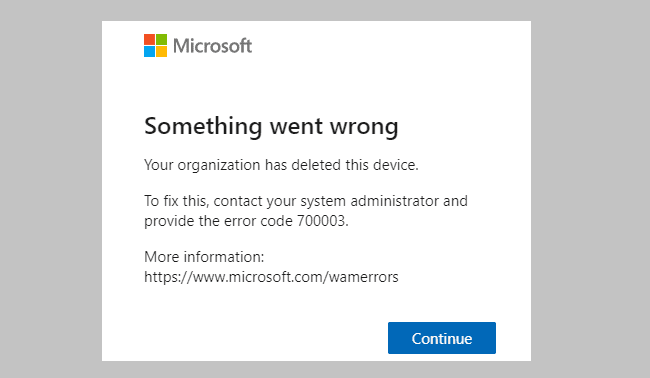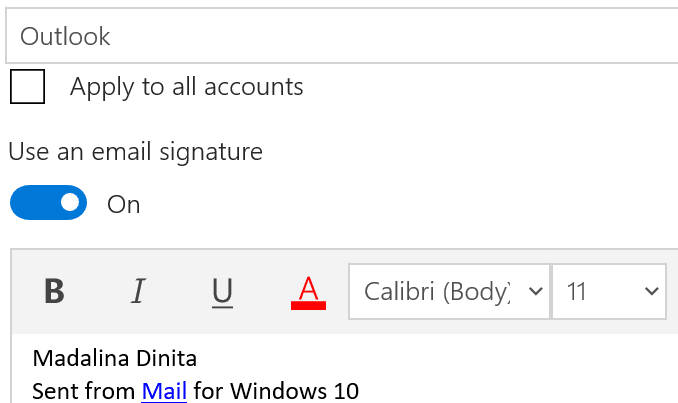Slanje masovne e-pošte nekada je bio dugotrajan proces, ali Microsoft Publisher to olakšava. Evo kako.
Izradite svoju datoteku izdavača, a zatim idite na izbornik slanja i odaberite opciju spajanja e-pošte .
Otvorite prvi korak u čarobnjaku za odabir primatelja ili za stvaranje novog popisa primatelja
Odaberite prilagođena polja za umetanje u datoteku izdavača
Odaberite kome šaljete masovnu e-poštu, a zatim dodajte temu ili priložite datoteke
Ako posjedujete malu tvrtku, jedna od najkorisnijih stvari je slanje masovnih poruka e-pošte potencijalnim kupcima ili klijentima. Usluge poput Mailchimpa nude priliku za masovnu marketinšku e-poštu, ali uz dodatnu cijenu. Također možete masovno slati e-poštu i marketinške materijale pomoću značajki spajanja pošte u Outlooku ili Microsoft Wordu.
Microsoft Publisher vam, međutim, omogućuje stvaranje mnogo profesionalnijeg izgleda i elegantnije masovne poruke e-pošte ili biltene. Još uvijek se bavimo značajkama svake od aplikacija sustava Office , a danas ćemo vam pokazati kako možete stvoriti spajanje e-pošte profesionalnog izgleda s Publisherom bez dodatnih troškova uz pretplatu na Office 365.
Pokrenite Publisher i idite na izbornik slanja poruka
Da biste započeli, možete izraditi vlastitu datoteku izdavača ispočetka s opcijom Blank 8,5 x 11" ili pomoću jednog od predložaka. Ako niste sigurni kako započeti, možete potražiti mrežne predloške iz nove datoteke Zgodan prijedlog za početak masovne e-pošte je predložak "newsletter", koji ima mnogo područja tekstova i fotografija koje možete zamijeniti ili prilagoditi materijalima svoje tvrtke.
Nakon što svoju datoteku ili predložak prilagodite podacima o vlastitoj tvrtki, možete prijeći na izbornik na vrhu. Odatle ćete htjeti odabrati opciju Mailings . Tada biste trebali vidjeti opciju na lijevoj strani za spajanje e-pošte. Trebat ćete kliknuti strelicu prema dolje pored toga i odabrati Čarobnjak korak po korak.
Odaberite opcije primatelja
U čarobnjaku ćete vidjeti popis opcija i objašnjenje o tome kako funkcionira proces spajanja e-pošte. Za ovaj prvi korak trebat ćete obratiti pažnju na Kreiraj popis primatelja. Od tamo, možete ili koristiti postojeći popis kontakata , odaberite kontakte iz programa Outlook, ili odlučite t ype iz novog popisa . Obično je najbolje odabrati kontakte iz Outlooka, koji će već biti dom većini ljudi s kojima želite kontaktirati. Ako se odlučite za to, možete odabrati odabir popisa kontakata i odabrati svoje kontakte, a zatim prijeći na sljedeći korak.
Inače, možete odabrati da upišete novi popis. kao što smo mi ovdje. Da biste to učinili, možete se vratiti na karticu Mailings i kliknuti na Odaberi primatelje, a zatim odaberite Upišite novi popis. Nakon što su imena i osobni podaci upisani, možete pronaći mjesto za spremanje popisa adresa i kliknite U redu, a zatim Da i zatim Da da biste ga imali pri ruci za buduću upotrebu.
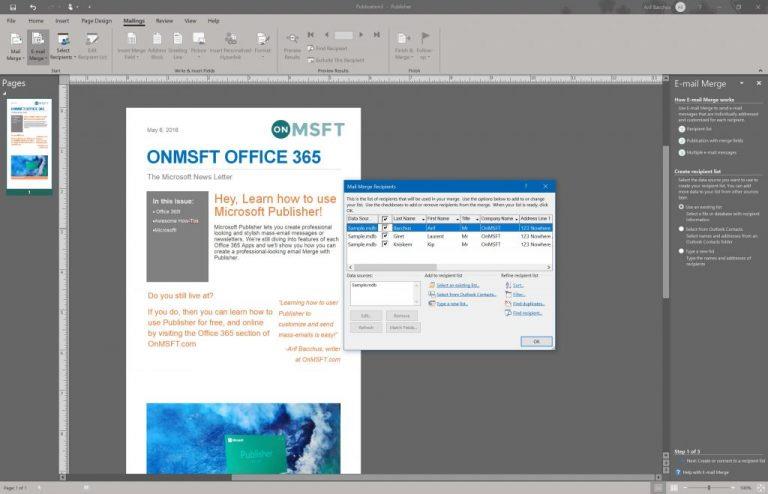
Pripremite svoj dokument za spajanje e-pošte
Sljedeće, možete se vratiti na čarobnjak za spajanje e-pošte tako da ga kliknete na vrpci na vrhu. U čarobnjaku ćete htjeti provjeriti je li odabran vaš popis kontakata. Ako nije, možete se vratiti korak unatrag i kliknuti na Uredi popis primatelja. Odatle možete kliknuti ispod Odaberite postojeći popis da biste prenijeli popis koji ste prethodno izradili.
Kada odaberete, možete prijeći na korak 2 klikom na čarobnjak. Morat ćete pripremiti svoj dokument za spajanje e-pošte. Kao dio procesa, vidjet ćete popis opcija koji se pojavljuje u čarobnjaku, uključujući imena, brojeve, adrese e-pošte i druge vrste informacija. Obavezno postavite pokazivač na mjesto u dokumentu gdje su to potrebni, a zatim kliknite za umetanje. U našem slučaju idemo samo na ime. ili adresu. Postoje opcije za neke personalizirane linkove, kao i slike, ali ih nećemo dirati.
Pripremite se za slanje masovne e-pošte
Nakon što završite s unosom polja u polje Publisher, vrijeme je da pošaljete tu e-poruku! Vidjet ćete opciju za pregled e-pošte, samo da biste bili sigurni da je ispravna. Također ćete primijetiti da će biti upozorenje ako postoje potencijalni problemi. Možete kliknuti ovo da ispravite. U suprotnom, možete jednostavno kliknuti Pošalji e-poštu za nastavak.
U skočnom okviru svakako kliknite Prima i pomaknite se prema dolje te s popisa odaberite opciju Adresa e-pošte . Zatim možete upisati svoj predmet. Za konačnu prilagodbu, također možete kliknuti Opcije i odabrati CC, BCC i postaviti prioritet e-pošte. Također možete priložiti datoteke.
Kada budete zadovoljni, možete pritisnuti Pošalji za slanje poruke. Izdavač će vas također upozoriti na to kome šaljete e-poštu, pa ćete htjeti pritisnuti OK za potvrdu. Nakon što to učinite, bit će poslana vaša masovna e-pošta.
Kako ćete iskoristiti snagu Microsoft Publishera?
Iako smo objasnili kako možete koristiti Microsoft Publisher za masovno slanje e-pošte ili biltena, postoje mnoge druge namjene. Ova aplikacija Office 365 izvrsna je za izradu zahvalnica, rođendanskih čestitki, bannera, postera, naljepnica, posjetnica i još mnogo toga. Mogućnosti su beskrajne, a s Publisherom možete učiniti gotovo sve kako bi vaše poslovanje zasjalo! Slobodno nam javite kako koristite Publisher tako što ćete nam ostaviti komentar u nastavku.