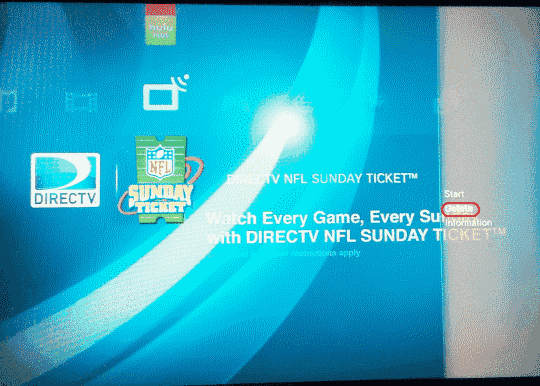24H2 Ažuriranje Kvari Auto HDR – Ovo Je Ono Što Možete Učiniti O Tome

Za mnoge korisnike, 24H2 ažuriranje kvari auto HDR. Ovaj vodič objašnjava kako možete riješiti ovaj problem.
Jedna od vrlo hvaljenih značajki Windowsa 10 je njegova svestranost kao operacijskog sustava. Tijekom konferencija za programere, sajmova i konvencija o igrama, inženjeri i programeri koji stoje iza Xboxa i Windowsa 10 pohvalili su mogućnosti streaminga OS-a. Nakon što vlasnik Xbox konzole nadogradi svoje računalo/tablet na Windows 10, novi svijet streaminga igara bit će im na dohvat ruke. Ovaj novi oblik streaminga igara omogućen je temeljima u sustavu Windows 10, kao i promišljenom suradnjom s Xbox timom.
Koliko god da zvuči zabavno i uzbudljivo igranje igara na razini konzole na računalu ili obrnuto, postoje neka upozorenja kao i potrebni koraci koji su uključeni u postavljanje vaših Xbox One igara na vaše računalo ili tablet. Iako proces nije tako jednostavan kao pokretanje računala sa sustavom Windows i primanje obavijesti o uparivanju s Xboxom, slijedeći nekoliko koraka navedenih u nastavku trebalo bi da začas igrate igre u cijeloj kući.
Korak 1: Uključite i postavite Xbox One kontroler na svoje računalo ili tablet sa sustavom Windows 10. Uz podršku za golem popis upravljačkih programa, portova i perifernih uređaja, Windows 10 računala nude gotovo izvornu podršku za većinu priključenih uređaja. U sustavu Windows 10 Xbox kontroleri već imaju ugrađenu podršku. Nakon što je veza dovršena, kontroler će vibrirati.
Korak 2: Pokrenite aplikaciju Xbox za Windows 10. Postoji nekoliko načina da pronađete ovu aplikaciju. Ako već imate Xbox Live račun, aplikacija bi se trebala popuniti u vašem sustavu. Ako ne, pretraživanje kroz Cortanu prikazat će opcije preuzimanja. Također bi provjera trgovine za Xbox aplikaciju trebala funkcionirati.
Korak 3: Napravite račun za Xbox Live ili se prijavite na svoj postojeći račun. Nakon što pronađete aplikaciju, prijavite se ili postavite račun. Proces je vrlo gladak i sadrži upute korak po korak za korisnike koji su novi u aplikaciji.
Korak 4: Uključite svoj Xbox One. Iako nije obavezno, predlaže se da za ovaj dio ostanete u istoj prostoriji kao i Xbox. Proces postavljanja za streaming obično ide mnogo brže kada ne trčite naprijed-natrag kroz sobe i provjeravate informacije.
Korak 5: Povežite svoje uređaje. Evo, tu postaje malo dlakavo. Proces uparivanja između Xbox One i vašeg računala obavlja se putem žične/bežične mreže, a ne Bluetooth ili Miracast. Za povezivanje provjerite jesu li oba uređaja na istoj ožičenoj/bežičnoj mreži. Zatim idite na postavke postavki na vašem Xbox One i označite okvir pod naslovom "Dopusti streaming igre na druge uređaje". Nakon što je to odabrano, prijeđite na aplikaciju Xbox na računalu. U padajućem izborniku lijevo od aplikacije odaberite "Poveži se". Xbox One bi se trebao pojaviti kao opcija povezivanja. Za Windows Insidere, odabir "Poveži" možda je već istaknut što znači da je ovaj postupak već obavljen. Proces je možda za neke još uvijek malo pogrešan, a predloženo ponovno pokretanje aplikacije moglo bi pomoći.
Korak 6: Pokrenite streaming. Sada je vrijeme da odaberete svoju igru. Na početnom izborniku aplikacije Xbox u sustavu Windows 10 odaberite najnoviju igru Xbox One, a zatim pritisnite opciju "Igraj s konzole" da biste započeli strujanje na tom uređaju. Za povratak na TV Odaberite gumb "Stream" koji se pojavljuje na vašem računalu i moći ćete prenositi uživo svoje računalo na Xbox One.
Osim igranja, druge specifične značajke Xbox One sada su omogućene na vašem računalu ili tabletu nakon povezivanja. Vaše računalo sada može nuditi glasovni chat, pristup izbornicima Xbox One, igranje na mreži (za to je još uvijek potreban Xbox Live račun) i pristup igrama za Xbox 360 putem nove značajke kompatibilnosti unatrag na Xbox One.
Nadamo se da ovo nije bilo previše zamršeno. Međutim, ako ste još uvijek zbunjeni, Xboxov Major Nelson stavlja sve korake u kratki 3-minutni video.
Za mnoge korisnike, 24H2 ažuriranje kvari auto HDR. Ovaj vodič objašnjava kako možete riješiti ovaj problem.
Zanima vas kako izbrisati podatke o spremanju igre na Nintendo Switchu? Ovdje ćete pronaći sve potrebne korake i savjete za upravljanje prostorom.
Mnogi korisnici se suočavaju s izazovima prilikom povezivanja svoje PS5 konzole s Wi-Fi ili Ethernet mrežom. Ovdje su 14 načina kako popraviti probleme s internet povezivanjem.
Naučite kako jednostavno preuzeti igre na Nintendo Switch putem eShopa, uključujući kako ponovno preuzeti igre koje ste ranije kupili ili preuzeli.
Kako deinstalirati aplikacije, igre i podatke igara sa Sony Playstation 3. Učinkoviti koraci za oslobađanje prostora.
Otkrijte učinkovite načine za povećanje brzine preuzimanja na PlayStation 4. Istražite savjete i trikove za bržu vezu i uživajte u igrama bez prekida.
Minecraft je prošao dug put od lansiranja 2011. Sada obuhvaća više načina igre, svaki s različitim krajnjim ciljem i različitim razinama težine. U ovom članku saznajte kako se prebacivati između modova igre.
Otkazivanje pretplate na PlayStation Plus jednostavno je uz naše detaljne upute. Saznajte kako to učiniti i što se događa kada otkažete svoju pretplatu.
Ako vaš PlayStation 5 radi, možda imate problema s pregrijavanjem PS5. Saznajte o 6 učinkovitih načina za hlađenje vašeg PS5.
Prikazuje li vaš TV crni ekran ili poruku "Nema signala" kada je spojen na PlayStation 5? Evo 13 koraka za rješavanje ovog problema.
Trebali biste isključiti svoj PlayStation 5 kada ga ne koristite. Isključivanje vašeg PS5 može ohladiti konzolu i riješiti neke probleme s performansama.
Minecraft Badlion Client je besplatan pokretač i upravitelj za Minecraft. Ne zahtijeva dodatnu kupnju.
Oculus Quest 2 moćne su samostalne slušalice koje koriste praćenje iznutra prema van kako bi pružile nevjerojatno igranje bez žica, ali to ima svoju cijenu. Performanse slušalica nisu na razini onih vrhunskih računala za igranje, što znači da su performanse igranja ograničene na ono što same slušalice mogu podnijeti.
Iako fraza "parni oblak" može asocirati na kipuće kuhalo ili starinski vlak, kada su u pitanju videoigre, to je ubojita značajka najveće platforme za PC igrice. Ako igrate na Steamu, sigurno ćete htjeti znati kako koristiti spremanje igara u Steam Cloudu.
Među igračima, streameri imaju reputaciju slavnih. Kao rezultat toga, drugi igrači žele igrati i s njima i protiv njih.
Ne možete izgraditi Twitch kanal preko noći. Može proći dosta vremena da se izgradi vjerna zajednica gledatelja, od nekoliko redovitih gledatelja do tisuća vjernih obožavatelja, spremnih podržati vašu zajednicu kako raste.
Igranje računalnih igrica zajedno s prijateljima je zabavno, ali zahtijeva da svi koji su uključeni posjeduju igru koja se igra. Istodobno igranje igre također može biti teško.
Minecraft ima reputaciju igre niske rezolucije i blokova, ali neki modovi mogu učiniti da Minecraft izgleda apsolutno lijepo - po cijenu ozbiljnog opterećivanja vašeg sustava. OptiFine je mod za optimizaciju grafike za Minecraft koji može poboljšati performanse i broj sličica u sekundi.
Minecraft dolazi na svoje mjesto kada imate prijatelje s kojima se možete igrati, ali ništa ne ometa zabavu kada se pokušate povezati s prijateljevim svijetom i dobijete pogrešku “Minecraft se ne može povezati sa svijetom. ” Postoje različiti razlozi zašto se to događa, a mi ćemo vas provesti kroz najvjerojatnije probleme kako biste se mogli vratiti rudarenju i izradi kao pravi igrači.
Demoa za igre danas je malo, tako da ćete ponekad kupiti igru na PlayStation Networku i biti će totalni smrad. Naravno, možete nastaviti igrati i nadati se da će biti bolje.
Bluetooth je brz i praktičan način za dijeljenje datoteka između dva uređaja. Ovaj vodič vam pomaže da lako pošaljete datoteke putem Bluetooth-a koristeći Windows 10.
Evo pogleda na 10 najboljih tipkovničkih prečaca u sustavu Windows 10 i kako ih možete koristiti u svoju korist za posao, školu i još mnogo toga.
Sjećate li se dana kada je Bluetooth bio tako velika stvar? Saznajte kako jednostavno slati datoteke s Windows 10 putem Bluetootha u našem vodiču.
Microsoft Teams jedna je od najistaknutijih platformi za video konferencije za tvrtke u današnjem dobu pandemije. U ovom vodiču naučite kako blokirati kontakte i upravljati komunikacijom u Microsoft Teamsu.
Minecraft sela stvaraju predah od obično usamljeničkog života okupljanja i izrade u igri. Otkrijte najbolje seljake i njihove poslove.
Slijedite ovaj vodič o tome kako promijeniti pozadinu uz savjete za personalizaciju radne površine u sustavu Windows 11.
Naučite kako postaviti više monitora na Windows 10 na ovom blogu. Ovaj vodič sadrži korake za konfiguraciju, personalizaciju i rješavanje problema s dvostrukim monitorima.
Saznajte kako lako deinstalirati aplikacije u Windows 10 i osloboditi prostor na vašem uređaju.
Discord web-mjesto, aplikacija, pa čak i mobilna aplikacija imaju svoj način prilagođavanja razine zumiranja na Discordu radi bolje pristupačnosti.
Umorni ste od tih filtera na Snapchat fotografijama? Saznajte kako ukloniti Snapchat filtere sa spremljenih fotografija uz jednostavne korake.