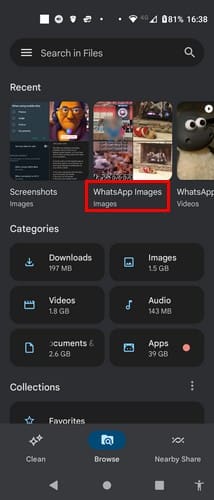Kako postaviti automatski odgovor iz ureda u Outlooku
Prikazujemo vam kako postaviti automatsku poruku iz ureda u Microsoft Outlooku ili Outlook Web Accessu.
Imate tri opcije za pristup Sigurnom načinu rada u sustavu Windows 10; putem Postavke, zaslona za prijavu dobrodošlice ili s crnog ili praznog zaslona pomoću tipke za napajanje računala.
Sigurnom načinu rada iz postavki
Kako biste pristupili Sigurnom načinu rada iz postavki, evo koraka koje trebate slijediti:
Pritisnite tipku s logotipom Windows + I na tipkovnici da biste se izravno prebacili na Postavke. Ako vaše računalo nema tipku s logotipom sustava Windows, možete otići na gumb Start i odabrati ikonu zupčanika da biste otišli u Postavke.
Odaberite Ažuriranje i sigurnost > Oporavak
U odjeljku Napredna pokretanja odaberite Ponovo pokreni sada.
Nakon što ponovno pokrenete računalo sa sustavom Windows 10, bit ćete preusmjereni na zaslon Odaberi opciju, odaberite Rješavanje problema > Napredne opcije > Postavke pokretanja > Ponovno pokretanje.
Nakon što se vaše računalo sa sustavom Windows 10 ponovno pokrene, dobit ćete popis opcija. Odavde pritisnite F4 za pokretanje računala u sigurnom načinu rada, pritisnite F5 za pokretanje računala u sigurnom načinu rada s umrežavanjem.
Microsoftova podrška koristi Safe Mode u sustavu Windows 10 za rješavanje problema koje možete imati sa sustavom Windows 10. Pokretanjem računala u Sigurnom načinu rada pokrećete Windows 10 u potpunom stanju, često ograničavajući broj datoteka i upravljačkih programa koji su vam dostupni. Ako naiđete na problem u sustavu Windows 10 i stavite svoje računalo u siguran način rada, moći ćete isključiti da je problem uzrokovan zadanim postavkama i osnovnim upravljačkim programima uređaja.
Windows 10 ima svoj vlastiti alat za rješavanje problema, ali nije uvijek točan i možda ćete morati dodatno istražiti ako je problem s kojim se susrećete zbog uređivanja u registru sustava Windows ili korištenjem programa treće strane. Postoje dvije verzije sigurnog načina rada u sustavu Windows 10; Siguran način rada i siguran način rada s umrežavanjem . Jedina razlika između njih je ta što Safe Mode with Networking uključuje potrebne mrežne upravljačke programe i usluge koje su vam potrebne za pristup internetu ili pristup drugim računalima na vašem WiFi-u.
Imate tri opcije za pristup Sigurnom načinu rada u sustavu Windows 10; putem Postavke, zaslona za prijavu dobrodošlice ili s crnog ili praznog zaslona pomoću tipke za napajanje računala.

Kako biste pristupili Sigurnom načinu rada iz postavki, evo koraka koje trebate slijediti:
1. Pritisnite tipku s logotipom Windows + I na tipkovnici kako biste se izravno prebacili na Postavke. Ako vaše računalo nema tipku s logotipom sustava Windows, možete otići na gumb Start i odabrati ikonu zupčanika da biste otišli na Postavke .
2. Odaberite Ažuriranje i sigurnost > Oporavak .
3. Pod Napredno pokretanje odaberite Ponovo pokreni sada.
4. Nakon što ponovno pokrenete računalo sa sustavom Windows 10, bit ćete preusmjereni na zaslon Odaberi opciju , odaberite Rješavanje problema > Napredne opcije > Postavke pokretanja > Ponovno pokretanje .

5. Nakon što se vaše Windows 10 računalo ponovno pokrene, dobit ćete popis opcija. Odavde pritisnite F4 za pokretanje računala u sigurnom načinu rada , pritisnite F5 za pokretanje računala u sigurnom načinu rada s umrežavanjem .
Sa zaslona za prijavu možete pristupiti istom izborniku kojem ste pristupili pokretanjem sigurnog načina rada iz postavki:
1. Ponovno pokrenite svoje Windows 10 računalo sa zaslona za prijavu držeći pritisnutu tipku Shift (lijevo ili desno) dok istovremeno odabirete gumb za napajanje i odabir Ponovo pokreni u donjem desnom kutu zaslona za prijavu.
2. Nakon što se vaše računalo ponovno pokrene, bit ćete preusmjereni na isti zaslon Odaberite opciju kao što je prikazano prije.
Odaberite Rješavanje problema > Napredne opcije > Postavke pokretanja > Ponovno pokretanje .
3. Nakon što se vaše Windows 10 računalo ponovno pokrene, dobit ćete popis opcija. Odavde pritisnite F4 za pokretanje računala u sigurnom načinu rada , pritisniteF5 za pokretanje računala u sigurnom načinu rada s umrežavanjem .
Napomena : Ako je Bitlocker uključen, morat ćete imati svoj Bitlocker ID ključ da biste pokrenuli svoje računalo sa sustavom Windows 10 u sigurnom načinu rada.
Da biste pokrenuli svoje računalo sa sustavom Windows 10 u sigurnom načinu rada s praznog ili crnog zaslona, najprije ćete morati ući u Windows Recovery Environment (winRE). Morat ćete moći isključiti svoj uređaj 3 puta i 3 puta. Kada treći put uključite računalo, vaše računalo bi trebalo automatski ući u winRE.
Sada kada ste u winRE-u, slijedite iste korake koje ste slijedili za ulazak u siguran način rada s umrežavanjem :
1. Na zaslonu Odaberite opciju odaberite Rješavanje problema > Napredne opcije > Postavke pokretanja > Ponovno pokretanje .
2. Nakon što se vaše računalo sa sustavom Windows 10 ponovno pokrene, pritisnite F5za pokretanje računala u sigurnom načinu rada s umrežavanjem .
Kada naiđete na crni ili prazan zaslon, potreban vam je siguran način rada s umrežavanjem jer trebate pristupiti internetu da biste riješili problem i došli do korijena problema. Ako ne možete doći do korijena problema, možda ćete morati ponovno preuzeti i instalirati Windows 10. To je razlog zašto vam je potreban siguran način rada s umrežavanjem umjesto samo sigurnog načina rada.
Ako želite izaći iz sigurnog načina rada u sustavu Windows 10, evo što trebate učiniti:
1. Pritisnite tipku s logotipom Windows + R ili unesite "Run" u izbornik Start.

2. Upišite " msconfig " u okvir Pokreni otvori i pritisnite Enter (ili kliknite U redu ).

4. Pod Boot opcije, jasno Safe boot okvir.
5. Kliknite OK za primjenu promjena.
Za naprednije korisnike sustava Windows 10, način izlaska iz sigurnog načina rada u sustavu Windows 10 također je jednostavan način za ulazak u siguran način rada u sustavu Windows 10. Međutim, morat ćete znati svoj ključ BitLocker kako biste koristili ovu opciju za ulazak u siguran način Način rada. Stoga možda nije najpraktičniji način za ulazak u siguran način rada u sustavu Windows 10.
Prikazujemo vam kako postaviti automatsku poruku iz ureda u Microsoft Outlooku ili Outlook Web Accessu.
Omogućite ili onemogućite funkciju automatskog spremanja u Microsoft Outlook 365 koja automatski sprema e-poruke u mapu Nacrti.
Da biste blokirali nekoga s svoje Facebook poslovne stranice, idite na Postavke, odaberite Ljude i druge stranice, a zatim kliknite na Blokiraj s stranice.
Neki korisnici su se žalili da WhatsApp ne preuzima medijske datoteke. Istražili smo ovaj problem i pronašli pet rješenja kako ga riješiti.
Vaši prijatelji na Facebooku mogu vidjeti sve komentare koje napišete na javnim objavama. Facebook komentari nemaju individualne postavke privatnosti.
Kako konfigurirati postavke blokatora oglasa za Brave na Androidu slijedeći ove korake koji se mogu obaviti u manje od minute. Zaštitite se od nametljivih oglasa koristeći ove postavke blokatora oglasa u Brave pregledniku za Android.
Kako omogućiti Microsoft Windows 11 da prikaže sve skrivene datoteke kada pregledavate pogone i mapu. Pokušajte s ovim tri korisne metode.
Spotify može postati dosadan ako se automatski otvara svaki put kada uključite svoje računalo. Onemogućite automatsko pokretanje pomoću ovih koraka.
U ovom vodiču pokazujemo kako promijeniti zadanu postavku zumiranja u Adobe Readeru.
Kako spriječiti slučajno biranje broja ("butt-dialing") na vašem Android pametnom telefonu.
Saznajte kako promijeniti Wi-Fi mrežu na vašem Chromecastu jednostavno i brzo. Ovaj vodič obuhvaća sve vrste Chromecasta.
Slijedite ovaj vodič o tome kako promijeniti pozadinu uz savjete za personalizaciju radne površine u sustavu Windows 11.
Bluetooth vam omogućuje povezivanje Windows 10 uređaja i pribora s vašim računalom bez potrebe za žicama. Rješavanje problema s Bluetoothom u sustavu Windows 10 može biti jednostavno uz naš vodič.
Jeste li ikada usred nečega na svom Windows 10 PC-u i budete prekinuti i morate se odjaviti ili isključiti svoje računalo? Želite li da postoji način da
U sustavu Windows 10 značajka Povijest datoteka omogućuje vam sigurnosno kopiranje datoteka i mapa na sigurne lokacije u slučaju da nešto slučajno izbrišete. Po
Izreži (CTRL + X), kopiraj (CTRL + C) i zalijepi (CTRL + V) uobičajeni su tipkovnički prečaci koje svaki korisnik računala sa sustavom Windows 10 zna napamet. Svrha tipkovnice
Evo korisnog vodiča za najjednostavniji način brzog isključivanja Snap Assist u sustavu Windows 10
Postoji mnogo načina kako upravljati svojim obavijestima u sustavu Windows 10. Međutim, smatram da sam mnogo produktivniji kada zaustavim sve obavijesti u
Odavde ćete morati napraviti nekoliko promjena u Registru na vašem Windows 10 PC-u. Ako vam ne odgovara uvođenje ovih promjena, nemojte ih čitati
Ikone sustava su sve ikone koje se prikazuju u traci sustava; traka sustava nalazi se s desne strane programske trake sustava Windows 10. Samo u slučaju da ne
Bluetooth je brz i praktičan način za dijeljenje datoteka između dva uređaja. Ovaj vodič vam pomaže da lako pošaljete datoteke putem Bluetooth-a koristeći Windows 10.
Evo pogleda na 10 najboljih tipkovničkih prečaca u sustavu Windows 10 i kako ih možete koristiti u svoju korist za posao, školu i još mnogo toga.
Sjećate li se dana kada je Bluetooth bio tako velika stvar? Saznajte kako jednostavno slati datoteke s Windows 10 putem Bluetootha u našem vodiču.
Microsoft Teams jedna je od najistaknutijih platformi za video konferencije za tvrtke u današnjem dobu pandemije. U ovom vodiču naučite kako blokirati kontakte i upravljati komunikacijom u Microsoft Teamsu.
Minecraft sela stvaraju predah od obično usamljeničkog života okupljanja i izrade u igri. Otkrijte najbolje seljake i njihove poslove.
Slijedite ovaj vodič o tome kako promijeniti pozadinu uz savjete za personalizaciju radne površine u sustavu Windows 11.
Naučite kako postaviti više monitora na Windows 10 na ovom blogu. Ovaj vodič sadrži korake za konfiguraciju, personalizaciju i rješavanje problema s dvostrukim monitorima.
Saznajte kako lako deinstalirati aplikacije u Windows 10 i osloboditi prostor na vašem uređaju.
Discord web-mjesto, aplikacija, pa čak i mobilna aplikacija imaju svoj način prilagođavanja razine zumiranja na Discordu radi bolje pristupačnosti.
Umorni ste od tih filtera na Snapchat fotografijama? Saznajte kako ukloniti Snapchat filtere sa spremljenih fotografija uz jednostavne korake.