Kako vratiti prethodnu verziju sustava Windows nakon ažuriranja Windows 11 24H2

Saznajte kako poništiti ažuriranje Windows 11 24H2 ako imate problema s ovom verzijom operativnog sustava Microsoft.
Zadano, Microsoft Windows 11 skriva određene datoteke iz prikaza kada ih pregledavate na svom tvrdom disku. Ovo štiti važne datoteke od brisanja kako sustav ne bi bio oštećen. Ako ste tip koji se bavi tehnologijom, željet ćete moći vidjeti sve datoteke u svakom trenutku. Slijedite ove korake da biste prikazali skrivene datoteke.
Sadržaj
Opcija 1 – Iz File Explorera
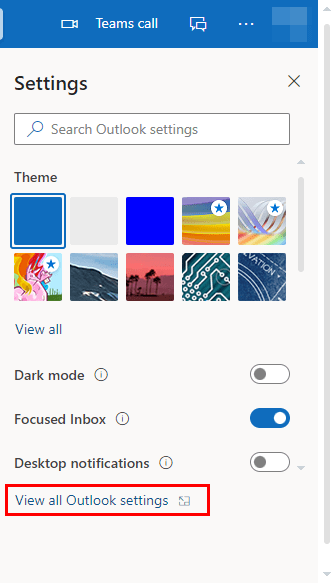
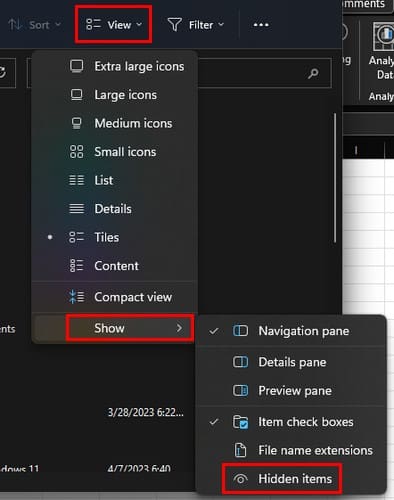
Također možete prikazati skrivene datoteke u File Exploreru odlaskom na opcije.
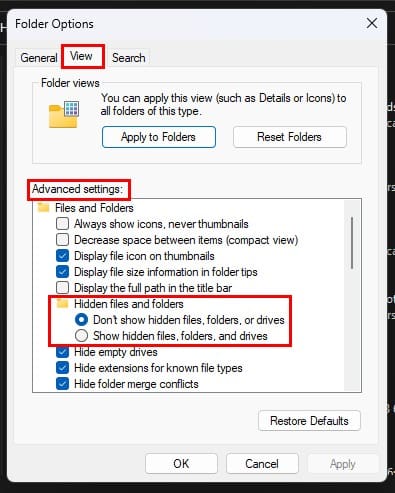
Postoje i druge vrste datoteka koje također možete otkriti, a to su sistemske datoteke. Ispod skrivenih datoteka, mapa i pogona koje odaberete za otkrivanje, postoji opcija pod nazivom Sakrij zaštićene sistemske datoteke (preporučeno). Ako želite otkriti te datoteke, uklonite oznaku za tu opciju.
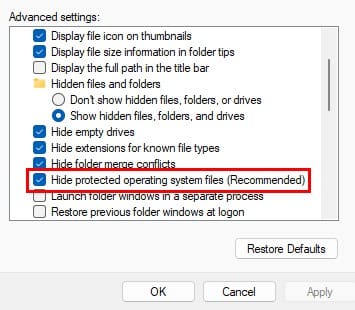
Vidjet ćete upozoravajuću poruku koja vas obavještava o opasnostima otkrivanja tih datoteka. Ako ste sigurni da to želite učiniti, kliknite Da.
Opcija 2 – Iz Control Panela
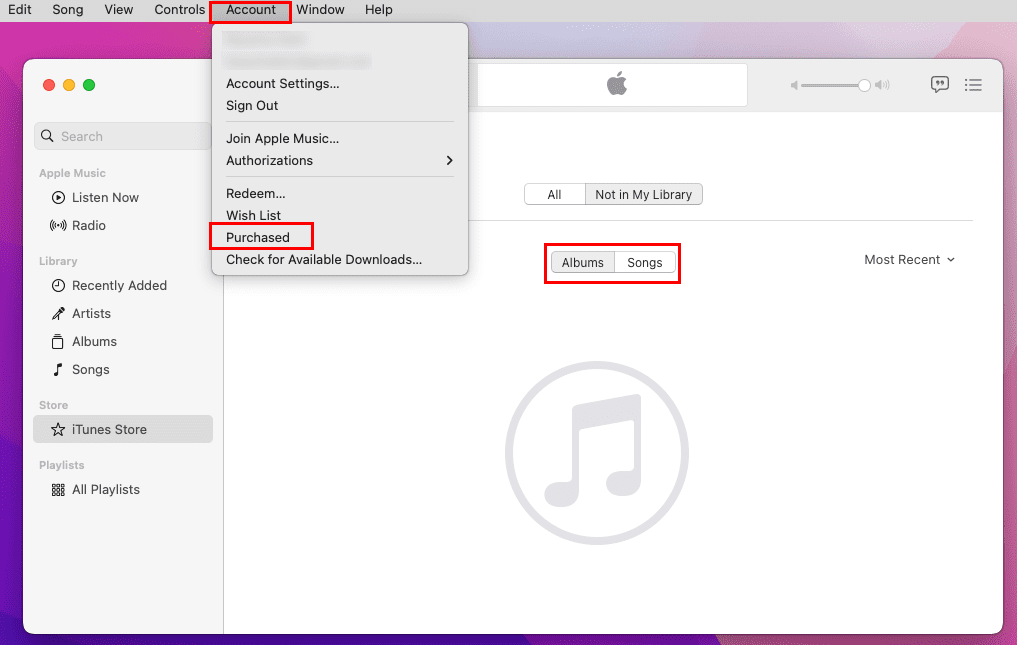
Opcija 3 – Putem Registra
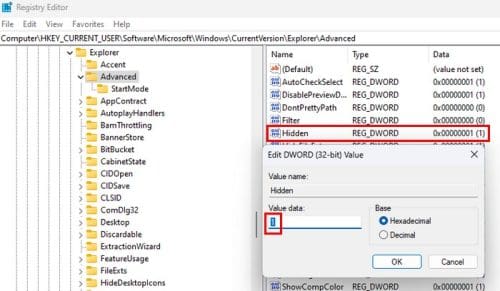
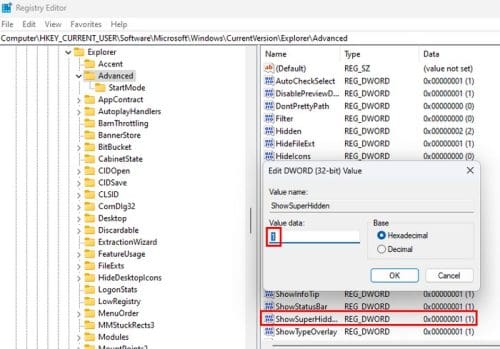
Daljnje čitanje
Dok smo na temi otkrivanja datoteka, ako ste još uvijek raspoloženi za čitanje, evo kako možete sakriti ili prikazati skrivene datoteke u macOS-u. Za Android korisnike, ovdje su 5 sjajnih metoda za pronalaženje skrivenih aplikacija na vašem uređaju. Iskoristite traku za pretraživanje kako biste pronašli dodatni materijal za čitanje o određenoj temi.
Zaključak
Ponekad ćete morati otkriti određene datoteke kako biste obavili neki posao na svom Windows 11 računalu. Te datoteke možete otkriti koristeći File Explorer, na primjer. Ako ih ikad želite ponovno sakriti, koraci za to su jednako jednostavni i mogu se obaviti u bilo kojem trenutku. Hoćete li trajno prikazivati ove skrivene datoteke? Podijelite svoje misli u komentarima ispod, i nemojte zaboraviti podijeliti članak s drugima na društvenim mrežama.
Saznajte kako poništiti ažuriranje Windows 11 24H2 ako imate problema s ovom verzijom operativnog sustava Microsoft.
Saznajte što učiniti kada Windows Taskbar ne radi u Windows 11, uz popis provjerenih rješenja i savjeta za rješavanje problema.
Za rješavanje problema sa zastoju videa na Windows 11, ažurirajte grafički upravljač na najnoviju verziju i onemogućite hardversku akceleraciju.
Otkrijte razliku između Windows 11 Home i Pro u sažetom formatu u ovom članku i odaberite pravu verziju Windows 11.
Pročitajte ovaj članak kako biste naučili jednostavne metode za zaustavljanje Windows 11 ažuriranja u tijeku. Također ćete naučiti kako odgoditi redovna ažuriranja.
Želite li onemogućiti prikaz dijaloga za potvrdu brisanja na Windows 11 računalu? Onda pročitajte ovaj članak koji objašnjava razne metode.
Ako imate problema s greškama ili padovima, slijedite korake za vraćanje sustava u Windows 11 kako biste vratili svoj uređaj na prethodnu verziju.
Ako se neprikazane aplikacije i programi ponovo pojavljuju na programskoj traci, možete urediti Layout XML datoteku i ukloniti prilagođene linije.
Opcija "Pokreni kao drugi korisnik" nedostaje u izborniku kada desnom tipkom miša kliknete ikonu aplikacije u Microsoft Windowsu? Možete koristiti ove metode da je omogućite.
Saznajte je li moguće postaviti vertikalnu alatnu traku u sustavu Windows 11 i kako možete prilagoditi alatnu traku na svom uređaju sa sustavom Windows 11.
Trebate prilagoditi performanse Windows 11, 10, 8 i 7 PC-a ili osloboditi RAM za igre ili radne aplikacije? Saznajte ovdje kako omogućiti ili onemogućiti Superfetch!
Pročitajte ovaj članak kako biste naučili jednostavan korak-po-korak postupak za povezivanje prijenosnog računala s projektorom ili TV-om na sustavima Windows 11 i Windows 10.
Što učiniti kada računalo sa Windows 11 tajm ne prikazuje ispravno vrijeme? Isprobajte ova rješenja.
Želite automatizirati svoje osobne i profesionalne zadatke na Windows 11 PC-u? Naučite ovdje kako stvoriti zadatke u Windows Task Scheduleru.
Saznajte kako promijeniti boju poveznica u Wordu za Windows 11, macOS, iPad itd. Metode su važeće za Word 365, Word 2021 i tako dalje.
Želite ukloniti Windows usluge koje ne želite na svom Windows 11 računalu? Ovdje pronađite nekoliko jednostavnih metoda kojima možete vjerovati!
Rešite grešku “Ne može se obrisati mapa: direktorij nije prazan” u Microsoft Windows 11 i drugim operativnim sistemima prema ovom vodiču.
Defragmentacija PC-a je vitalna za njegovo zdravlje, ali znate li kako to učiniti ručno? Defragmentacija PC-a je vitalna za njegovo zdravlje, ali znate li kako to učiniti ručno?
Želite onemogućiti ekran ažuriranja softvera Apple i sprečiti ga da se prikazuje na vašem Windows 11 PC-u ili Macu? Isprobajte ove metode odmah!
Ovaj vodič pokazuje kako promijeniti postavke za UAC u Microsoft Windowsu.
Postoji mnogo razloga zašto se vaše prijenosno računalo ne može spojiti na WiFi i stoga postoji mnogo načina za ispravljanje pogreške. Ako se vaše prijenosno računalo ne može spojiti na WiFi, možete pokušati sljedeće načine za rješavanje ovog problema.
Nakon stvaranja USB pogona za instalaciju sustava Windows, korisnici bi trebali provjeriti performanse USB pogona kako bi vidjeli je li uspješno stvoren ili ne.
Nekoliko besplatnih alata može predvidjeti kvarove diska prije nego što se dogode, dajući vam vremena za izradu sigurnosne kopije podataka i zamjenu diska na vrijeme.
Pomoću pravih alata možete skenirati svoj sustav i ukloniti špijunski softver, adware i druge zlonamjerne programe koji se mogu nalaziti na vašem sustavu.
Kada se računalo, mobilni uređaj ili pisač pokuša povezati s računalom sa sustavom Microsoft Windows putem mreže, na primjer, može se pojaviti poruka o pogrešci mrežni put nije pronađen — pogreška 0x80070035.
Plavi ekran smrti (BSOD) je česta i ne nova greška sustava Windows koja se javlja kada se na računalu pojavi neka ozbiljna sistemska greška.
Umjesto ručnog i izravnog pristupa u sustavu Windows, možemo ih zamijeniti dostupnim CMD naredbama za brži pristup.
Nakon bezbroj sati korištenja prijenosnog računala i zvučnika na stolu, mnogi ljudi otkrivaju da nekoliko pametnih nadogradnji može pretvoriti njihov skučeni studentski prostor u vrhunsko središte za streaming bez prevelikog troška.
Iz sustava Windows 11, Internet Explorer će biti uklonjen. U ovom članku, WebTech360 će vas voditi kroz korištenje Internet Explorera na Windowsima 11.
Dodirna površina prijenosnog računala nije samo za pokazivanje, klikanje i zumiranje. Pravokutna površina također podržava geste koje vam omogućuju prebacivanje između aplikacija, upravljanje reprodukcijom medija, upravljanje datotekama, pa čak i pregled obavijesti.



























