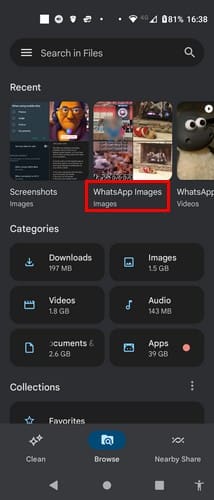Kako postaviti automatski odgovor iz ureda u Outlooku
Prikazujemo vam kako postaviti automatsku poruku iz ureda u Microsoft Outlooku ili Outlook Web Accessu.
Prostori za pohranu najbolji su način da povećate količinu pohrane na računalu i zaštitite svoju pohranu od pogreške upravljačkog programa. Evo kako možete stvoriti prostor za pohranu u sustavu Windows 10.
Povežite pogone za pohranu na svoje računalo sa sustavom Windows 10.
Idite na programsku traku, upišite Storage Spaces u okvir za pretraživanje.
Odaberite "Stvori novi bazen i prostor za pohranu".
Odaberite pogone koje želite dodati, a zatim odaberite "Create pool".
Dajte pogonu(ima) ime i slovo.
Odaberite "Stvori prostor za pohranu".
Windows 10 nudi niz novih značajki i poboljšanja starijih značajki, od kojih mnoge možda niste u potpunosti svjesni. Prostori za pohranu su jedna takva značajka. Prostori za pohranu izvorno su predstavljeni u sustavu Windows 8.1. U sustavu Windows 10, prostori za pohranu mogu pomoći u zaštiti vaših podataka od problema s pohranom, kao što su kvarovi pogona ili pogreške čitanja diska.
Prostori za pohranu su skupine od dva ili više pogona koji čine grupu za pohranu. Kapacitet skupne pohrane iz te grupe za pohranu na koji se koriste za stvaranje virtualnih pogona nazivaju se prostori za pohranu. Prostori za pohranu obično pohranjuju dvije kopije vaših podataka, tako da ako jedan od vaših diskova pokvari, još uvijek imate netaknutu kopiju svojih podataka negdje drugdje. Ako vam ponestane kapaciteta za pohranu, uvijek možete dodati još diskova u spremište za pohranu.
Ovdje možete koristiti prostore za pohranu na računalu sa sustavom Windows 10, ali postoje i tri druga načina na koje možete koristiti prostore za pohranu:
Postavite na samostalni poslužitelj .
Postavite na klasterizirani poslužitelj koristeći prostore za pohranu Direct .
Postavite na klasterizirani poslužitelj s jednim ili više dijeljenih SAS prostora za pohranu u kojima se nalaze svi diskovi.
Osim pogona na kojem je instaliran Windows 10, potrebna su vam najmanje dva dodatna pogona za stvaranje prostora za pohranu. Ti pogoni mogu biti unutarnji ili vanjski tvrdi disk (HDD) ili SSD (SSD). Postoje različiti formati pogona koje možete koristiti s prostorima za pohranu, uključujući USB, SATA, ATA i SAS pogone. Nažalost, ne možete koristiti microSD kartice za memorijske prostore. Ovisno o veličini i količini uređaja za pohranu koje koristite, Storage Spaces mogu značajno povećati količinu pohrane vašeg Windows 10 PC-a.
Evo koraka koje trebate slijediti da biste stvorili prostor za pohranu:
Dodajte ili povežite barem dva pogona koja želite koristiti za stvaranje prostora za pohranu.
Idite na programsku traku i upišite " Storage Spaces " u okvir za pretraživanje i odaberite Upravljanje prostorima za pohranu s popisa rezultata pretraživanja.
Odaberite Stvori novi bazen i prostor za pohranu .
Odaberite pogone koje želite dodati u novi prostor za pohranu, a zatim odaberite Stvori bazen .
Dajte pogonu ime i slovo, a zatim odaberite izgled. Dostupna su tri izgleda: Dvosmjerno zrcalo , Trosmjerno zrcalo i Paritet .
Unesite maksimalnu veličinu koju prostor za pohranu može doseći, a zatim odaberite Stvori prostor za pohranu .
Dvosmjerni zrcalni prostori čine dvije kopije vaših podataka i mogu podnijeti kvar jednog pogona. Za rad ovog zrcalnog prostora potrebna su najmanje dva pogona.
Trosmjerni zrcalni prostori čine tri kopije vaših podataka i mogu podnijeti dva kvara pogona. Za rad ovog zrcalnog prostora potrebno je najmanje pet pogona.
Zrcalni prostori najprikladniji su za pohranjivanje širokog raspona podataka. Ako je zrcalni prostor formatiran pomoću otpornog datotečnog sustava (ReFS), Windows 10 će automatski održati integritet vaših podataka, čineći vaše podatke još otpornijim na kvar diska. Microsoft je u isto vrijeme izdao ReFS, a tvrtka je izdala Storage Spaces. Kada kreirate spremišta prostora za pohranu, možete formatirati diskove u NTFS ili ReFS, iako Microsoft vjeruje da ćete postići maksimalnu učinkovitost kada formatirate pogone koristeći ReFS preko NTFS-a s prostorima za pohranu.
Svaki put kada dodate nove diskove u postojeći skup prostora za pohranu, dobra je ideja optimizirati korištenje pogona. Optimiziranje korištenja pogona premjestit će neke od vaših podataka na novi pogon kako bi se na najbolji način iskoristio ukupni kapacitet pohrane bazena. Prema zadanim postavkama, kad god dodate novi pogon u skup u sustavu Windows 10, vidjet ćete potvrdni okvir za Optimiziraj za širenje postojećih podataka na sve pogone odabrane kada dodate novi pogon. U slučajevima u kojima ste dodali pogone prije nadogradnje skupa, morat ćete ručno optimizirati korištenje pogona.
Prikazujemo vam kako postaviti automatsku poruku iz ureda u Microsoft Outlooku ili Outlook Web Accessu.
Omogućite ili onemogućite funkciju automatskog spremanja u Microsoft Outlook 365 koja automatski sprema e-poruke u mapu Nacrti.
Da biste blokirali nekoga s svoje Facebook poslovne stranice, idite na Postavke, odaberite Ljude i druge stranice, a zatim kliknite na Blokiraj s stranice.
Neki korisnici su se žalili da WhatsApp ne preuzima medijske datoteke. Istražili smo ovaj problem i pronašli pet rješenja kako ga riješiti.
Vaši prijatelji na Facebooku mogu vidjeti sve komentare koje napišete na javnim objavama. Facebook komentari nemaju individualne postavke privatnosti.
Kako konfigurirati postavke blokatora oglasa za Brave na Androidu slijedeći ove korake koji se mogu obaviti u manje od minute. Zaštitite se od nametljivih oglasa koristeći ove postavke blokatora oglasa u Brave pregledniku za Android.
Kako omogućiti Microsoft Windows 11 da prikaže sve skrivene datoteke kada pregledavate pogone i mapu. Pokušajte s ovim tri korisne metode.
Spotify može postati dosadan ako se automatski otvara svaki put kada uključite svoje računalo. Onemogućite automatsko pokretanje pomoću ovih koraka.
U ovom vodiču pokazujemo kako promijeniti zadanu postavku zumiranja u Adobe Readeru.
Kako spriječiti slučajno biranje broja ("butt-dialing") na vašem Android pametnom telefonu.
Saznajte kako promijeniti Wi-Fi mrežu na vašem Chromecastu jednostavno i brzo. Ovaj vodič obuhvaća sve vrste Chromecasta.
Slijedite ovaj vodič o tome kako promijeniti pozadinu uz savjete za personalizaciju radne površine u sustavu Windows 11.
Bluetooth vam omogućuje povezivanje Windows 10 uređaja i pribora s vašim računalom bez potrebe za žicama. Rješavanje problema s Bluetoothom u sustavu Windows 10 može biti jednostavno uz naš vodič.
Jeste li ikada usred nečega na svom Windows 10 PC-u i budete prekinuti i morate se odjaviti ili isključiti svoje računalo? Želite li da postoji način da
U sustavu Windows 10 značajka Povijest datoteka omogućuje vam sigurnosno kopiranje datoteka i mapa na sigurne lokacije u slučaju da nešto slučajno izbrišete. Po
Izreži (CTRL + X), kopiraj (CTRL + C) i zalijepi (CTRL + V) uobičajeni su tipkovnički prečaci koje svaki korisnik računala sa sustavom Windows 10 zna napamet. Svrha tipkovnice
Evo korisnog vodiča za najjednostavniji način brzog isključivanja Snap Assist u sustavu Windows 10
Postoji mnogo načina kako upravljati svojim obavijestima u sustavu Windows 10. Međutim, smatram da sam mnogo produktivniji kada zaustavim sve obavijesti u
Odavde ćete morati napraviti nekoliko promjena u Registru na vašem Windows 10 PC-u. Ako vam ne odgovara uvođenje ovih promjena, nemojte ih čitati
Ikone sustava su sve ikone koje se prikazuju u traci sustava; traka sustava nalazi se s desne strane programske trake sustava Windows 10. Samo u slučaju da ne
Bluetooth je brz i praktičan način za dijeljenje datoteka između dva uređaja. Ovaj vodič vam pomaže da lako pošaljete datoteke putem Bluetooth-a koristeći Windows 10.
Evo pogleda na 10 najboljih tipkovničkih prečaca u sustavu Windows 10 i kako ih možete koristiti u svoju korist za posao, školu i još mnogo toga.
Sjećate li se dana kada je Bluetooth bio tako velika stvar? Saznajte kako jednostavno slati datoteke s Windows 10 putem Bluetootha u našem vodiču.
Microsoft Teams jedna je od najistaknutijih platformi za video konferencije za tvrtke u današnjem dobu pandemije. U ovom vodiču naučite kako blokirati kontakte i upravljati komunikacijom u Microsoft Teamsu.
Minecraft sela stvaraju predah od obično usamljeničkog života okupljanja i izrade u igri. Otkrijte najbolje seljake i njihove poslove.
Slijedite ovaj vodič o tome kako promijeniti pozadinu uz savjete za personalizaciju radne površine u sustavu Windows 11.
Naučite kako postaviti više monitora na Windows 10 na ovom blogu. Ovaj vodič sadrži korake za konfiguraciju, personalizaciju i rješavanje problema s dvostrukim monitorima.
Saznajte kako lako deinstalirati aplikacije u Windows 10 i osloboditi prostor na vašem uređaju.
Discord web-mjesto, aplikacija, pa čak i mobilna aplikacija imaju svoj način prilagođavanja razine zumiranja na Discordu radi bolje pristupačnosti.
Umorni ste od tih filtera na Snapchat fotografijama? Saznajte kako ukloniti Snapchat filtere sa spremljenih fotografija uz jednostavne korake.