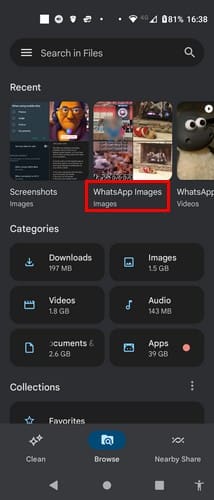Kako postaviti automatski odgovor iz ureda u Outlooku
Prikazujemo vam kako postaviti automatsku poruku iz ureda u Microsoft Outlooku ili Outlook Web Accessu.
Da biste došli do izbornika trake zadataka u sustavu Windows 11, slijedite ove korake. Desnom tipkom miša možete kliknuti bilo gdje na programskoj traci u sustavu Windows 11 kako biste bili izravno prebačeni na postavke trake zadataka.
1. Idite na Postavke (tipka Windows + I)
2. Idite na Personalizacija
3. Idite na traku zadataka
4. Promijenite postavke programske trake kako želite
Prije Windows 11 , pokušao sam što je više moguće oponašati profinjeniji izgled sustava Windows 10 koristeći dodatne aplikacije i uređivanja Windows Registry. Sada kada je Windows 11 ovdje, oduševljen sam time da ne moram koristiti dodatne aplikacije, kao što je TaskBarX za centriranje svoje trake zadataka, ili beskrajno tražiti komplicirane izmjene registra sustava Windows kako bih promijenio ili uklonio količinu informacija prikazanih u "brzim postavkama ( ranije poznat kao Akcijski centar)."
Uz Windows 11, sve što trebate učiniti je promijeniti nekoliko opcija u postavkama i spremni ste. Pogledajmo što trebate učiniti da biste promijenili postavke na programskoj traci, centru za obavijesti i brzim postavkama.
Nova programska traka sustava Windows 11 prema zadanim je postavkama centrirana, ali je možete vratiti u poravnatu s lijeve strane. Možete desnom tipkom miša kliknuti bilo koju ikonu na programskoj traci i odabrati "otkvači" ili, alternativno, desnom tipkom miša bilo gdje na programskoj traci da biste se izravno prebacili na postavke.
No, kako biste došli do izbornika u sustavu Windows 11, slijedite ove korake.
1. Idite na Postavke (tipka Windows + I)
2. Idite na Personalizacija
3. Idite na traku zadataka
4. Promijenite traku zadataka kako želite
Iz izbornika trake zadataka možete promijeniti mogućnost prikaza ili sakrivanja ikona koje se pojavljuju, ikona koje se pojavljuju u kutu vaše programske trake, prikazati ili sakriti ikone programa koji se pokreću u pozadini, kao i poravnanje, označavanje, automatsko skrivanje, i postavljanje višestrukih prikaza.

Na ovoj trenutnoj verziji sustava Windows Insider postavke su minimalne i ne dopuštaju vam drastične promjene. Još jedna stvar koju treba imati na umu je da Microsoft može dodati i/ili ukloniti postavke iz ovih izbornika, tako da se ovaj vodič može promijeniti u budućnosti.
Kada trebate promijeniti postavke centra za obavijesti, u izborniku postavki nema namjenskog izbornika. Morat ćete slijediti ove korake.
1. Idite na Postavke (tipka Windows + I)
2. Idite na Sustav
3. Idite na Obavijesti
Kad ste ovdje, možete odabrati da uključite ili isključite obavijesti i promijenite od kojih aplikacija primate obavijesti. Tu je i poseban izbornik za Focus Assist.
U slučaju da ste zaboravili, Focus Assist se zvao tihi sati u ranijim verzijama sustava Windows 10 . Kako god da se zove, još uvijek ga ne koristim, ali ga možete upotrijebiti da se ne ometate postavljanjem određenog vremena kada možete i ne možete primati svoje obavijesti. 
Brze postavke nemaju namjenski izbornik u postavkama. Izbornik brzih postavki možete povući prema gore pomoću jednog tipkovničkog prečaca; Windows tipka + A. U sustavu Windows 10, ovaj tipkovnički prečac bi otvorio Action Center , pa je sigurno reći da je Microsoft odlučio zamijeniti Action Center "brzim postavkama" na Windows 11.
Drugi načini otvaranja izbornika brzih postavki su korištenje dodirom za dodir ili mišem za klik bilo koje ikone prikazane u desnom kutu radne površine sustava Windows 11. Dobar primjer bi bio simbol Wi-Fi kao što je prikazano.
Brze postavke u sustavu Windows 11 zamjenjuju funkcionalnost akcijskog centra u sustavu Windows 10. Pruža "brzi" pogled na sljedeće:
1. Wi-Fi
2. Bluetooth
3. Način rada u zrakoplovu
4. Noćno svjetlo
5. Pomoć pri fokusiranju
6. Izbornik pristupačnosti
7. Povežite se (za bežično povezivanje s drugim zaslonom)
8. Raspored tipkovnice
9. Mobilna pristupna točka
10. Dijeljenje u blizini
11. Projicirajte (za projiciranje vaše slike na drugi zaslon)
12. Klizač glasnoće
13. Prilagodba izbornika brzih postavki (ikona olovke)
14. Prečac do potpunog izbornika postavki sustava Windows (ikona zupčanika)
Ako koristite izbornik za prilagodbu brzih postavki (ikona olovke), možete dodati ili ukloniti postavke koje se pojavljuju u brzim postavkama. Ovisno o vašem slučaju korištenja, možda vam neće trebati nijedna ili sve ove ikone.
Također je važno imati na umu da Microsoft može dodati ili ukloniti ove i druge opcije u bilo kojem trenutku u budućim verzijama sustava Windows Insider.
Svakako provjerite naš nedavni praktični rad na Windows 11 Build 22000.51 od našeg Codyja Carsona. Ako želite vidjeti i čuti više od Codyja, možete ga pogledati kako razgovara o svim stvarima Windows 11 s Arifom Bacchusom u posebnoj epizodi OnPodcast.
Koje vrste promjena želite vidjeti od Microsofta u izborniku postavki u sustavu Windows 11? Javite nam se u komentarima!
Prikazujemo vam kako postaviti automatsku poruku iz ureda u Microsoft Outlooku ili Outlook Web Accessu.
Omogućite ili onemogućite funkciju automatskog spremanja u Microsoft Outlook 365 koja automatski sprema e-poruke u mapu Nacrti.
Da biste blokirali nekoga s svoje Facebook poslovne stranice, idite na Postavke, odaberite Ljude i druge stranice, a zatim kliknite na Blokiraj s stranice.
Neki korisnici su se žalili da WhatsApp ne preuzima medijske datoteke. Istražili smo ovaj problem i pronašli pet rješenja kako ga riješiti.
Vaši prijatelji na Facebooku mogu vidjeti sve komentare koje napišete na javnim objavama. Facebook komentari nemaju individualne postavke privatnosti.
Kako konfigurirati postavke blokatora oglasa za Brave na Androidu slijedeći ove korake koji se mogu obaviti u manje od minute. Zaštitite se od nametljivih oglasa koristeći ove postavke blokatora oglasa u Brave pregledniku za Android.
Kako omogućiti Microsoft Windows 11 da prikaže sve skrivene datoteke kada pregledavate pogone i mapu. Pokušajte s ovim tri korisne metode.
Spotify može postati dosadan ako se automatski otvara svaki put kada uključite svoje računalo. Onemogućite automatsko pokretanje pomoću ovih koraka.
U ovom vodiču pokazujemo kako promijeniti zadanu postavku zumiranja u Adobe Readeru.
Kako spriječiti slučajno biranje broja ("butt-dialing") na vašem Android pametnom telefonu.
Saznajte kako promijeniti Wi-Fi mrežu na vašem Chromecastu jednostavno i brzo. Ovaj vodič obuhvaća sve vrste Chromecasta.
Slijedite ovaj vodič o tome kako promijeniti pozadinu uz savjete za personalizaciju radne površine u sustavu Windows 11.
Bluetooth vam omogućuje povezivanje Windows 10 uređaja i pribora s vašim računalom bez potrebe za žicama. Rješavanje problema s Bluetoothom u sustavu Windows 10 može biti jednostavno uz naš vodič.
Jeste li ikada usred nečega na svom Windows 10 PC-u i budete prekinuti i morate se odjaviti ili isključiti svoje računalo? Želite li da postoji način da
U sustavu Windows 10 značajka Povijest datoteka omogućuje vam sigurnosno kopiranje datoteka i mapa na sigurne lokacije u slučaju da nešto slučajno izbrišete. Po
Izreži (CTRL + X), kopiraj (CTRL + C) i zalijepi (CTRL + V) uobičajeni su tipkovnički prečaci koje svaki korisnik računala sa sustavom Windows 10 zna napamet. Svrha tipkovnice
Evo korisnog vodiča za najjednostavniji način brzog isključivanja Snap Assist u sustavu Windows 10
Postoji mnogo načina kako upravljati svojim obavijestima u sustavu Windows 10. Međutim, smatram da sam mnogo produktivniji kada zaustavim sve obavijesti u
Odavde ćete morati napraviti nekoliko promjena u Registru na vašem Windows 10 PC-u. Ako vam ne odgovara uvođenje ovih promjena, nemojte ih čitati
Ikone sustava su sve ikone koje se prikazuju u traci sustava; traka sustava nalazi se s desne strane programske trake sustava Windows 10. Samo u slučaju da ne
Bluetooth je brz i praktičan način za dijeljenje datoteka između dva uređaja. Ovaj vodič vam pomaže da lako pošaljete datoteke putem Bluetooth-a koristeći Windows 10.
Evo pogleda na 10 najboljih tipkovničkih prečaca u sustavu Windows 10 i kako ih možete koristiti u svoju korist za posao, školu i još mnogo toga.
Sjećate li se dana kada je Bluetooth bio tako velika stvar? Saznajte kako jednostavno slati datoteke s Windows 10 putem Bluetootha u našem vodiču.
Microsoft Teams jedna je od najistaknutijih platformi za video konferencije za tvrtke u današnjem dobu pandemije. U ovom vodiču naučite kako blokirati kontakte i upravljati komunikacijom u Microsoft Teamsu.
Minecraft sela stvaraju predah od obično usamljeničkog života okupljanja i izrade u igri. Otkrijte najbolje seljake i njihove poslove.
Slijedite ovaj vodič o tome kako promijeniti pozadinu uz savjete za personalizaciju radne površine u sustavu Windows 11.
Naučite kako postaviti više monitora na Windows 10 na ovom blogu. Ovaj vodič sadrži korake za konfiguraciju, personalizaciju i rješavanje problema s dvostrukim monitorima.
Saznajte kako lako deinstalirati aplikacije u Windows 10 i osloboditi prostor na vašem uređaju.
Discord web-mjesto, aplikacija, pa čak i mobilna aplikacija imaju svoj način prilagođavanja razine zumiranja na Discordu radi bolje pristupačnosti.
Umorni ste od tih filtera na Snapchat fotografijama? Saznajte kako ukloniti Snapchat filtere sa spremljenih fotografija uz jednostavne korake.