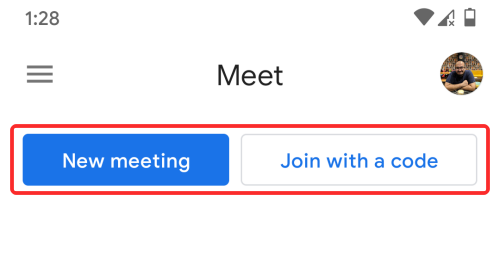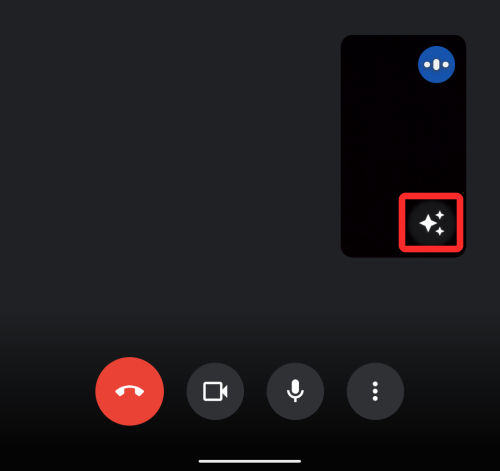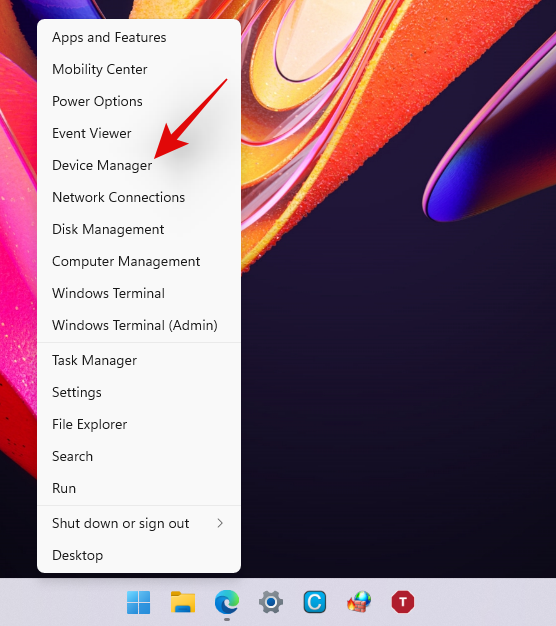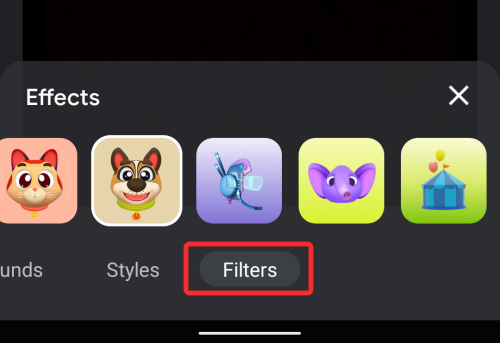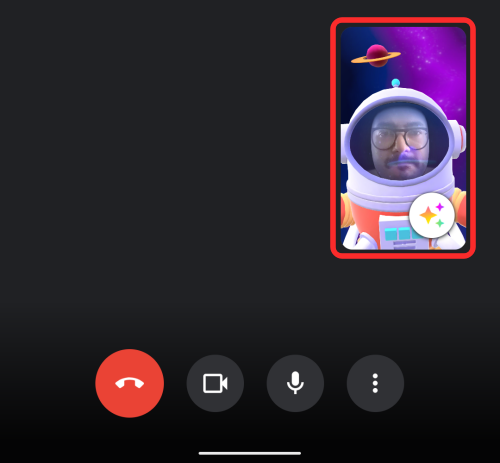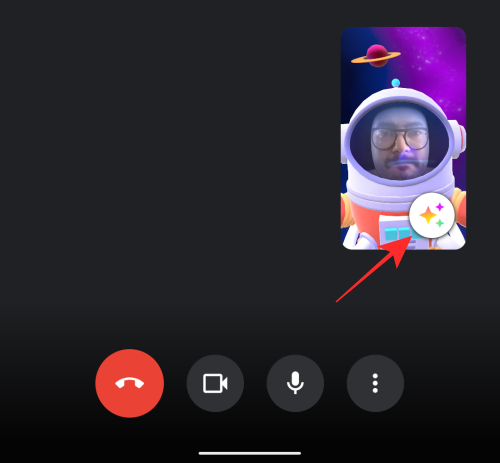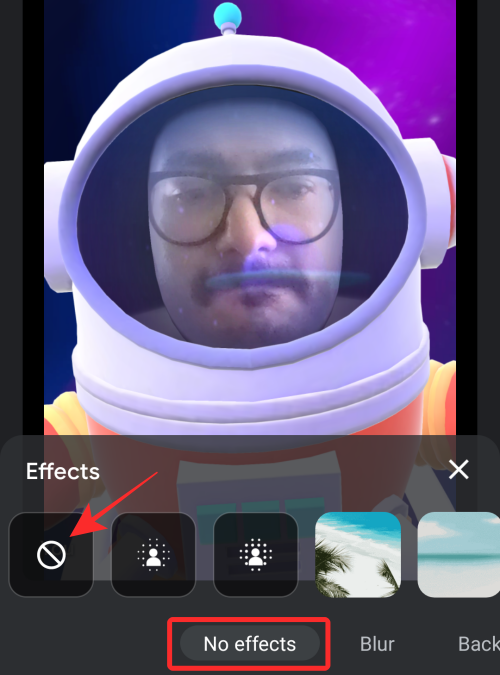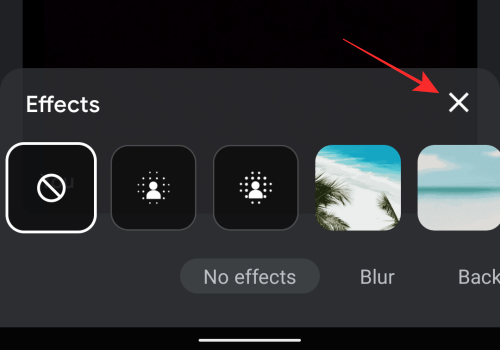Google je postao očajnički želi Meet učiniti popularnim i zabavnim za korištenje kao lider segmenta, Zoom. S uvođenjem besplatnih videopoziva za sve korisnike Gmaila, Google je već učinio Meet mnogo pristupačnijim, u skladu s Zoom-om punch-for-punch. Sada, kalifornijski div pokušava učiniti Meet puno zabavnijim za osobne videopozive.
Danas ćemo pogledati nove filtre uvedene u Google Meet i reći vam kako ih možete koristiti tijekom poziva u Meetu.
Povezano: Google Meet podizanje ruku nije dostupno? Evo zašto i što učiniti
Sadržaj
Koji su preduvjeti za nove filtere?
Google Meet sada je jedan od najvažnijih proizvoda za Google, a najnovije ažuriranje – koje uvodi nove stilove, filtere i još mnogo toga – upućuje na Googleovu namjeru da Meet učini jedinom aplikacijom za video konferencije u svojoj ponudi. Mnogi od novih filtara, uključujući životinjska lica, preuzeti su iz Google Duoa, koji je do sada bio jedina Googleova aplikacija za video konferencije koja je podržavala filtre. Aplikaciju Google Meet na svom uređaju možete ažurirati tako da odete na
Kao što je bio slučaj s Google Duoom, filtri na Google Meetu dostupni su samo u njegovim Android i iOS aplikacijama. Web klijent u ovom trenutku nije podržan. Osim toga, filtre možete koristiti samo ako Google Meetu pristupate sa svog osobnog Gmail računa. Gmail račun povezan s vašim radnim mjestom ili obrazovnom institucijom neće vam dopustiti korištenje filtara tijekom videopoziva.
Povezano: Kako funkcionira Google Meet Join Code i kako ga koristiti
Kako dobiti životinjska lica u Google Meetu
Korištenje novih filtara u Meetu prilično je jednostavno i dobivate obilje opcija za odabir. Značajci možete pristupiti kada se pridružite ili stvorite sastanak s nekim pomoću svog osobnog Gmail računa.
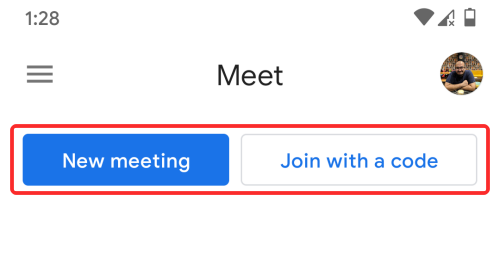
Nakon što uđete na zaslon sastanka s dopuštenjima danim vašoj kameri, morate biti sigurni da je vaša kamera omogućena. Ako ste ušli na sastanak s onemogućenom kamerom, nova opcija Efekti neće biti dostupna.
Da biste pristupili novim efektima Google Meet, dodirnite gumb Efekti (onaj označen s tri zvjezdice) unutar donjeg desnog dijela pregleda vlastite kamere.
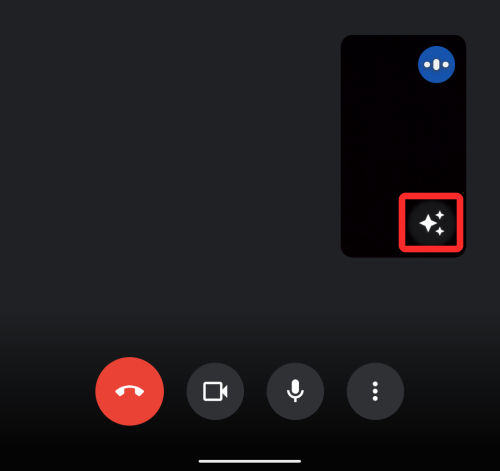
Sada ćete biti preusmjereni na zaslon "Efekti" gdje možete učiniti svoje videopozive zabavnijim.
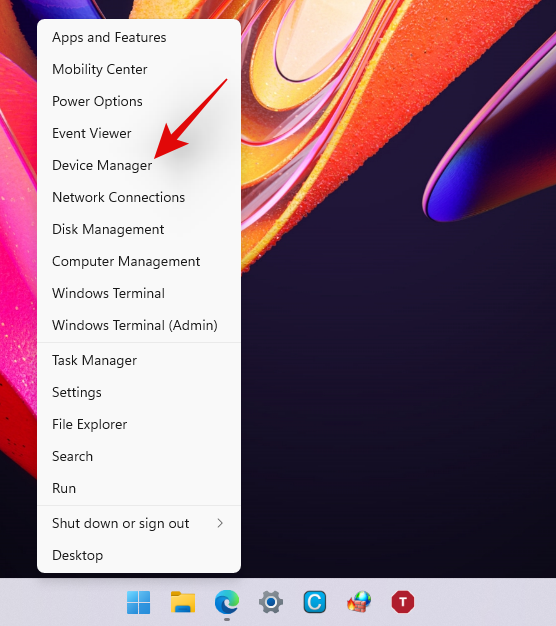
Unutar "Efekti" vidjet ćete pet opcija: "Bez efekata", "Zamućenje", "Pozadine", "Stilovi" i "Filtri". Budući da se ovdje bavimo licima životinja, prijeđite prstom udesno dok ne dođete do opcije "Filtri" pri dnu.
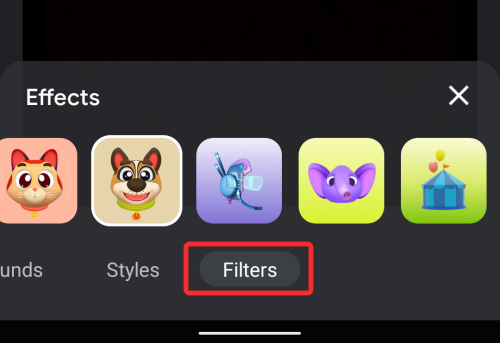
Kada sletite na 'Filteri', imat ćete hrpu opcija za odabir poput mačke, psa, ljubičastog slona, ribe, žabe krastače, aligatora i mnogih drugih.

Odaberite efekt koji želite primijeniti na lice jednostavnim dodirom na njega. Možete primijeniti različite filtre dodirom na njih, a nakon što odaberete ono što vam se najviše sviđa, možete dodirnuti ikonu 'X' na dnu da zatvorite sloj 'Efekti'.

Sada ćete se vratiti na svoj glavni zaslon sastanka i svi će vas moći vidjeti s vašim novim avatarom. Također možete vidjeti primijenjeni efekt unutar svoje minijature na zaslonu sastanka.
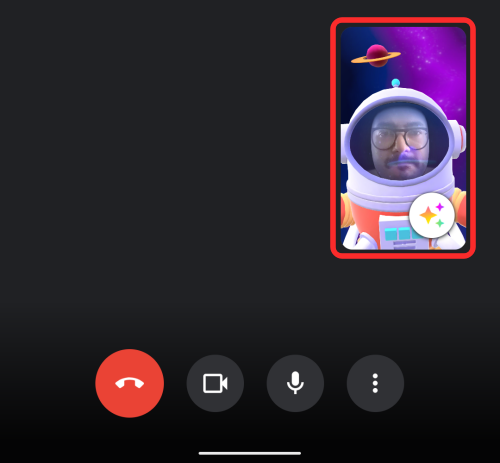
Povezano: Kako predstaviti PPT u Google Meetu
Kako ukloniti životinjsko lice u Google Meetu
Uklanjanje filtra nije ništa previše komplicirano u Google Meetu. Ako ste odabrali filtar tijekom sastanka, ali ga sada želite onemogućiti, to možete učiniti tako da prvo dodirnete gumb Efekti unutar pregleda kamere u donjem desnom dijelu zaslona.
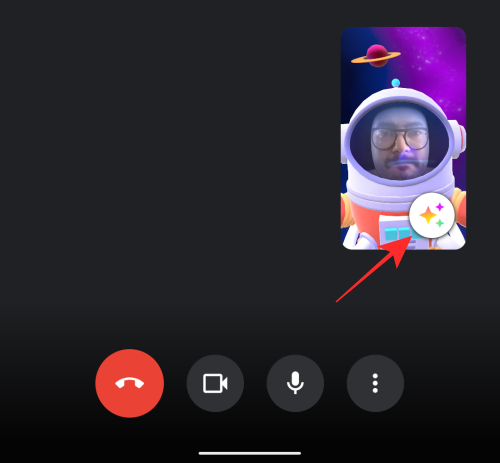
Sada ćete biti preusmjereni na zaslon 'Efekti' s mjesta na kojem ste prethodno primijenili filtar. Da biste onemogućili filtar, dodirnite karticu 'Bez učinaka' pri dnu, a zatim odaberite ikonu Odustani (onu s dijagonalno zalijepljenim krugom).
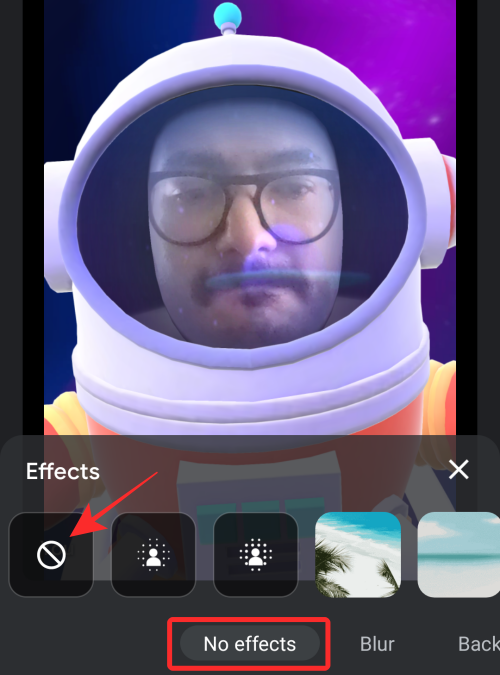
Odabrani filtar će sada biti uklonjen. Sada se možete vratiti na zaslon sastanka tako da dodirnete ikonu 'X' unutar sloja efekta.
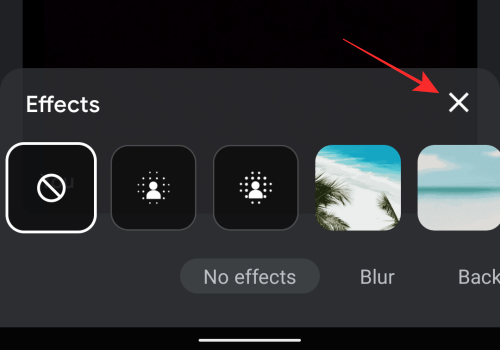
To je to!
POVEZANO