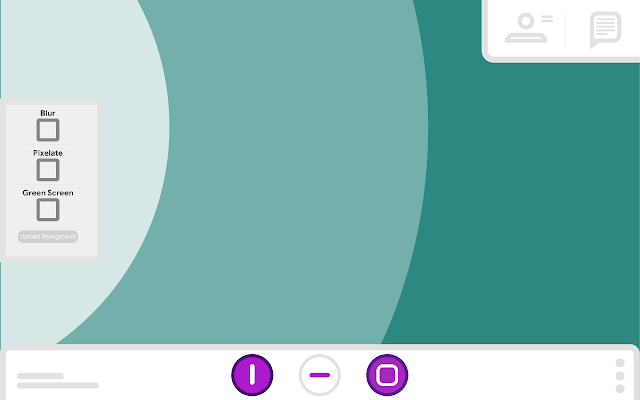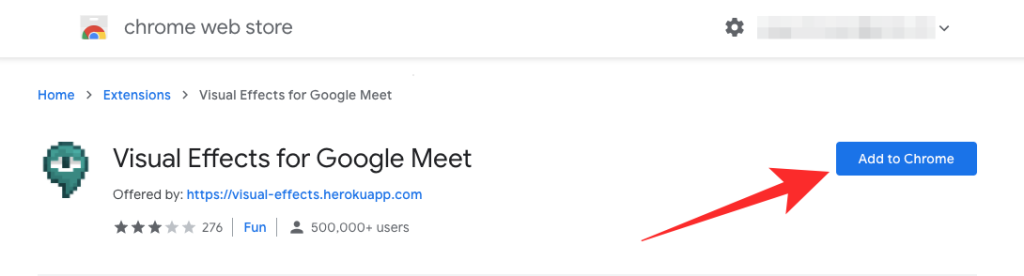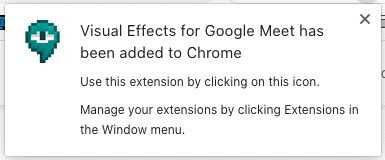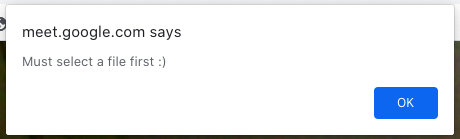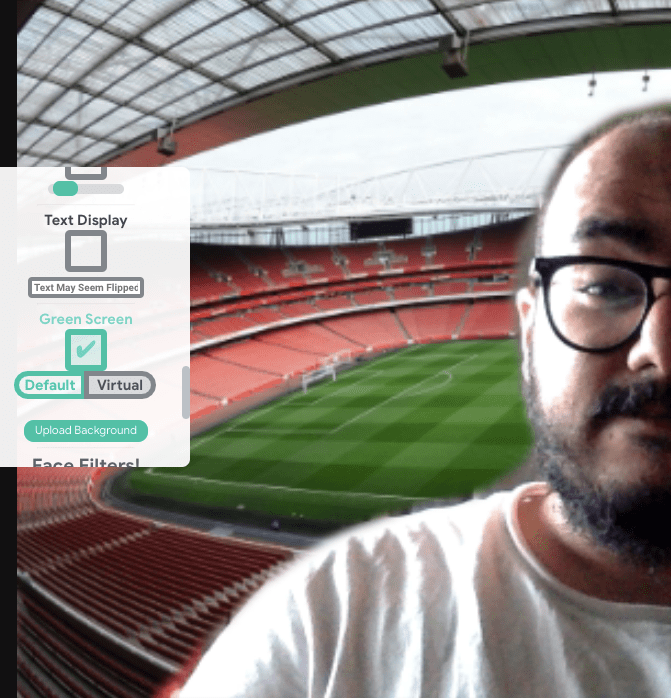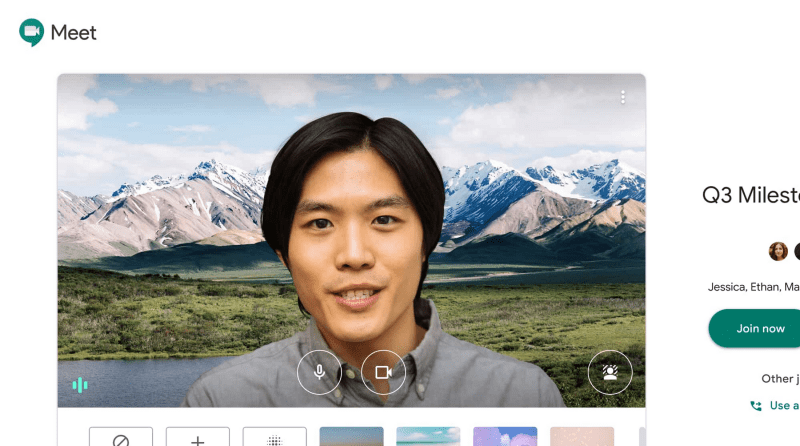Kako su se mnogi od nas počeli prilagođavati radu na daljinu i učenju na daljinu, na nama je da se predstavimo na zabavan i šarolik način svaki put kada se prijavimo na sastanak. Google Meet nudi mnoštvo značajki za interakciju s prijateljima i kolegama, ali možete li svojoj pozadini dodati vizualne efekte kako biste sakrili stvari koje ne želite da drugi vide? To je ono o čemu smo ovdje da razgovaramo.
Sadržaj
Možete li promijeniti pozadinu na Google Meetu?
Tehnički, ne! Google Meet vam izvorno ne dopušta primjenu pozadine na svoj videosažet. To je zato što unutar Google Meeta ne postoji opcija koja vam omogućuje izmjenu pozadine iz feeda kamere osim zamagljivanja .
Za razliku od Google Meeta, i Zoom i Microsoft Teams omogućuju korisnicima postavljanje prilagođenih pozadina. Zoom ima svoju opciju virtualne pozadine koja korisnicima omogućuje zamjenu svoje stvarne pozadine drugim slikama dostupnim u njegovoj aplikaciji ili iz njihove vlastite biblioteke. Timovi su nedavno uveli značajku ' Efekti pozadine ' koja vam omogućuje odabir slika kao novih pozadina.
Postoji li način na koji možete dodati pozadinske efekte na Google Meet?
Da. Iako vam Google Meet trenutno ne dopušta dodavanje prilagođenih pozadina, izvorno to možete učiniti pomoću proširenja za Chrome – Vizualni efekti. Ovo proširenje možete instalirati kao bilo koje drugo proširenje za Google Chrome napravljeno za Google Meet koje povećava mogućnosti usluge videokonferencija.
Slično tome, budući da je Microsoft Edge također izgrađen na istoj Chromium platformi, isto proširenje možete koristiti i na tom pregledniku.
Na taj način možete se spasiti od neugodnih pogleda koje privlači vaša otrcana okolina i prezentirati se na svjež način.
Što je Google Meet vizualni efekti?
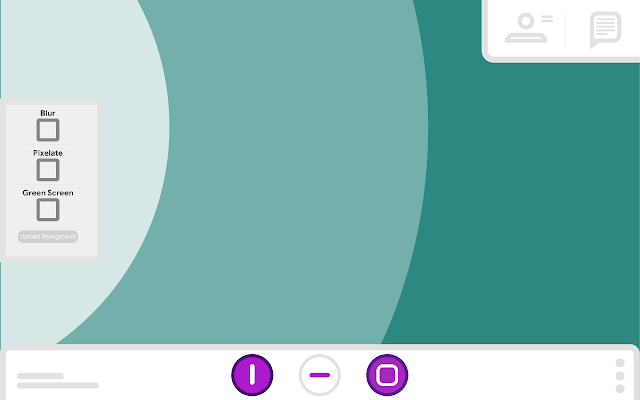
Vizualni efekti za Google Meet je produžetak koji je dostupan za Google Chrome nudi gomilu efekata koji se mogu primijeniti na svoj postojeći pozadini. To uključuje zamućenje, Pixelate, Rainbow, Virtual Green Screen, Freeze, Inverse i još mnogo toga.
Morate imati na umu da je proširenje dostupno samo za korisnike Meeta na webu koji upućuju videopozive iz Google Chromea ili Microsoft Edgea. To neće funkcionirati u aplikacijama Google Meet na vašem iOS-u ili Androidu ili u bilo kojem drugom pregledniku koji nije Chromium.
Kako koristiti vizualne efekte za Google Meet
Ako želite primijeniti vizualne efekte na pozadinu svog videozapisa na Google Meetu, najprije ćete morati instalirati proširenje Visual Effects Chrome na svoj preglednik.
Dodavanje proširenja u Google Chrome ili Edge
Da biste to učinili, otvorite ovu stranicu proširenja Visual Effects Chrome na Google Chromeu ili Microsoft Edgeu i kada to učinite, kliknite na gumb 'Dodaj u Chrome' s desne strane naziva proširenja. Potvrdite instalaciju klikom na gumb 'Dodaj proširenje' koji se pojavljuje kao skočni dijaloški okvir.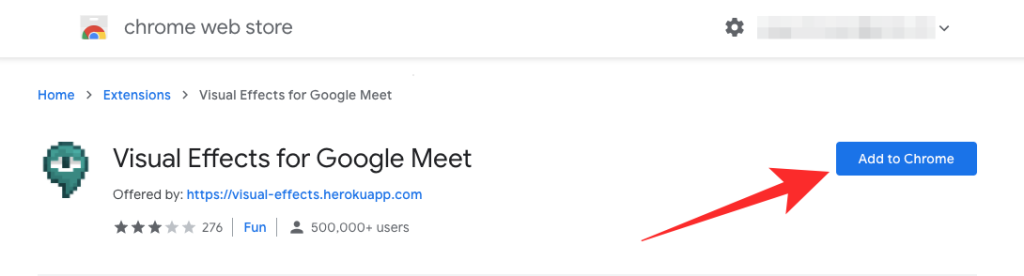
Preglednik će sada instalirati vizualne efekte u vaš preglednik i nakon što se proširenje uspješno instalira, pojavit će se na alatnoj traci Chromea.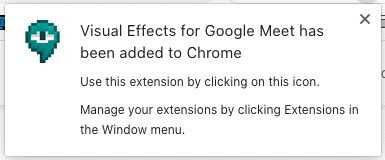
Sada možete prijeći na zaslon sastanka na Google Meetu da biste počeli koristiti proširenje. Svi vizualni efekti sada se mogu primijeniti tako da odete na zaslon sastanka, zadržite pokazivač miša iznad lijevog ruba, a zatim odaberete efekt koji vam najbolje odgovara.
Što smo otkrili : U našem testiranju primijetili smo da je potrebno malo duže da se gumbi 'Pridruži se sada' i 'Predstavi' u prozoru početnog sastanka. Vjerujemo da je to zbog proširenja koje učitava sve efekte za korištenje unutar sastanka.
Dodajte virtualnu pozadinu
Ako zamućenje okoline nije ono što želite, sljedeća najbolja opcija za vas je da ga potpuno promijenite prilagođenom slikom po vašem izboru. Proširenje Visual Effects nudi opciju "Zeleni zaslon" koja kada je omogućena može primijeniti odabranu sliku kao pozadinu.
To možete učiniti tako da se pridružite sastanku, zadržite pokazivač miša iznad lijevog ruba, a zatim locirate opciju "Zeleni zaslon" na skočnoj bočnoj traci. Nemojte samo pokušati označiti okvir ispod njega jer bi se od vas tražilo da nemate odabranu sliku za primjenu kao zeleni zaslon.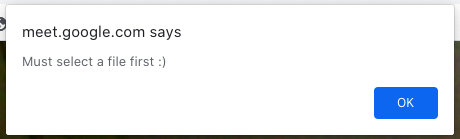
Najprije kliknite gumb 'Prenesi pozadinu' ispod opcije 'Zeleni zaslon' i odaberite sliku koju biste možda željeli preklopiti na svoju trenutnu pozadinu. Nakon što je to učinjeno, kliknite na potvrdni okvir ispod "Zeleni zaslon" da biste primijenili efekt, a zatim kliknite karticu "Virtualno" ispod njega da biste ga postavili kao pozadinu.
Što smo otkrili : U našem testiranju, značajka 'Zeleni ekran' bila je pogodak i promašaj. Ako budete imali sreće, svoju trenutnu pozadinu moći ćete zamijeniti slikom koju ste odabrali.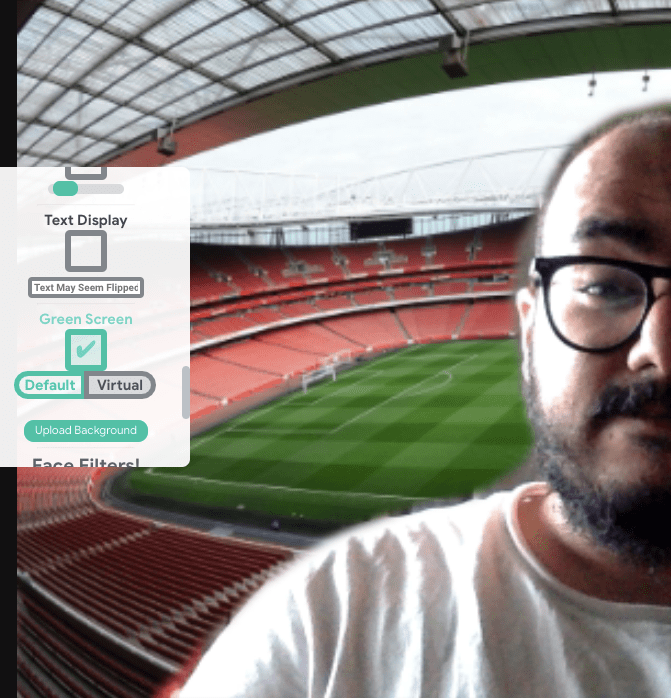
Međutim, u nekim slučajevima, primjena značajke "Zeleni zaslon" rezultirala je treperenjem ili su se i trenutna i odabrana pozadina primijenile kao na snimci s dvostrukom ekspozicijom. Još jedna stvar koju smo primijetili je da odabir opcije 'Default' umjesto 'Virtual' nije dao ništa i često se odabrana slika primijenila po cijelom ekranu, što baš i nije od pomoći u bilo kojoj situaciji.
Isprobajte druge efekte za svoje sastanke
Osim uobičajenih efekata zamućenja i virtualne pozadine, proširenje Visual Effects vam također omogućuje dodavanje hrpe drugih efekata kao i vašoj pozadini. Možete odabrati bilo koju od sljedećih opcija – zamućenje, mjehurići, kontrast, kocka, 3D film, donacija, preokrenuti, zamrznuti, obrnuto, ludo, duga, pikselirati, meki fokus, prikaz teksta, filteri lica.
Od gore spomenutih predlažemo da isprobate 3D film, zamrzavanje, dugu, pikseliranje, prikaz teksta, meki fokus, kontrast i filtere lica. I sami smo isprobali hrpu njih i zabavni su za korištenje i jednostavni za primjenu.
- 3D film " data-medium-file="https://cdn.nerdschalk.com/wp-content/uploads/2020/08/google-meet-visual-effects-21.png" data-large-file="https ://cdn.nerdschalk.com/wp-content/uploads/2020/08/google-meet-visual-effects-21.png" loading="lazy" data-origin-src="https://cdn.nerdschalk .com/wp-content/uploads/2020/08/google-meet-visual-effects-21.png">
3D film
- Pixelate " data-medium-file="https://cdn.nerdschalk.com/wp-content/uploads/2020/08/google-meet-visual-effects-26.png" data-large-file="https: //cdn.nerdschalk.com/wp-content/uploads/2020/08/google-meet-visual-effects-26.png" loading="lazy" data-origin-src="https://cdn.nerdschalk. com/wp-content/uploads/2020/08/google-meet-visual-effects-26.png">
Pixelate
- Rainbow " data-medium-file="https://cdn.nerdschalk.com/wp-content/uploads/2020/08/google-meet-visual-effects-24.png" data-large-file="https: //cdn.nerdschalk.com/wp-content/uploads/2020/08/google-meet-visual-effects-24.png" loading="lazy" data-origin-src="https://cdn.nerdschalk. com/wp-content/uploads/2020/08/google-meet-visual-effects-24.png">
Duga
- Meki fokus " data-medium-file="https://cdn.nerdschalk.com/wp-content/uploads/2020/08/google-meet-visual-effects-28.png" data-large-file="https ://cdn.nerdschalk.com/wp-content/uploads/2020/08/google-meet-visual-effects-28.png" loading="lazy" data-origin-src="https://cdn.nerdschalk .com/wp-content/uploads/2020/08/google-meet-visual-effects-28.png">
Meki fokus
- Kontrast " data-medium-file="https://cdn.nerdschalk.com/wp-content/uploads/2020/08/google-meet-visual-effects-20.png" data-large-file="https: //cdn.nerdschalk.com/wp-content/uploads/2020/08/google-meet-visual-effects-20.png" loading="lazy" data-origin-src="https://cdn.nerdschalk. com/wp-content/uploads/2020/08/google-meet-visual-effects-20.png">
Kontrast
- Sunčane naočale " data-medium-file="https://cdn.nerdschalk.com/wp-content/uploads/2020/08/google-meet-visual-effects-30.png" data-large-file="https: //cdn.nerdschalk.com/wp-content/uploads/2020/08/google-meet-visual-effects-30.png" loading="lazy" data-origin-src="https://cdn.nerdschalk. com/wp-content/uploads/2020/08/google-meet-visual-effects-30.png">
Sunčane naočale
Što smo otkrili : Iako je većina ovih efekata zabavan način da se izrazite na sastancima, postoji jedna stvar koja nam se kod njih ne sviđa. Činjenica je da kada primijenite bilo koji od ovih efekata, proširenje ga primjenjuje na cijeli ulaz kamere umjesto samo na vašu pozadinu. Nažalost, čak je i vaše lice sada modificirano odabranim efektom, što vam daje izgovor da ih ne koristite dugo.
Možete li očekivati da će Google Meet uvesti prilagođene pozadine?
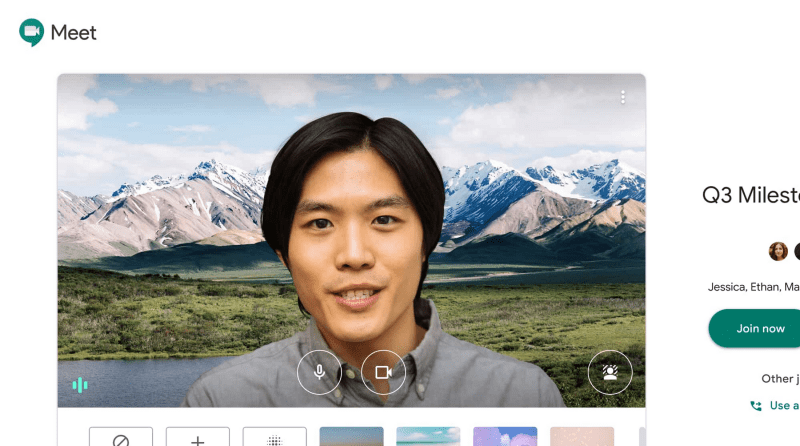
Google je obično prilično moćan u održavanju uha za zemlju i slušanju vrijednih povratnih informacija. Već su uveli značajku zamućenja pozadine za Meet i vrlo brzo bi mogli uvesti prilagođene pozadine za kojima svi žudimo. Još nije bilo službene objave, ali bi ažuriranje moglo biti na pomolu.
POVEZANO