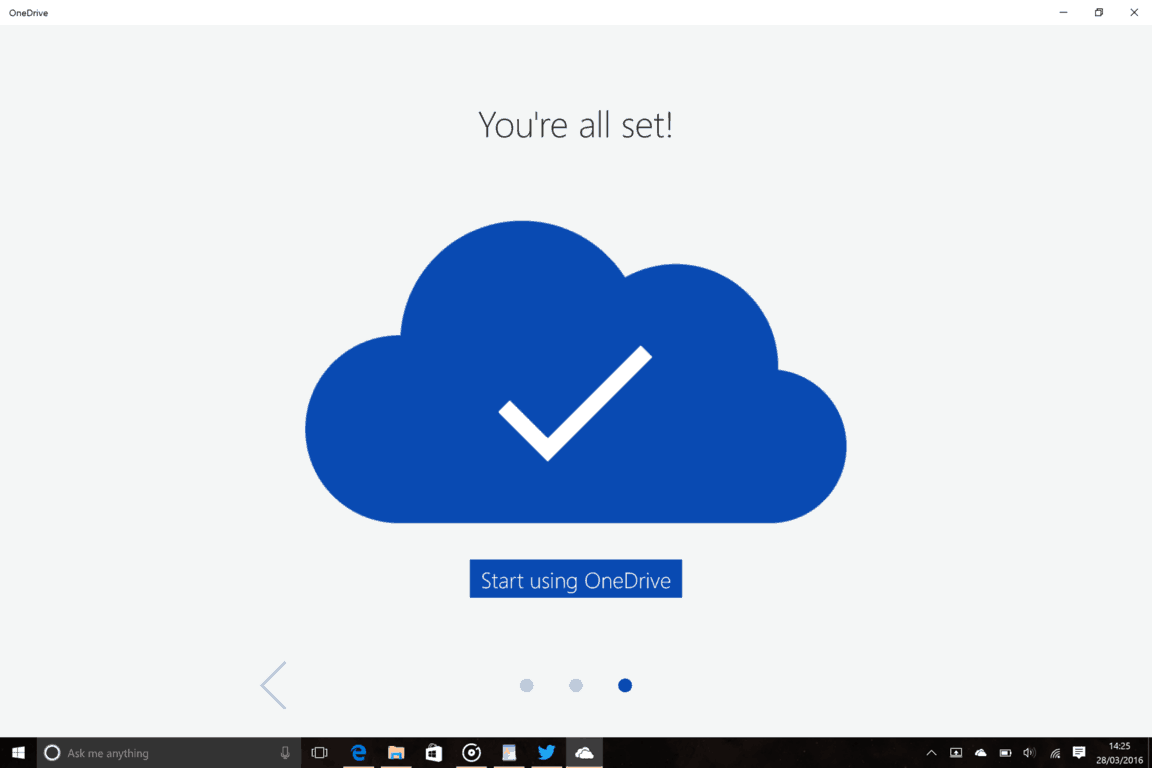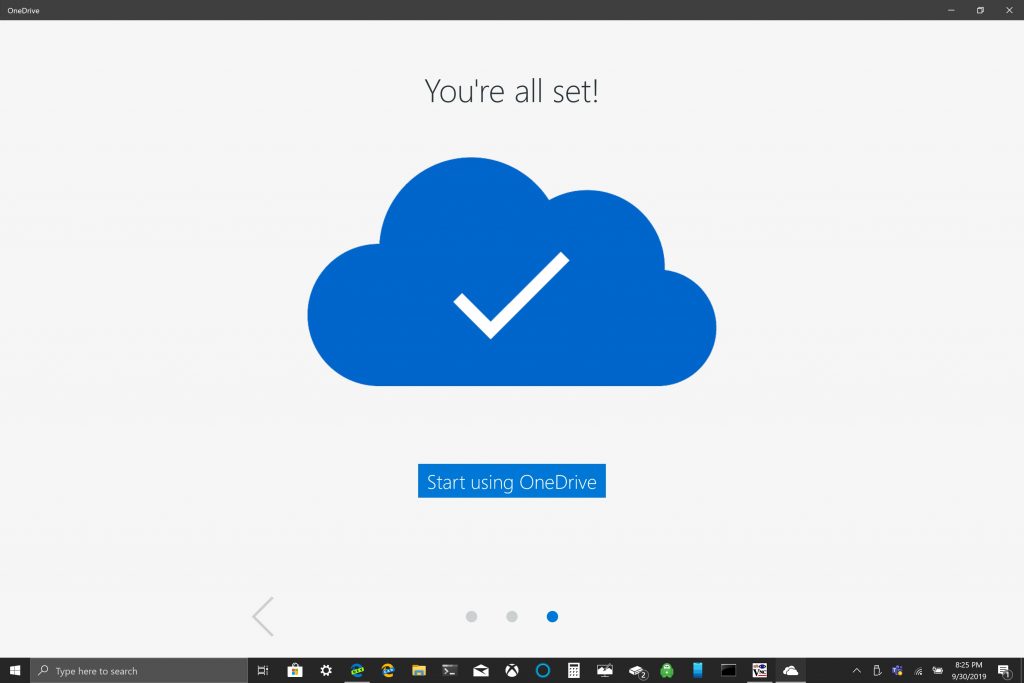Office: Ova akcija se nije mogla izvršiti

Ako Office kaže da akcija koju ste zatražili nije mogla biti izvršena, ažurirajte i popravite svoj Office paket. Ako problem i dalje postoji, ponovo instalirajte Office.
Slijedite ove korake kako biste svoj prijenosni pogon za pohranu učinili stalnim pogonom u sustavu Windows 10.
1. U okvir za pretraživanje sustava Windows 10 upišite i kliknite na Kreiraj i formatiraj particije diska
2. Pronađite pogon svog prijenosnog uređaja za pohranu.
3. Desnom tipkom miša kliknite pogon svoje prijenosne pohrane i odaberite Promijeni slovo i putove pogona.
4. Idite do svoje NFTS mape za prijenosnu pohranu i kliknite U redu.
Mogućnost korištenja microSD kartice kao trajnog rješenja za pohranu u sustavu Windows 10 kada se popuni osnovna pohrana vašeg Windows 10 računala može biti korisno rješenje ako trebate više prostora za pohranu. Mogućnost dodavanja dodatne pohrane vašem Windows 10 računalu za pohranu dokumenata, slika i videozapisa omogućuje vam da koristite glavnu pohranu računala za aplikacije i igre. Bonus linije Microsoft Surface je to što svi imaju dostupan utor za MicroSD karticu ( Surface Book 2 ima puni utor za SD karticu) za dodavanje dodatnog prostora za pohranu.
Čak i ako vaše računalo sa sustavom Windows 10 nema MicroSD ili puni utor za SD karticu, možete dodati dodatnu pohranu putem USB pogona ili koristiti usluge za pohranu u oblaku kao što je OneDrive . Međutim, usluge pohrane u oblaku često ne rade dobro kao trajno rješenje za pohranu u sustavu Windows 10. USB pogoni i microSD kartice su bolje opcije za pohranu jer ne zahtijevaju pristup internetu za sinkronizaciju.
Prvo morate formatirati svoj prijenosni uređaj za pohranu da djeluje kao trajni pogon u sustavu Windows 10. Upozorenje: Ovaj korak će izbrisati sve datoteke iz prijenosne pohrane. Obavezno napravite sigurnosnu kopiju prije nego što izvršite ovaj korak.
1. Umetnite prijenosnu pohranu u svoje računalo sa sustavom Windows 10.
2. Formatirajte svoju prijenosnu pohranu u NTFS.
Zatim morate stvoriti novu mapu na glavnom disku u sustavu Windows 10.
1. Otvorite File Explorer (tipkovnički prečac Windows tipka + E)
2. Desnom tipkom miša kliknite i stvorite novu mapu na glavnom pogonu. Imenujte mapu kako god želite. U ovom slučaju, novu sam mapu nazvao "SD kartica".

Zatim morate montirati formatirani pogon u Windows 10.
1. U okvir za pretraživanje sustava Windows 10 upišite i kliknite na " Stvori i formatiraj particije diska ".
2. Otvorit će se prozor Upravljanje diskom. Pronađite pogon svog prijenosnog uređaja za pohranu. Savjet: Vaš prijenosni uređaj za pohranu bit će naveden kao " Izmjenjivi ".
3. Desnom tipkom miša kliknite pogon svoje prijenosne pohrane i odaberite " Promijeni slovo pogona i putove... ".
4. Odaberite Dodaj i odaberite novu mapu koju ste stvorili.

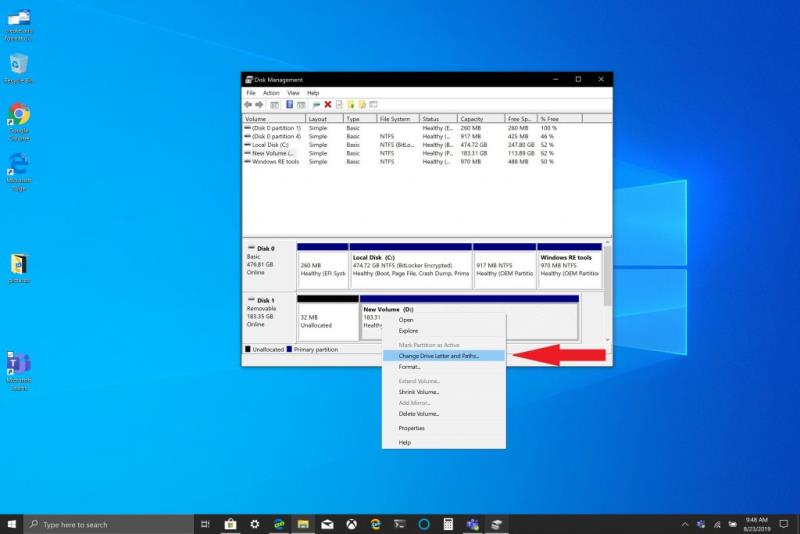
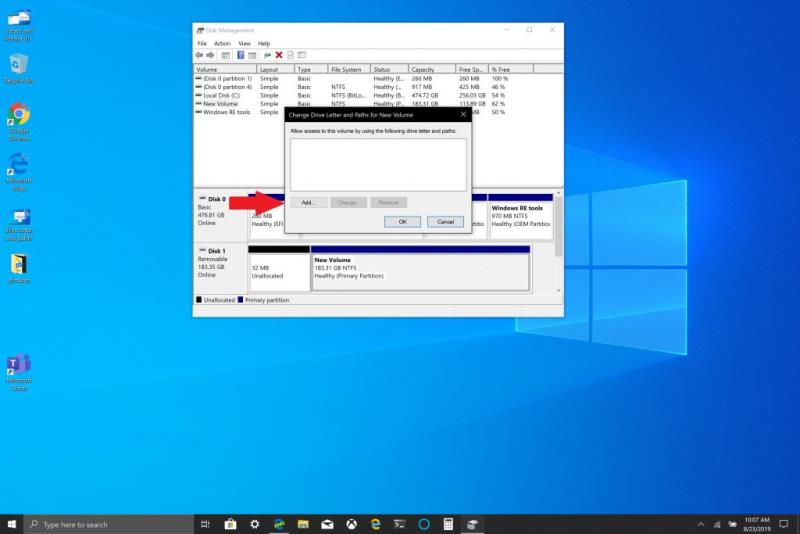
5. Kliknite OK .
6. Zatvorite prozor Upravljanje diskom.
Ako želite provjeriti je li vaš prijenosni uređaj za pohranu ispravno montiran, slijedite ove korake:
1. Otvorite File Explorer
2. Idite na mapu koju ste stvorili na svom glavnom pogonu.
3. Trebali biste vidjeti mapu na svom pogonu, ali više nije predstavljena ikonom mape. Ako desnom tipkom miša kliknete mapu i odete na Svojstva , trebali biste pronaći informacije slične ovoj:
Kada uđete u mapu, vidjet ćete da se nalazite unutar svog prijenosnog uređaja za pohranu, umjesto da imate drugačiji put volumena, on je sada montiran na vaš glavni pogon. Sada možete postaviti put za bilo koji novi softver, aplikacije ili datoteke do mape koju ste upravo montirali na glavni pogon.
Evo Amazonovih poveznica na SanDisk SD karticu i BaseQi držač microSD diska za moj Surface Book 2 koji sam koristio za ovaj vodič.
SanDisk 200GB Ultra microSDXC UHS-I memorijska kartica s adapterom
BASEQI aluminijski MicroSD adapter za Microsoft Surface Book 2 15"
Ako Office kaže da akcija koju ste zatražili nije mogla biti izvršena, ažurirajte i popravite svoj Office paket. Ako problem i dalje postoji, ponovo instalirajte Office.
Otkrivamo kako popraviti OneDrive grešku 0x8004de88 kako biste ponovo mogli koristiti svoju cloud pohranu.
Korisnici sustava Windows 10 mogu koristiti novu web-aplikaciju AutoCAD za otvaranje DWG datoteka izravno iz sustava SharePoint ili OneDrive.
Na ovaj način i vi možete izbjeći slomljeno srce zbog gubitka vaših spremanja korištenjem OneDrivea kao osobnog oblaka videoigara.
Nešto što mnogi ljudi vjerojatno ne znaju o Microsofts Groove Music (prethodno Xbox Music) je da može reproducirati glazbu s OneDrivea. Pohranjivanje
Bliži se vrijeme diplomiranja, što znači da će mnogi učenici uskoro izgubiti pristup svojim računima za Office 365 koje je osigurala škola. Ako trenutno koristite
Jeste li znali da sada možete lako pristupiti svim datotekama na vašem računalu bez obzira gdje se nalazite u svijetu? OneDrive u sustavu Windows 10 to omogućuje,
Microsoft je ukinuo rezervirana mjesta u svojoj integraciji OneDrive u Windows 10. Prema zadanim postavkama, morate odabrati opciju da sve svoje OneDrive mape sinkronizirate tako da
U ovom vodiču pobliže ćemo pogledati naše savjete i trikove za OneDrive, kako možete upravljati svojim prostorom za pohranu i još mnogo toga.
Microsoftova usluga za pohranu u oblaku OneDrive omogućuje vam pristup vašim datotekama gdje god se nalazili. Tvrtka zapravo održava dva različita, ali sličnog imena
Microsoft olakšava trenutnim i novim vlasnicima računala sa sustavom Windows 10 da sigurnosno kopiraju svoje važne datoteke koristeći OneDrive. OneDrive dolazi unaprijed instaliran na Windows 10
Evo pogleda na neke od najčešćih problema OneDrive i kako ih možete riješiti
Prostor za pohranu je nešto što mnogi neprestano pokušavaju pronaći. Bilo da se radi o programima, aplikacijama, glazbi, igricama ili bilo čemu drugom na vašem računalu, kada imate uređaj
Jučer je Microsoft svima izdao OneDrive Personal Vault. Personal Vault besplatna je nova sigurnosna značajka za pretplatnike na Office 365, ali sve
Ako koristite SharePoint na Office 365 ili lokalnom poslužitelju, vjerojatno ste imali vremena kada ste htjeli pristupiti svojim datotekama s radne površine sustava Windows. Vas
Evo vodiča o tome kako upravljati pohranom na svom računu prije smanjenja veličine Microsoft OneDrive.
Microsoftova usluga za pohranu u oblaku OneDrive dolazi unaprijed instalirana na novim Windows 10 uređajima, ali i dalje morate sami dovršiti njezino postavljanje. OneDrive vam omogućuje
Microsoft je u ponedjeljak objavio da smanjuje mogućnosti pohrane za OneDrive, ukidajući besplatnu pohranu za sve korisnike OneDrivea sa 15 GB na 5 GB, ograničavajući
Čak i uz veliku količinu podataka koju možete pohraniti u Microsoftov oblak, sama mapa OneDrive zauzima prostor na vašem računalu. Ako se želiš preseliti
OneDrive Fetch Files se gasi krajem srpnja, ali još uvijek možete sinkronizirati datoteke i mape s OneDriveom. Evo kako.
Bluetooth je brz i praktičan način za dijeljenje datoteka između dva uređaja. Ovaj vodič vam pomaže da lako pošaljete datoteke putem Bluetooth-a koristeći Windows 10.
Evo pogleda na 10 najboljih tipkovničkih prečaca u sustavu Windows 10 i kako ih možete koristiti u svoju korist za posao, školu i još mnogo toga.
Sjećate li se dana kada je Bluetooth bio tako velika stvar? Saznajte kako jednostavno slati datoteke s Windows 10 putem Bluetootha u našem vodiču.
Microsoft Teams jedna je od najistaknutijih platformi za video konferencije za tvrtke u današnjem dobu pandemije. U ovom vodiču naučite kako blokirati kontakte i upravljati komunikacijom u Microsoft Teamsu.
Minecraft sela stvaraju predah od obično usamljeničkog života okupljanja i izrade u igri. Otkrijte najbolje seljake i njihove poslove.
Slijedite ovaj vodič o tome kako promijeniti pozadinu uz savjete za personalizaciju radne površine u sustavu Windows 11.
Naučite kako postaviti više monitora na Windows 10 na ovom blogu. Ovaj vodič sadrži korake za konfiguraciju, personalizaciju i rješavanje problema s dvostrukim monitorima.
Saznajte kako lako deinstalirati aplikacije u Windows 10 i osloboditi prostor na vašem uređaju.
Discord web-mjesto, aplikacija, pa čak i mobilna aplikacija imaju svoj način prilagođavanja razine zumiranja na Discordu radi bolje pristupačnosti.
Umorni ste od tih filtera na Snapchat fotografijama? Saznajte kako ukloniti Snapchat filtere sa spremljenih fotografija uz jednostavne korake.