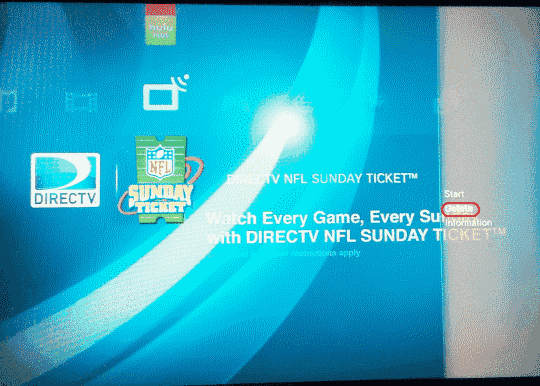24H2 Ažuriranje Kvari Auto HDR – Ovo Je Ono Što Možete Učiniti O Tome

Za mnoge korisnike, 24H2 ažuriranje kvari auto HDR. Ovaj vodič objašnjava kako možete riješiti ovaj problem.
Da biste ažurirali svoj Xbox Controller pomoću računala sa sustavom Windows 10, prvo morate preuzeti i instalirati aplikaciju Xbox pribor iz trgovine Windows Store. Zatim:
Povežite svoj kontroler s računalom putem USB-a, bežičnog adaptera ili Bluetooth-a
Međutim, žičana USB veza je najbolji i najsigurniji način
Otvorite aplikaciju Xbox pribor
Pritisnite gumb s trotočkom (…) na aplikaciji da biste vidjeli status kontrolera
Provjerite aplikaciju da vidite trebate li ažuriranje firmvera kontrolera
Kliknite na "Ažuriraj sada" za početak ažuriranja kontrolera
Ne zaboravite da ne koristite kontroler dok se ažuriranje ne završi
Za PC igrače s Xbox One kontrolerima može biti lako previdjeti mogućnost ažuriranja firmwarea kontrolera. Ažuriranja firmvera mogu pomoći u poboljšanju performansi kontrolera, ali Windows 10 nema ugrađeni mehanizam koji bi vas obavijestio da je dostupan. Ova tehnika će također dobro doći vlasnicima Xboxa koji žele provjeriti ažuriranja firmvera kontrolera dok su izvan svoje konzole.
Da biste provjerili ima li ažuriranja firmvera, morat ćete instalirati aplikaciju Xbox Accessories. Otvorite Microsoft Store, potražite naziv aplikacije i kliknite "Preuzmi" za početak preuzimanja. Pokrenite aplikaciju nakon što je instalirana.
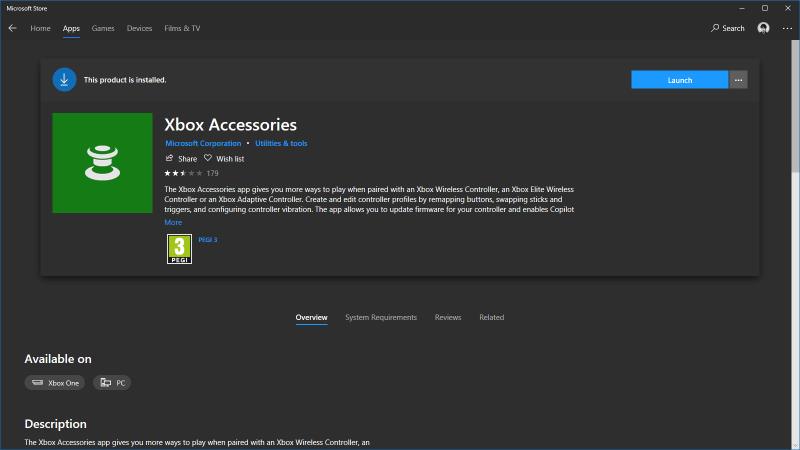
Provjerite je li vaš kontroler povezan s vašim računalom. Bilo koja metoda povezivanja će raditi – USB, bežični adapter ili Bluetooth za moderne revizije hardvera Xbox kontrolera. Međutim, vrijedi zapamtiti da bi ažuriranja firmvera mogla oštetiti vaš kontroler ako proces krene po zlu. Iz tog razloga može biti sigurnije eliminirati rizik od prekida bežične veze i koristiti USB kabel.

Nakon što se vaš kontroler poveže, pritisnite gumb "..." na početnom zaslonu aplikacije Xbox Accessories. To vam omogućuje pregled statusa vašeg kontrolera, uključujući njegovu razinu baterije i trenutnu verziju firmvera. Također možete "zujati" kontroleru kako biste prisilili puls iz njegovih motora koji tutnjaju.
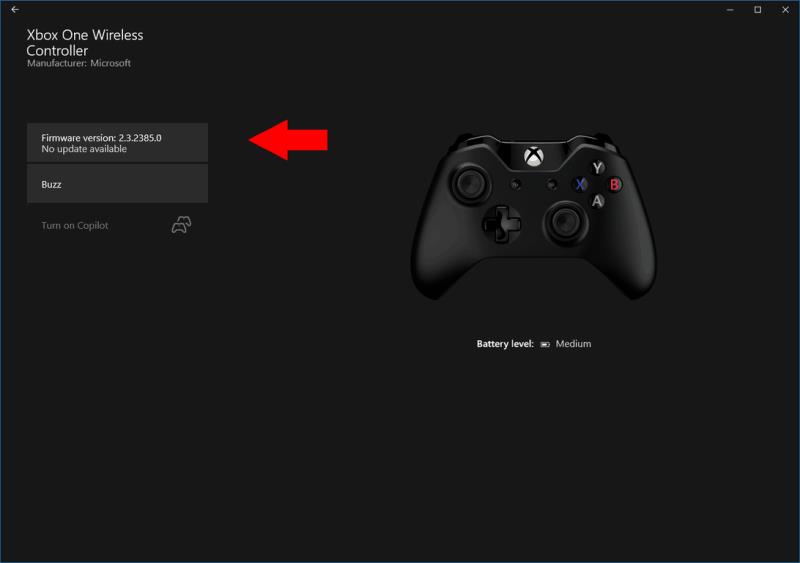
Ako je dostupno ažuriranje firmvera, u gornjem lijevom kutu zaslona vidjet ćete pojedinosti o njemu. Kliknite gumb za početak procesa ažuriranja, pažljivo slijedeći upute. Nemojte koristiti kontroler dok se ažurira. Nakon dovršetka postupka, vratit ćete se na zaslon statusa koji bi trebao prikazati novu verziju firmvera.
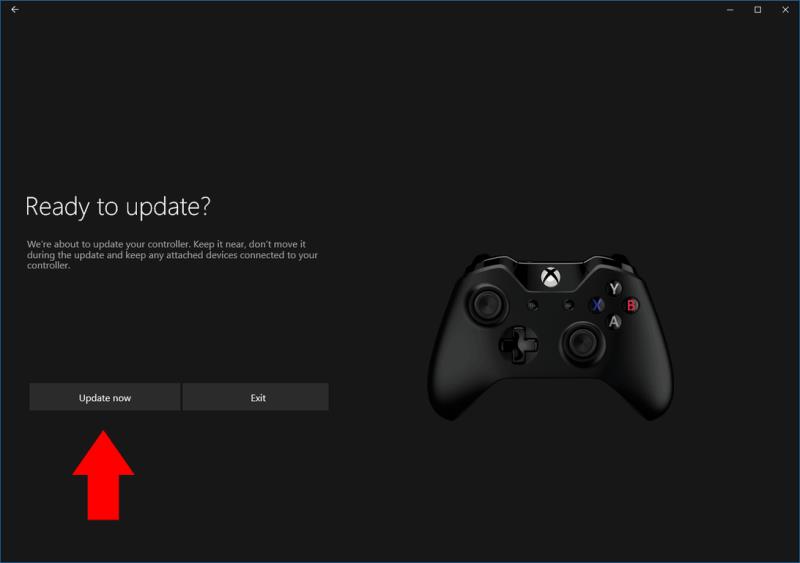
Ako već imate najnoviji firmware, još uvijek možete pritisnuti gumb "Verzija firmvera" i ponovno "ažurirati". Nejasno je zašto biste to trebali učiniti, iako to može biti potencijalna opcija za rješavanje problema u slučaju da se čini da vaš kontroler ne radi.
To je sve, iako bismo željeli da je proces jednostavniji. Imati Xbox dodatke kao zasebnu, izbornu aplikaciju uz unaprijed instaliranu aplikaciju Xbox u najmanju je ruku čudno. U idealnom slučaju, Windows 10 bi trebao nuditi ugrađenu podršku na razini upravljačkog programa za ažuriranje Xbox kontrolera. Budući da je aplikacija neobavezno preuzimanje koje morate tražiti, vjerojatno je da mnogi PC igrači koriste kontrolere sa zastarjelim firmwareom – jednostavno zbog nedostatka svijesti da su dostupne novije verzije.
Za mnoge korisnike, 24H2 ažuriranje kvari auto HDR. Ovaj vodič objašnjava kako možete riješiti ovaj problem.
Zanima vas kako izbrisati podatke o spremanju igre na Nintendo Switchu? Ovdje ćete pronaći sve potrebne korake i savjete za upravljanje prostorom.
Mnogi korisnici se suočavaju s izazovima prilikom povezivanja svoje PS5 konzole s Wi-Fi ili Ethernet mrežom. Ovdje su 14 načina kako popraviti probleme s internet povezivanjem.
Naučite kako jednostavno preuzeti igre na Nintendo Switch putem eShopa, uključujući kako ponovno preuzeti igre koje ste ranije kupili ili preuzeli.
Kako deinstalirati aplikacije, igre i podatke igara sa Sony Playstation 3. Učinkoviti koraci za oslobađanje prostora.
Otkrijte učinkovite načine za povećanje brzine preuzimanja na PlayStation 4. Istražite savjete i trikove za bržu vezu i uživajte u igrama bez prekida.
Minecraft je prošao dug put od lansiranja 2011. Sada obuhvaća više načina igre, svaki s različitim krajnjim ciljem i različitim razinama težine. U ovom članku saznajte kako se prebacivati između modova igre.
Otkazivanje pretplate na PlayStation Plus jednostavno je uz naše detaljne upute. Saznajte kako to učiniti i što se događa kada otkažete svoju pretplatu.
Ako vaš PlayStation 5 radi, možda imate problema s pregrijavanjem PS5. Saznajte o 6 učinkovitih načina za hlađenje vašeg PS5.
Prikazuje li vaš TV crni ekran ili poruku "Nema signala" kada je spojen na PlayStation 5? Evo 13 koraka za rješavanje ovog problema.
Trebali biste isključiti svoj PlayStation 5 kada ga ne koristite. Isključivanje vašeg PS5 može ohladiti konzolu i riješiti neke probleme s performansama.
Minecraft Badlion Client je besplatan pokretač i upravitelj za Minecraft. Ne zahtijeva dodatnu kupnju.
Oculus Quest 2 moćne su samostalne slušalice koje koriste praćenje iznutra prema van kako bi pružile nevjerojatno igranje bez žica, ali to ima svoju cijenu. Performanse slušalica nisu na razini onih vrhunskih računala za igranje, što znači da su performanse igranja ograničene na ono što same slušalice mogu podnijeti.
Iako fraza "parni oblak" može asocirati na kipuće kuhalo ili starinski vlak, kada su u pitanju videoigre, to je ubojita značajka najveće platforme za PC igrice. Ako igrate na Steamu, sigurno ćete htjeti znati kako koristiti spremanje igara u Steam Cloudu.
Među igračima, streameri imaju reputaciju slavnih. Kao rezultat toga, drugi igrači žele igrati i s njima i protiv njih.
Ne možete izgraditi Twitch kanal preko noći. Može proći dosta vremena da se izgradi vjerna zajednica gledatelja, od nekoliko redovitih gledatelja do tisuća vjernih obožavatelja, spremnih podržati vašu zajednicu kako raste.
Igranje računalnih igrica zajedno s prijateljima je zabavno, ali zahtijeva da svi koji su uključeni posjeduju igru koja se igra. Istodobno igranje igre također može biti teško.
Minecraft ima reputaciju igre niske rezolucije i blokova, ali neki modovi mogu učiniti da Minecraft izgleda apsolutno lijepo - po cijenu ozbiljnog opterećivanja vašeg sustava. OptiFine je mod za optimizaciju grafike za Minecraft koji može poboljšati performanse i broj sličica u sekundi.
Minecraft dolazi na svoje mjesto kada imate prijatelje s kojima se možete igrati, ali ništa ne ometa zabavu kada se pokušate povezati s prijateljevim svijetom i dobijete pogrešku “Minecraft se ne može povezati sa svijetom. ” Postoje različiti razlozi zašto se to događa, a mi ćemo vas provesti kroz najvjerojatnije probleme kako biste se mogli vratiti rudarenju i izradi kao pravi igrači.
Demoa za igre danas je malo, tako da ćete ponekad kupiti igru na PlayStation Networku i biti će totalni smrad. Naravno, možete nastaviti igrati i nadati se da će biti bolje.
Bluetooth je brz i praktičan način za dijeljenje datoteka između dva uređaja. Ovaj vodič vam pomaže da lako pošaljete datoteke putem Bluetooth-a koristeći Windows 10.
Evo pogleda na 10 najboljih tipkovničkih prečaca u sustavu Windows 10 i kako ih možete koristiti u svoju korist za posao, školu i još mnogo toga.
Sjećate li se dana kada je Bluetooth bio tako velika stvar? Saznajte kako jednostavno slati datoteke s Windows 10 putem Bluetootha u našem vodiču.
Microsoft Teams jedna je od najistaknutijih platformi za video konferencije za tvrtke u današnjem dobu pandemije. U ovom vodiču naučite kako blokirati kontakte i upravljati komunikacijom u Microsoft Teamsu.
Minecraft sela stvaraju predah od obično usamljeničkog života okupljanja i izrade u igri. Otkrijte najbolje seljake i njihove poslove.
Slijedite ovaj vodič o tome kako promijeniti pozadinu uz savjete za personalizaciju radne površine u sustavu Windows 11.
Naučite kako postaviti više monitora na Windows 10 na ovom blogu. Ovaj vodič sadrži korake za konfiguraciju, personalizaciju i rješavanje problema s dvostrukim monitorima.
Saznajte kako lako deinstalirati aplikacije u Windows 10 i osloboditi prostor na vašem uređaju.
Discord web-mjesto, aplikacija, pa čak i mobilna aplikacija imaju svoj način prilagođavanja razine zumiranja na Discordu radi bolje pristupačnosti.
Umorni ste od tih filtera na Snapchat fotografijama? Saznajte kako ukloniti Snapchat filtere sa spremljenih fotografija uz jednostavne korake.