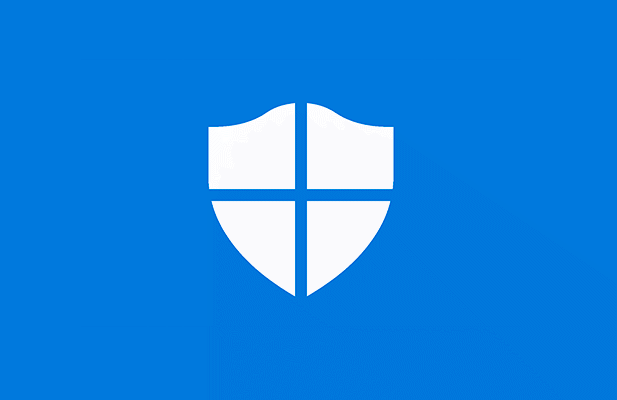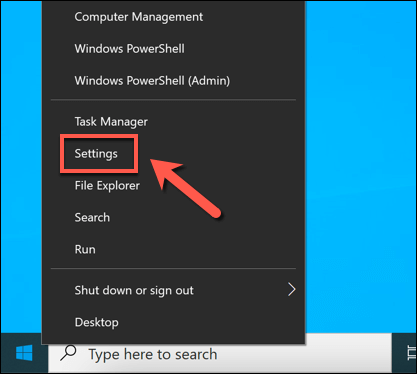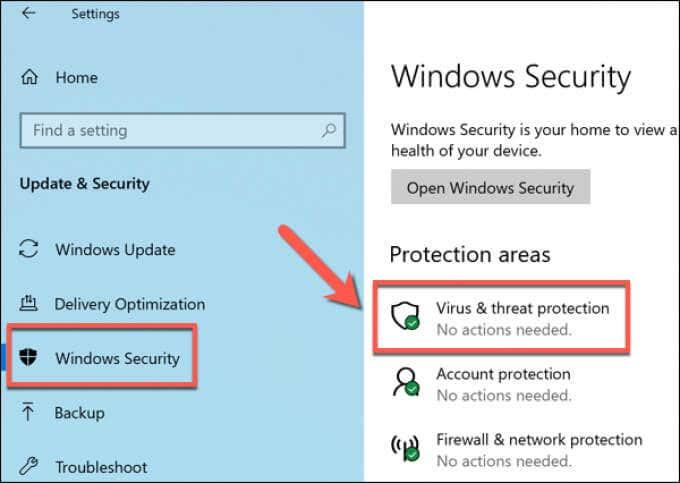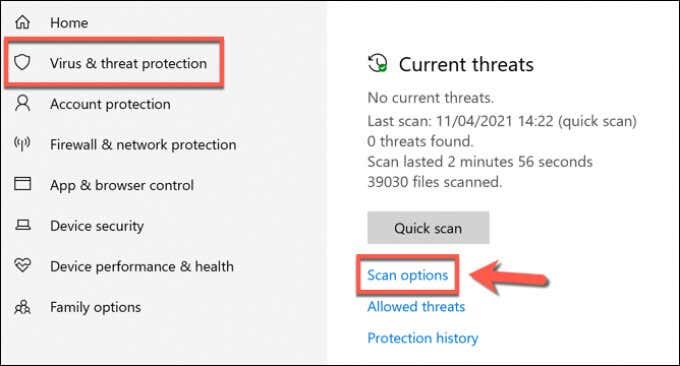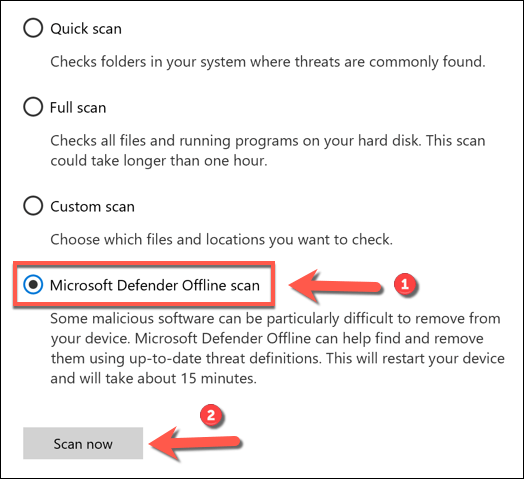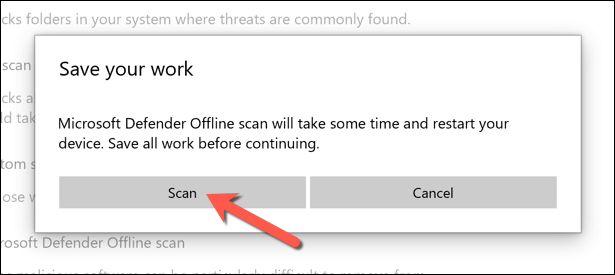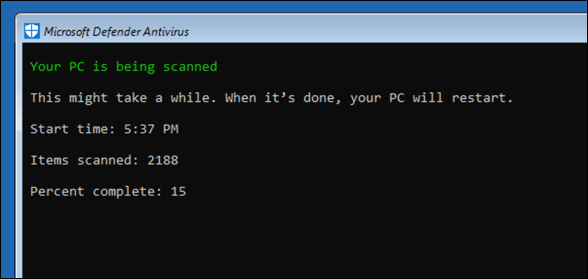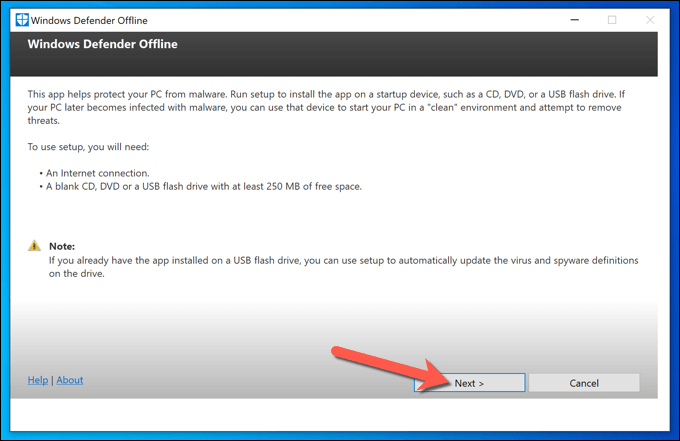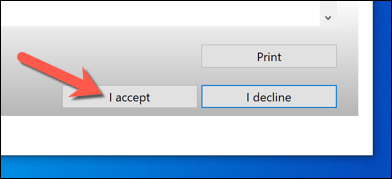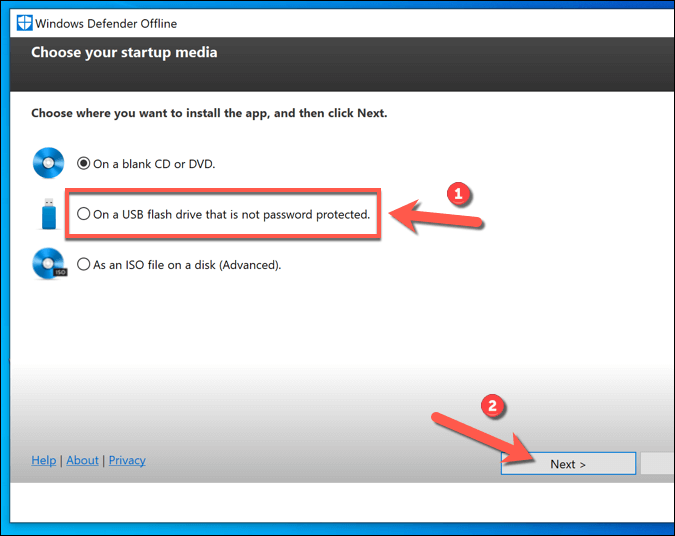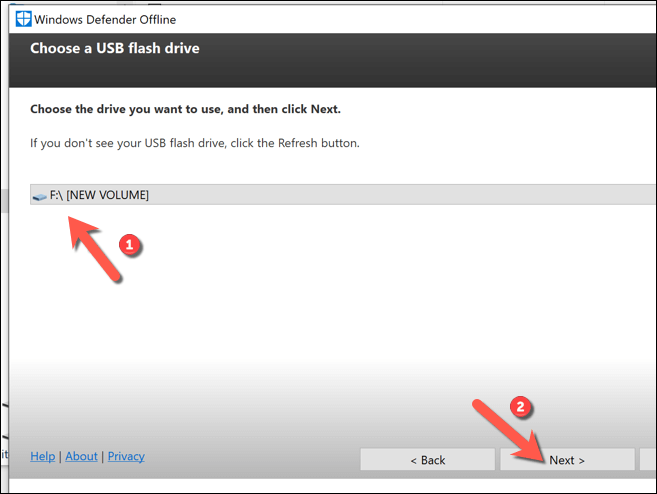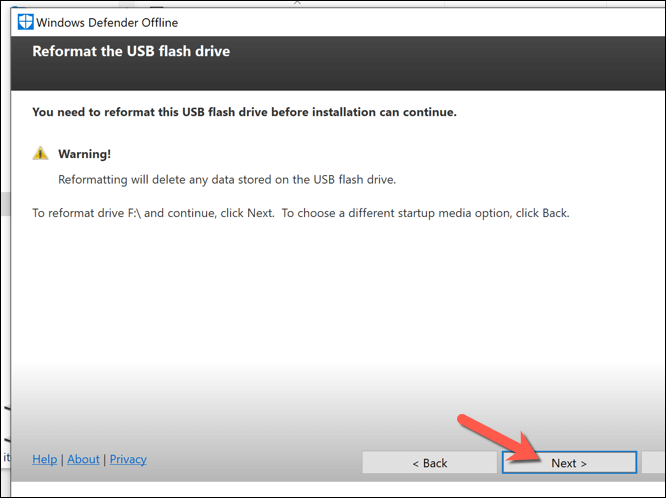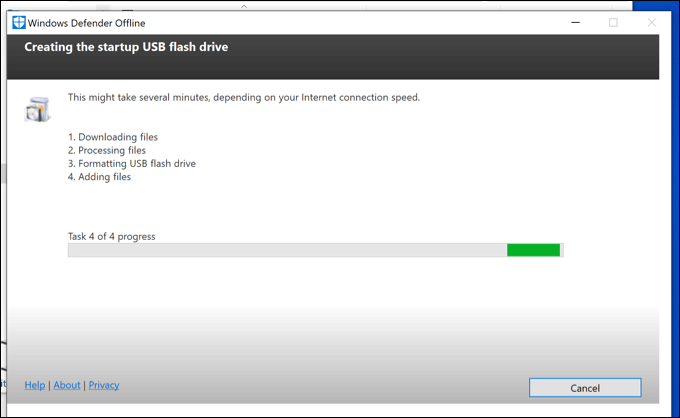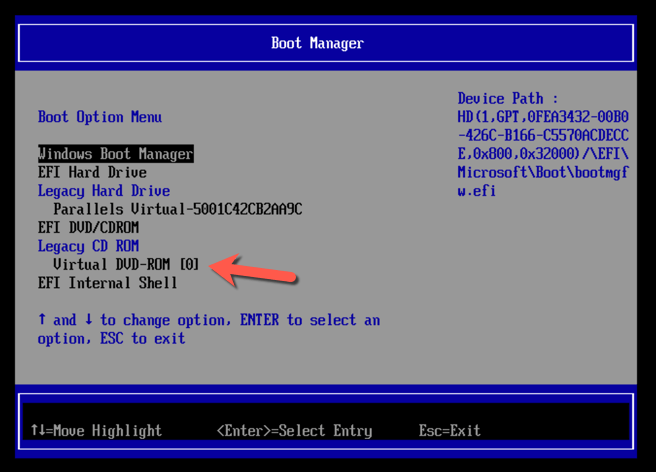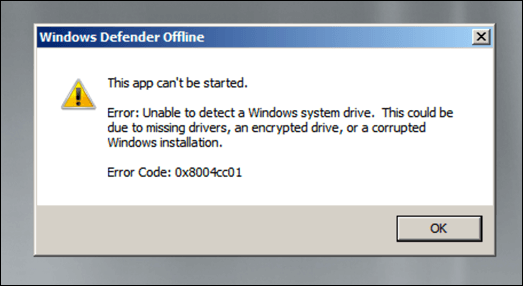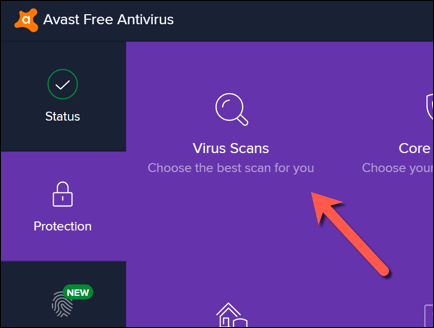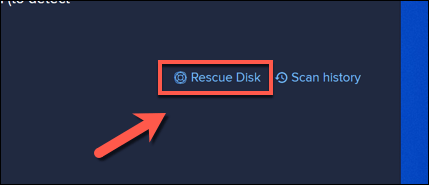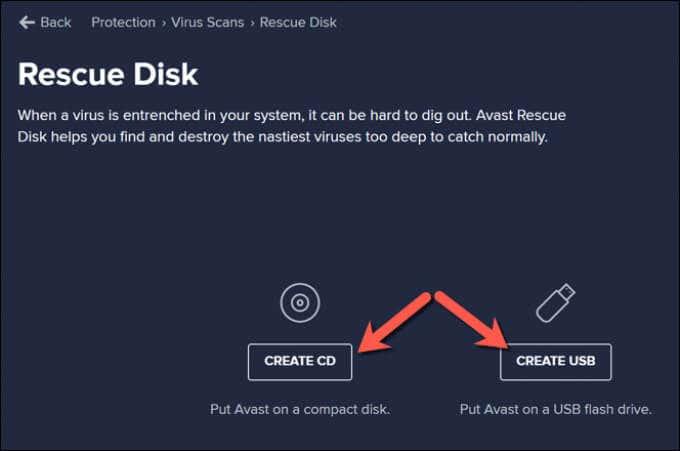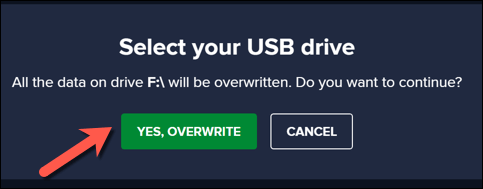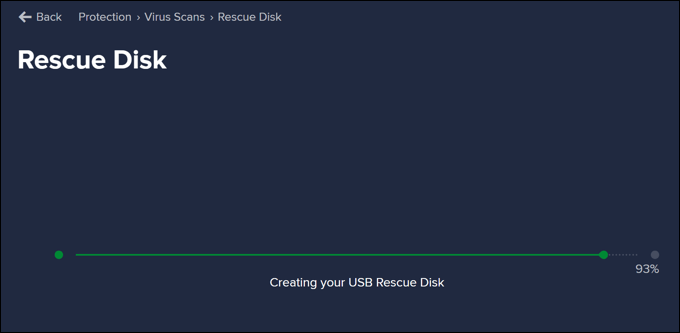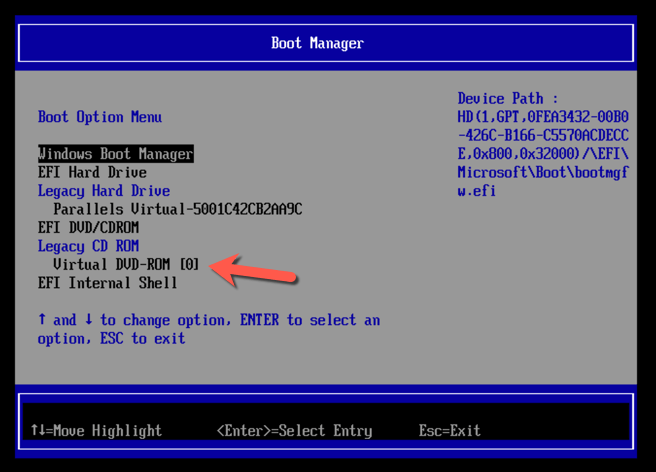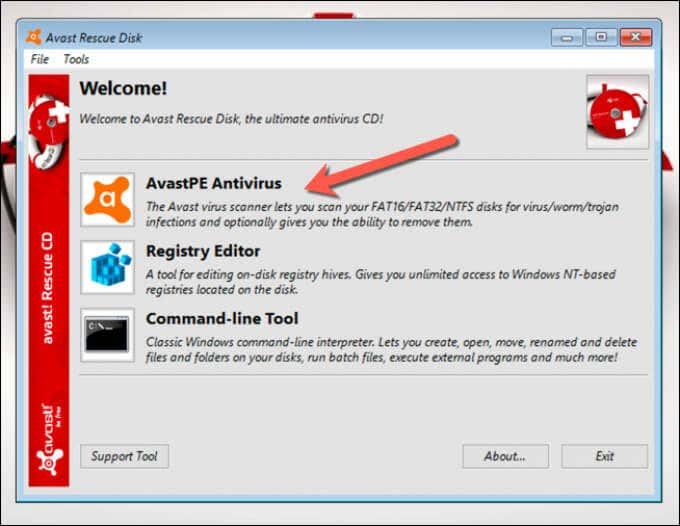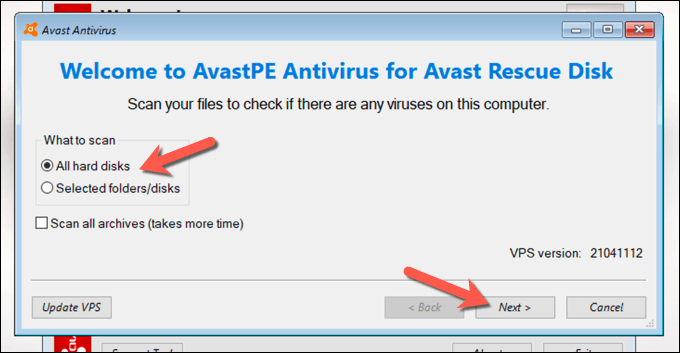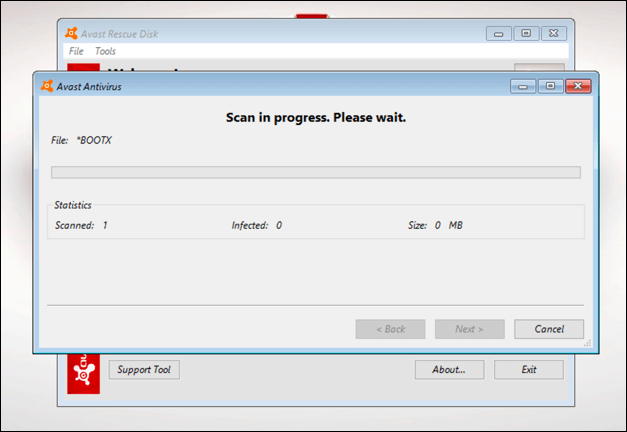Ako mislite da ste zaraženi zlonamjernim softverom , najbolje je izbjeći paniku. U mnogim slučajevima možete oporaviti svoje računalo i ukloniti infekciju korištenjem vlastitog alata Microsoft Defender sustava Windows ili korištenjem antivirusnog softvera treće strane kao što je Avast za skeniranje i uklanjanje infekcije.
Čak i tvrdoglave zaraze zlonamjernim softverom mogu se ukloniti pomoću ovih alata, ali možda ćete morati pokrenuti skeniranje na razini pokretanja pomoću prijenosnog softvera na USB pogonu, osobito ako Windows nije siguran za pokretanje sa zlonamjernim softverom. Da biste pokrenuli izvanmrežno skeniranje virusa pomoću programa Microsoft Defender ili antivirusnog rješenja treće strane, morat ćete slijediti ove korake.
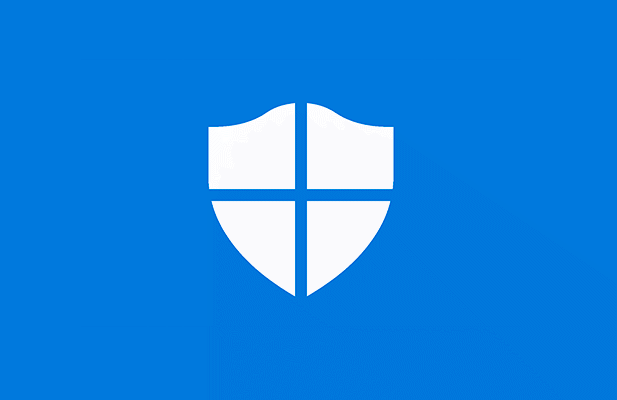
Pokretanje izvanmrežnog skeniranja virusa pomoću Microsoft Defendera u sustavu Windows 10
Ako Windows još uvijek radi i infekcija zlonamjernim softverom nije toliko ozbiljna, možda ćete moći koristiti Microsoft Defender za pokretanje antivirusnog skeniranja bez korištenja prijenosnog (i starijeg) alata Windows Defender Offline.
Međutim, ova se opcija preporučuje samo ako Windows još uvijek može raditi i ostaje izoliran od drugih računala na vašoj mreži.
Na primjer, ako namjeravate koristiti ovu metodu, provjerite je li vaše računalo isključeno iz lokalne mreže. To će spriječiti potencijalno širenje zlonamjernog softvera na druga računala prije nego što možete očistiti infekciju. Možda ćete htjeti ponovno pokrenuti Windows u sigurnom načinu rada prije nego nastavite.
- Za početak desnom tipkom miša kliknite izbornik Start i odaberite Postavke .
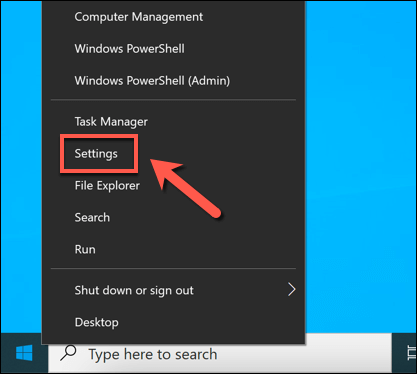
- U izborniku Postavke prozora odaberite Ažuriranje i sigurnost > Sigurnost sustava Windows > Zaštita od virusa i prijetnji .
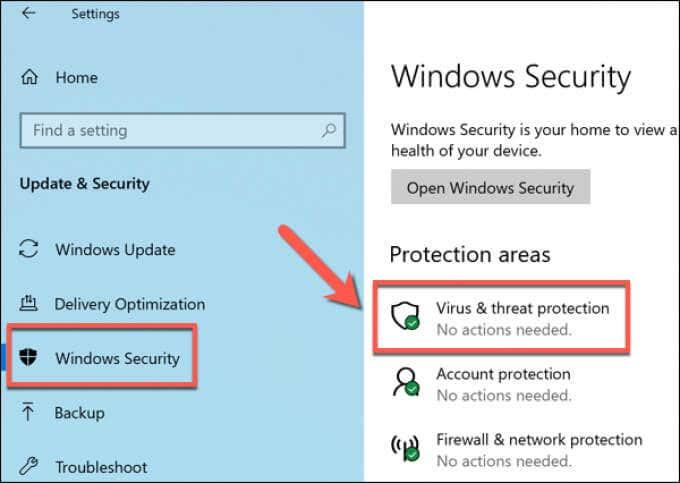
- U izborniku Zaštita od virusa i prijetnji odaberite Opcije skeniranja .
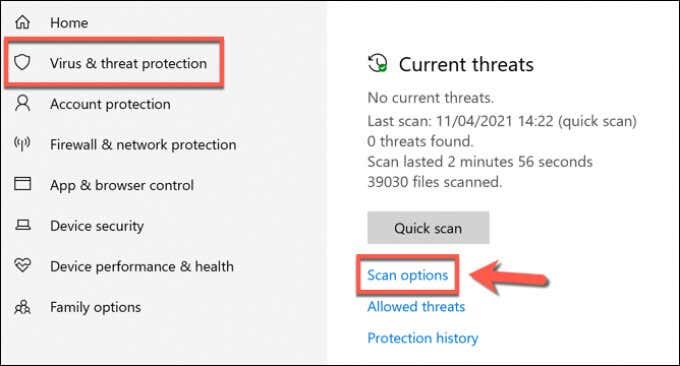
- Odaberite izvanmrežno skeniranje programa Microsoft Defender s ponuđenog popisa, zatim odaberite Skeniraj sada da biste zakazali skeniranje.
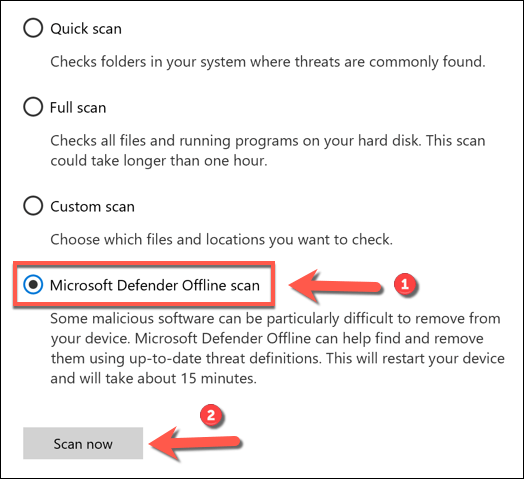
- Windows će potvrditi da će se vaše računalo morati ponovno pokrenuti. Zatvorite sve nespremljene aplikacije u ovom trenutku, zatim odaberite Skeniraj da biste ponovno pokrenuli svoje računalo i započeli antivirusno skeniranje za pokretanje pomoću programa Microsoft Defender.
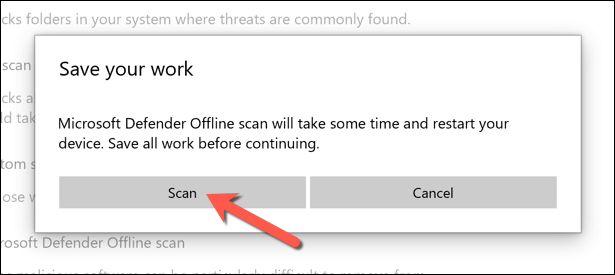
- Nakon nekoliko trenutaka, Windows će se ponovno pokrenuti i pokrenuti u izborniku skeniranja pokretanja programa Microsoft Defender. Microsoft Defender će automatski započeti skeniranje vašeg računala u potrazi za zlonamjernim softverom—dopustite ovom procesu da u potpunosti skenira vaše računalo. Ako otkrije zlonamjerni softver, slijedite sve dodatne upute na zaslonu kako biste potvrdili kako želite popraviti, ukloniti ili staviti u karantenu sve zaražene datoteke.
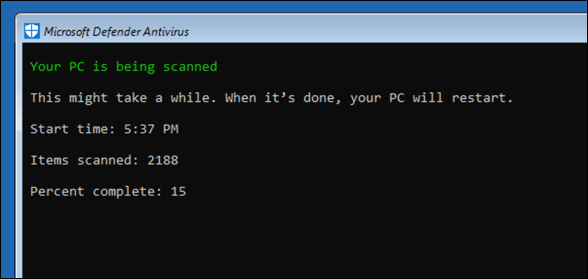
Kada izvanmrežno skeniranje virusa završi, vaše će se računalo ponovo pokrenuti u sustavu Windows. Sav zlonamjerni softver bit će uklonjen ili stavljen u karantenu na temelju vaših radnji iznad. U ovom trenutku, infekcija zlonamjernim softverom trebala bi biti riješena, ali možda ćete morati slijediti dodatne korake za popravak ili vraćanje instalacije sustava Windows (ovisno o oštećenju).
Korištenje starijeg izvanmrežnog alata Windows Defender za traženje zlonamjernog softvera (starije verzije sustava Windows)
Dok vam Windows 10 omogućuje izvanmrežno skeniranje virusa pomoću programa Microsoft Defender bez ikakvih dodatnih alata ili hardvera, također možete koristiti stariji alat Windows Defender Offline na prijenosnom USB pogonu ili DVD-u kako biste izvršili skeniranje na razini pokretanja kada Windows ne može (ili ne bi trebalo) pokrenuti.
Iako je ova prijenosna verzija Defendera izvorno napravljena za Windows 7 i 8.1, još uvijek se može koristiti za skeniranje zlonamjernog softvera na nekim računalima sa sustavom Windows 10, ovisno o verziji. Međutim, sam alat je zastario (iako su definicije virusa ažurne) i neće raditi s novijim verzijama sustava Windows.
Iz tog razloga ovaj se alat treba koristiti samo na starijim računalima sa starijom verzijom sustava Windows 10 (ili ranijom verzijom sustava Windows). Ako ne uspije, možda ćete morati upotrijebiti antivirusni program treće strane kao alternativu ili zakazati izvanmrežno skeniranje Microsoft Defendera u sigurnom načinu rada prema gore navedenim koracima.
Stvaranje izvanmrežnog alata Windows Defender USB ili DVD medija
- Ako želite isprobati ovu metodu, morat ćete preuzeti 64-bitnu verziju programa Windows Defender Offline s Microsoftovog web-mjesta s nezaraženog Windows računala. Kada se datoteka preuzme, pokrenite alat i odaberite Dalje .
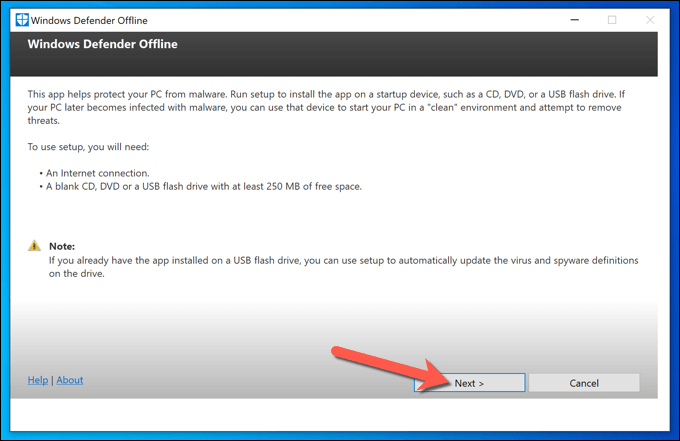
- U sljedećoj fazi potvrdite da prihvaćate licencni ugovor odabirom gumba Prihvaćam .
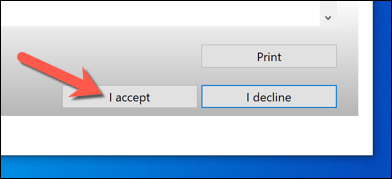
- Morat ćete odabrati gdje želite instalirati Windows Defender Offline. Odaberite odgovarajuću opciju (kao što je Na USB flash pogonu koji nije zaštićen lozinkom ), a zatim odaberite Dalje za potvrdu.
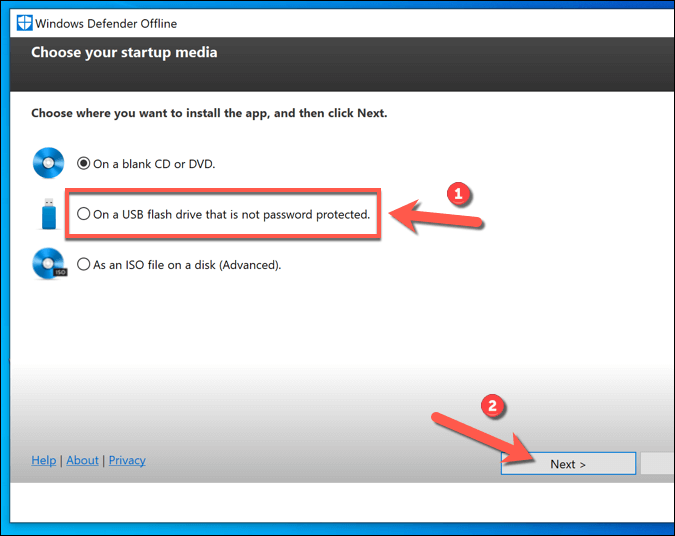
- Ako koristite metodu USB flash pogona i imate spojeno više od jednog USB uređaja, odaberite uređaj koji želite koristiti na temelju dodijeljenog slova pogona pomoću padajućeg izbornika, a zatim odaberite opciju Dalje .
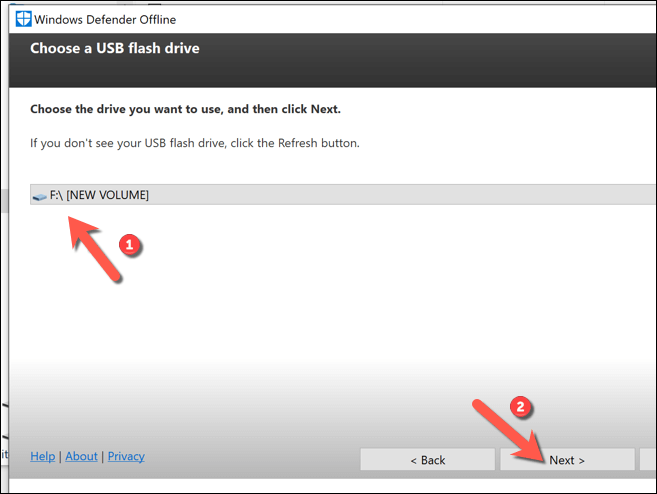
- Alat će formatirati i ponovno flashirati USB pogon koji ste odabrali. Obavezno prvo napravite sigurnosnu kopiju svih datoteka prethodno spremljenih na uređaj, a zatim odaberite Dalje za nastavak.
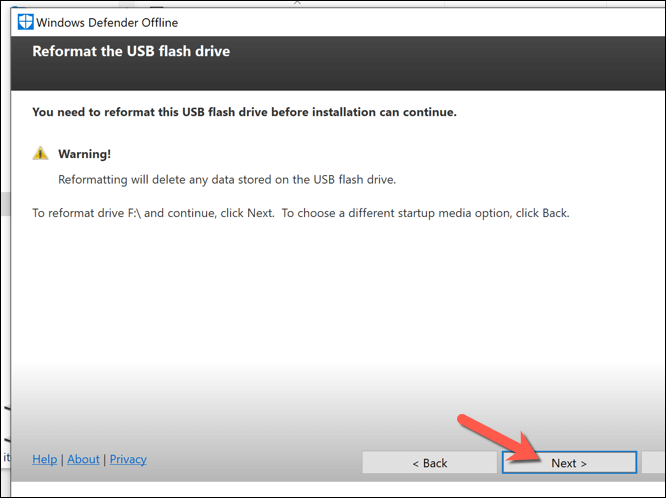
- Alat za kreiranje programa Windows Defender Offline preuzet će potrebne datoteke za fleširanje vašeg USB pogona ili DVD-a (uključujući ažurirane definicije virusa). Kada proces završi, morat ćete ponovno pokrenuti računalo.
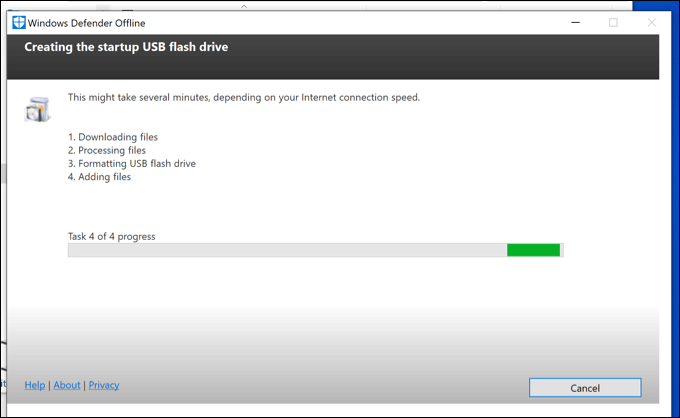
Skeniranje vašeg računala pomoću izvanmrežnog USB ili DVD medija Windows Defender
- Kada ponovno pokrenete računalo, morat ćete konfigurirati svoj BIOS ili UEFI bootloader da se prvo pokreće s vašeg USB pogona, a ne s pogona vašeg sustava Windows. Obično ćete trebati odabrati tipku na tipkovnici kao što je F1 , F12 ili DEL da biste se pokrenuli u ovom izborniku i promijenili te postavke—konzultirajte korisnički priručnik računala za dodatne informacije o tome kako to učiniti, jer se koraci razlikuju, ovisno o proizvođaču .
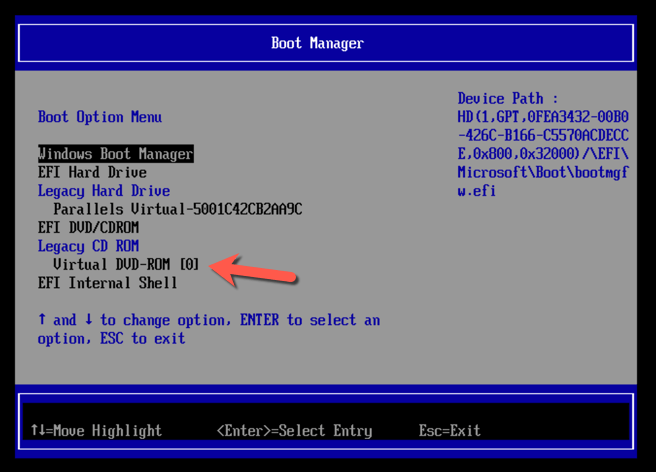
- Nakon što promijenite redoslijed pokretanja, pokrenut će se minimalno i izolirano Windows okruženje s Windows Defenderom. Ako vaša verzija sustava Windows 10 podržava ovaj alat, opcije skeniranja postat će vam dostupne. U protivnom će se pojaviti pogreška 0x8004cc01 i morat ćete isprobati alternativnu metodu.
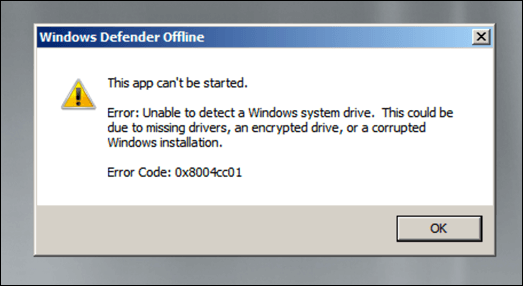
- Međutim, ako se alat Windows Defender može pokrenuti na vašoj verziji sustava Windows 10, slijedite upute na zaslonu da skenirate svoje računalo i riješite sve zaražene datoteke. Kada proces završi, vaše računalo će se ponovno pokrenuti i malware bi trebao biti uklonjen. Obavezno uklonite svoj USB pogon ili DVD u ovom trenutku i vratite ispravan redoslijed pokretanja u postavkama BIOS-a ili UEFI-ja kako biste bili sigurni da će se Windows nakon toga ispravno pokrenuti.
Pokretanje izvanmrežnog skeniranja virusa pomoću antivirusnog softvera treće strane
Iako je Microsoft Defender prikladan ugrađeni antivirusni program za korisnike sustava Windows 10, možete također koristiti antivirusne alate trećih strana za obavljanje izvanmrežnog skeniranja vašeg računala na viruse. Svi glavni davatelji antivirusnih programa podržavaju ovu značajku, uključujući besplatni Avast Antivirus, iako su alternative Avastu dostupne i savršeno su prikladne.
- Za početak, morat ćete preuzeti i instalirati Avast na nezaraženo računalo (ili, ako to nije moguće, na zaraženo računalo ako se vaše računalo i dalje pokreće). Nakon instalacije, otvorite Avast UI odabirom ikone Avast na programskoj traci. Iz izbornika Avast odaberite Zaštita > Skeniranje virusa .
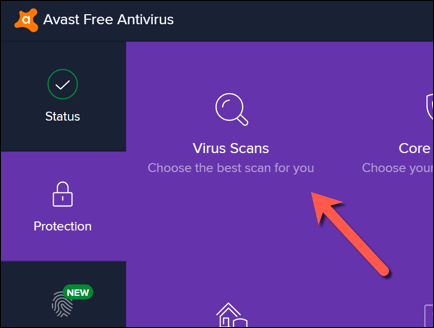
- U izborniku Skeniranje virusa odaberite opciju Rescue Disk .
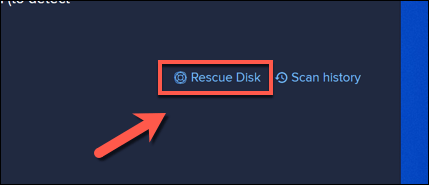
- Ako biste radije stvorili disk za spašavanje koristeći CD ili DVD, odaberite Stvori CD . U suprotnom spojite prijenosni USB flash pogon i umjesto toga odaberite Create USB .
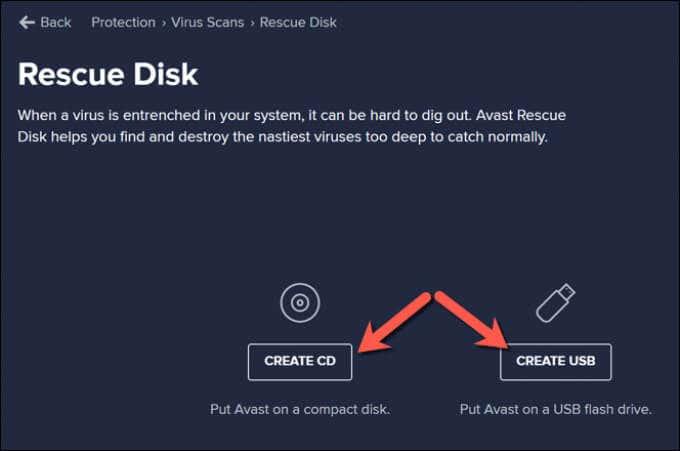
- Avast će morati formatirati i ponovno fleširati vaš pogon ispravnim datotekama. Najprije napravite sigurnosnu kopiju svih datoteka koje želite spremiti s pogona, a zatim odaberite gumb Da, prepiši za nastavak.
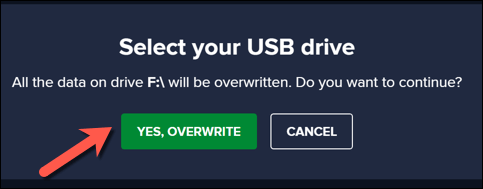
- Pričekajte neko vrijeme da se proces završi. Nakon što Avast izradi vaš disk za spašavanje, sigurno ga uklonite s računala koje koristite i povežite ga sa svojim zaraženim računalom. Ako ste koristili svoje zaraženo računalo za stvaranje Avastovog diska za spašavanje, ponovno pokrenite svoje računalo u ovom trenutku.
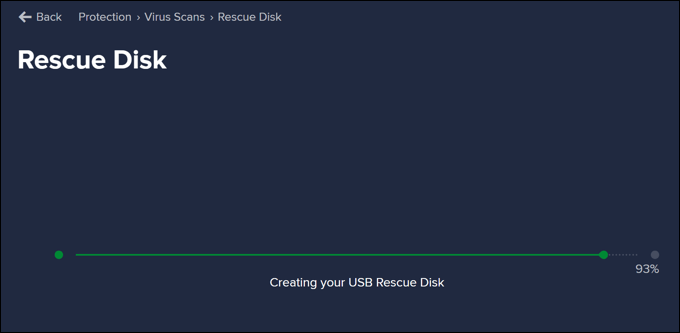
- Prije pokretanja Avastovog diska za spašavanje, morat ćete promijeniti redoslijed pokretanja u BIOS-u ili UEFI postavkama odabirom F1, F12, DEL ili slične tipke (ovisno o vašem hardveru) za pokretanje u ovom izborniku. Svakako dajte prioritet DVD-u ili USB flash pogonu koji ste izradili, a zatim ponovno pokrenite računalo.
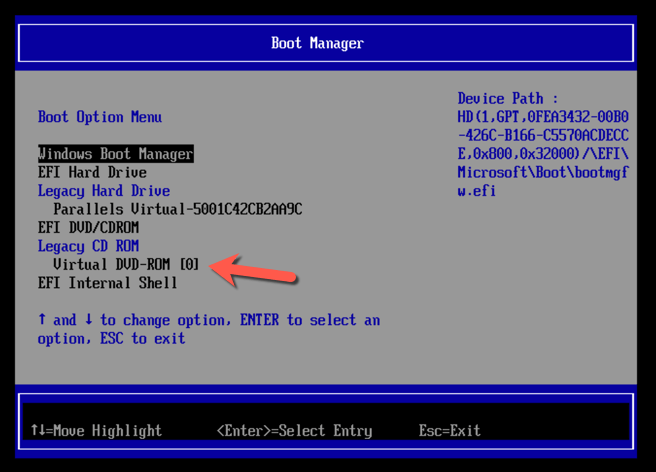
- Nakon ponovnog pokretanja odaberite bilo koju tipku na tipkovnici da biste pokrenuli Avastov disk za spašavanje. Pomoću miša odaberite AvastPE Antivirus .
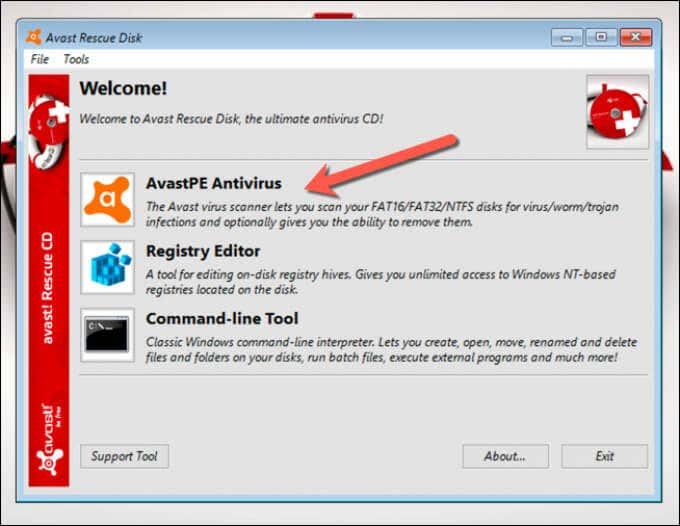
- U izborniku s opcijama Avast Antivirusa koji se pojavi sljedeći, možete odabrati skeniranje svih povezanih diskova ili skeniranje samo određenih mapa/datoteka. Odaberite željenu opciju, a zatim odaberite Dalje .
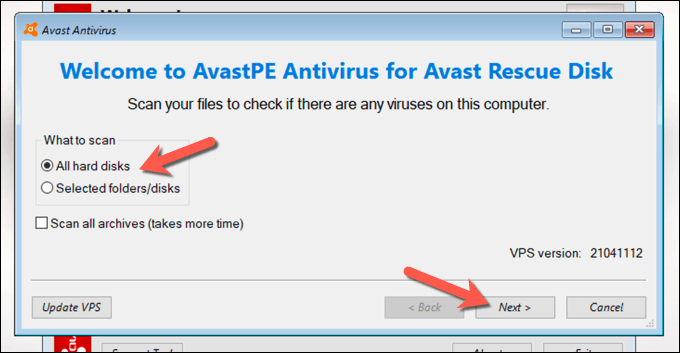
- Avast će početi skenirati vaše diskove u potrazi za zlonamjernim softverom. Slijedite sve dodatne upute na zaslonu kako biste potvrdili kako želite postupati sa zaraženim datotekama, poput popravljanja, stavljanja u karantenu ili uklanjanja.
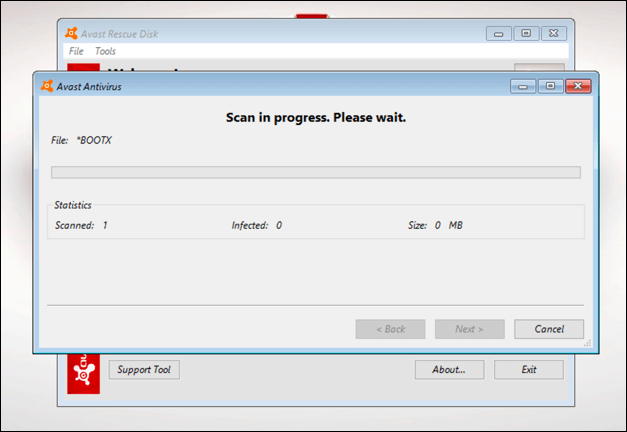
Nakon dovršetka procesa izađite iz softvera diska za spašavanje Avast, ponovno pokrenite računalo i uklonite disk za spašavanje kako biste pokrenuli sustav Windows. Međutim, možda ćete morati ponoviti gornje korake kako biste vratili izvorni redoslijed pokretanja u izborniku postavki BIOS-a ili UEFI-ja prije nego što to učinite.
Zaštita sustava Windows 10 od zlonamjernog softvera
Bez obzira koristite li Microsoft Defender ili antivirusni program treće strane poput Avasta, trebali biste moći koristiti ove alate da oslobodite svoje računalo od štetne infekcije zlonamjernim softverom. Međutim, ako i dalje imate problema, možda biste trebali razmisliti o brisanju tvrdog diska i ponovnoj instalaciji sustava Windows kako biste počeli iznova bez zaraženih datoteka.
Iako smo demonstrirali kako koristiti Avast za uklanjanje zlonamjernog softvera, to nije jedina dostupna opcija treće strane. Možete jednostavno deinstalirati Avast u sustavu Windows i umjesto toga isprobati drugo rješenje kao što je Webroot . Međutim, ako ništa drugo ne uspije, ne zaboravite upotrijebiti Microsoft Defender za brzo uklanjanje zlonamjernog softvera s vašeg Windows računala.