Android: Kako proslijediti SMS poruku

Ovaj vodič pokazuje kako proslijediti SMS poruku s Android uređaja koristeći Google Messaging aplikaciju.
Korisnici ponekad pozdravljaju promjene, a drugi put ih izbjegavaju. Windows 11 izbornik Start čini se da je na sličan nemira. Čini se da se mnogima sviđa novi pojednostavljeni izbornik Start, dok se drugi žele u potpunosti vratiti na početni izbornik sustava Windows 10.
Iako vam Microsoft ne nudi način da to učinite, postoji zgodno rješenje koje možete iskoristiti u svoju korist i vratiti početni izbornik sustava Windows 10 u sustavu Windows 11. Morat ćete stvoriti novu vrijednost registra u registru editor, što nije tako teško, ali se ne bi preporučilo korisnicima početnicima.
Povezano: Kako lijevo poravnati Windows 11 traku zadataka
Ako ste upoznati s uređivačem registra , evo kako možete stvoriti vrijednost registra da biste vratili stari izbornik Start na Windows 11.
Sadržaj
Slijedite vodič u nastavku da biste uredili vrijednosti registra i vratili stari izbornik Start iz sustava Windows 10.
Pritisnite Start, potražite "Regedit" i otvorite Registry Editor.
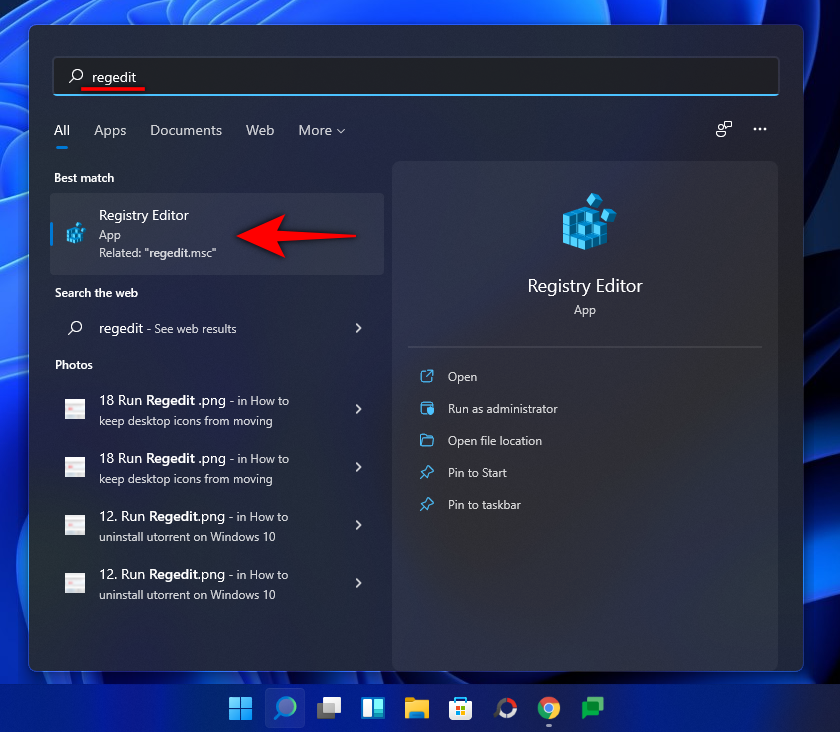
Sada idite do sljedećeg puta spomenutog u nastavku.
Računalo\HKEY_CURRENT_USER\Software\Microsoft\Windows\CurrentVersion\Explorer\Advanced.
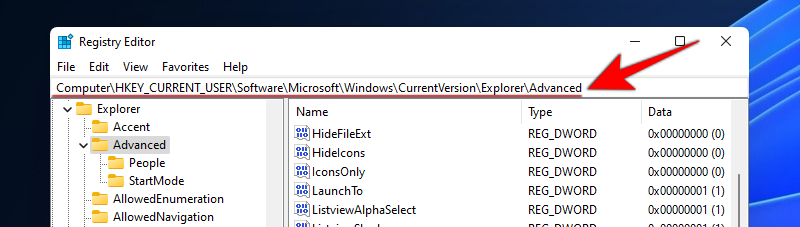
Desnom tipkom miša kliknite karticu s desne strane s vrijednostima registra, odaberite "Novo", a zatim odaberite "DWord (32-bitna) vrijednost".
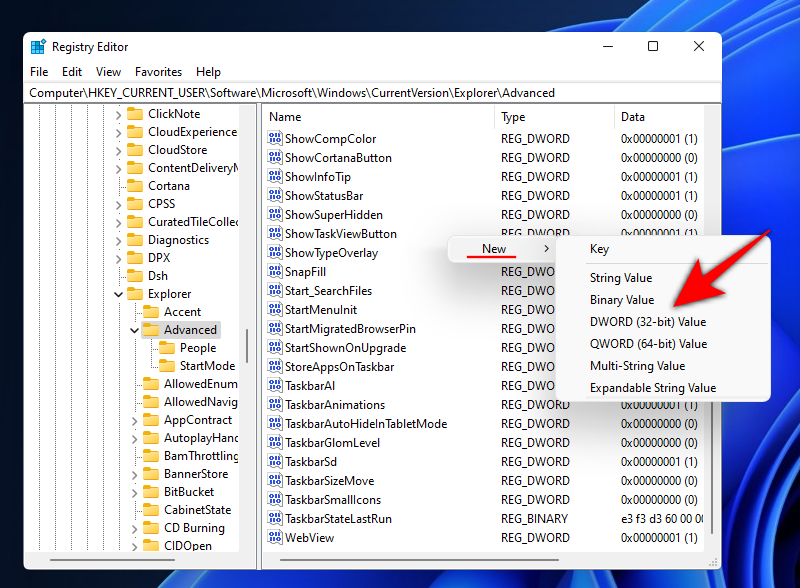
Sada nazovite novu vrijednost "Start_ShowClassicMode". Pritisnite enter kada završite.
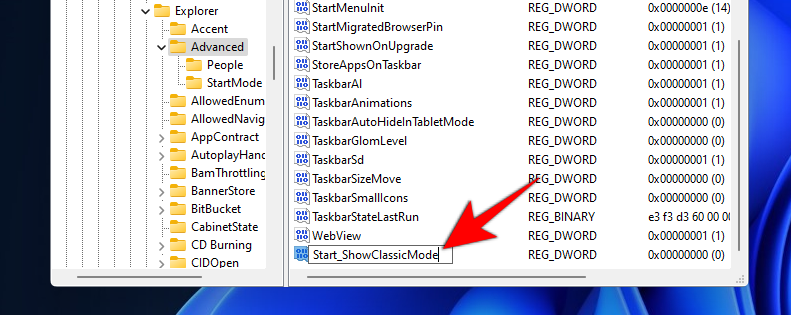
Desnom tipkom miša kliknite stvorenu vrijednost i odaberite 'Izmijeni'.
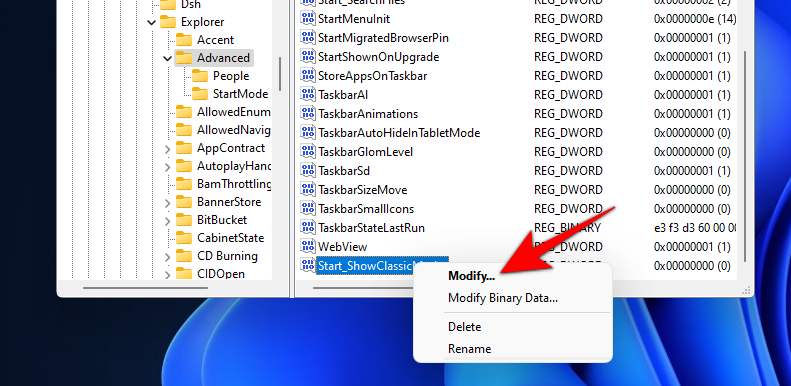
Promijenite 'Vrijednost podataka' u '1' i kliknite U redu.

Sada istovremeno pritisnite 'Ctrl+Shift+Esc' na tipkovnici. Upravitelj zadataka će se sada otvoriti na vašem zaslonu. Kliknite i prijeđite na karticu "Detalji" pri vrhu.
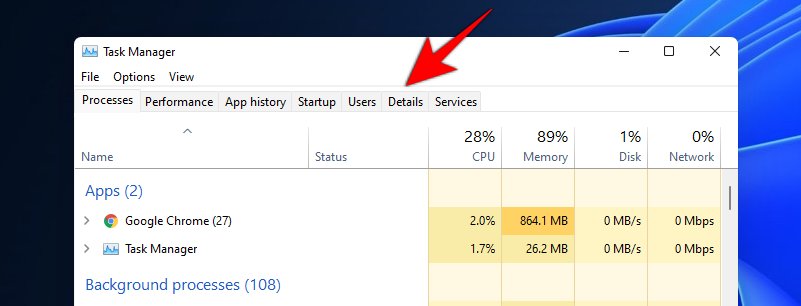
Pronađite 'explorer.exe' na ovom popisu i kliknite na njega. Sada kliknite na 'Završi zadatak' u donjem desnom kutu.
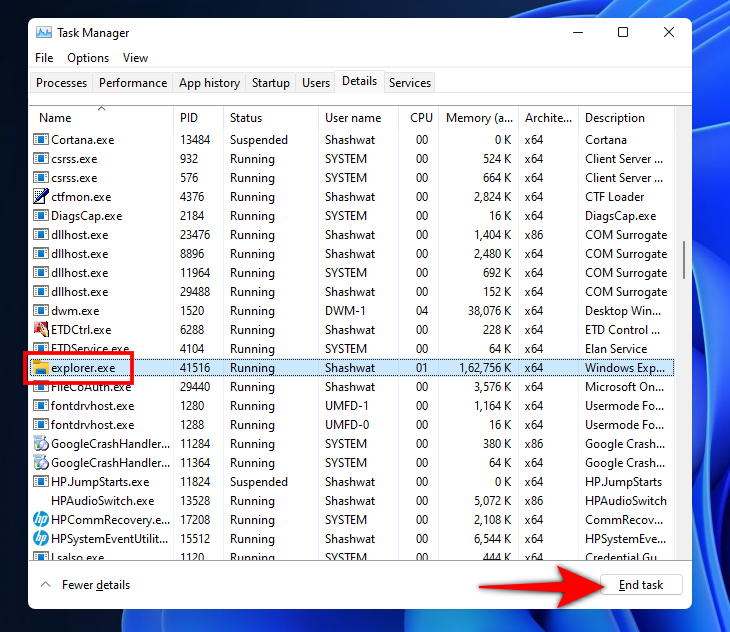
Kliknite na "Završi proces" da potvrdite svoj izbor.
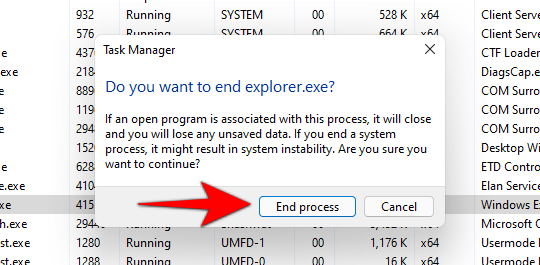
Sada kliknite na 'Datoteka' u gornjem lijevom kutu Upravitelja zadataka.
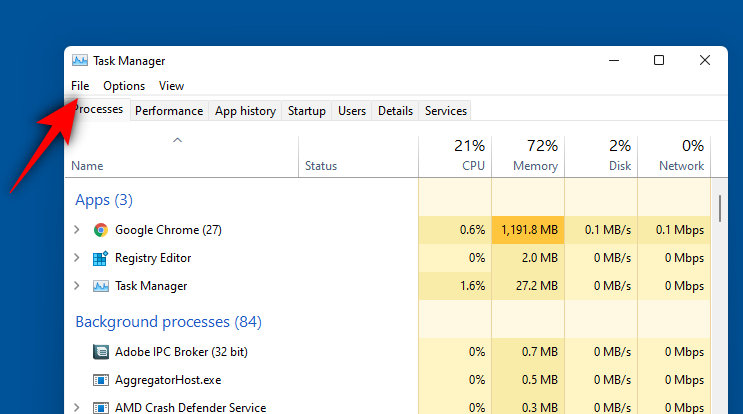
Kliknite na 'Pokreni novi zadatak'.
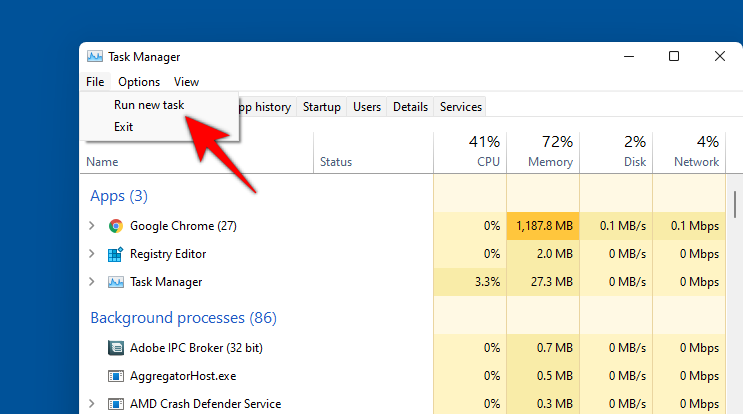
Upišite 'Explorer.exe' u tekstualno polje i kliknite na 'U redu'.
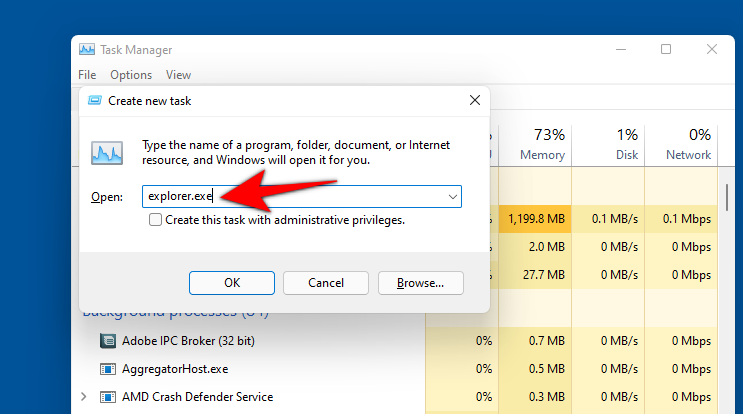
Explorer će se sada ponovno pokrenuti i ako je sve radilo ispravno, sada biste trebali imati stari izbornik Start na vašem zaslonu. Jednostavno kliknite gumb 'Start' da biste provjerili ima li stari izbornik Start u sustavu Windows 11.
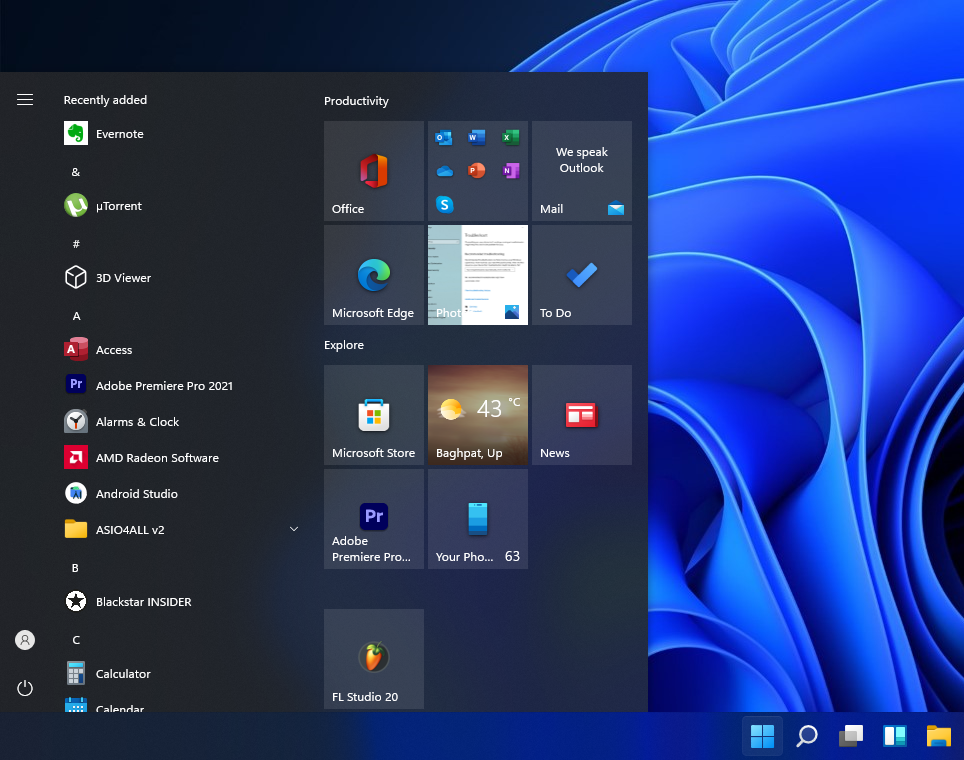
Ako se želite vratiti na novi izbornik Start uveden u sustavu Windows 11, slijedite donji vodič.
Pritisnite Win+R da otvorite Run i upišite 'regedit'.
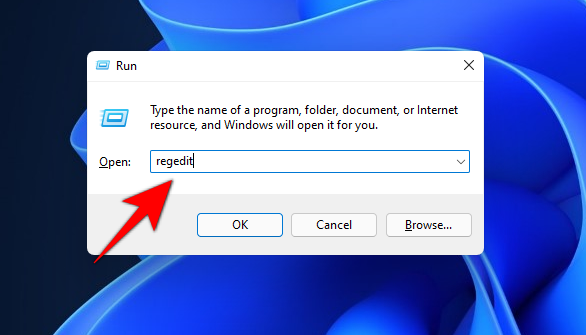
Sada idite do sljedećeg puta spomenutog u nastavku. Isto tako možete kopirati i zalijepiti u adresnu traku u uređivaču registra na vrhu.
Računalo\HKEY_CURRENT_USER\Software\Microsoft\Windows\CurrentVersion\Explorer\Advanced
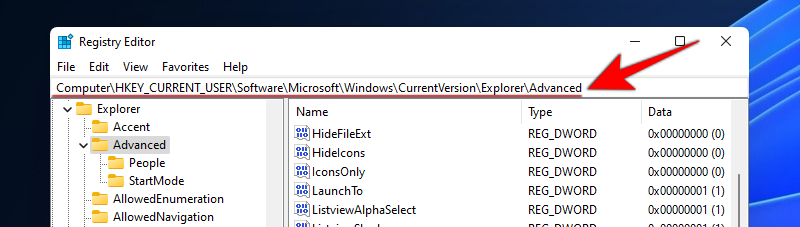
Desnom tipkom miša kliknite vrijednost 'Start_ShowClassicMode' s desne strane i odaberite 'Modify'.
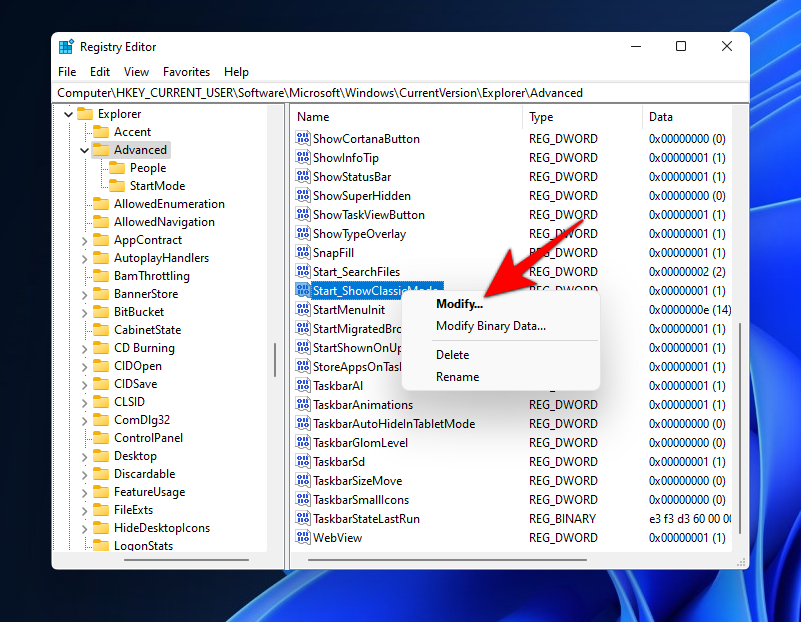
Sada promijenite 'Vrijednost podataka' u '0'.
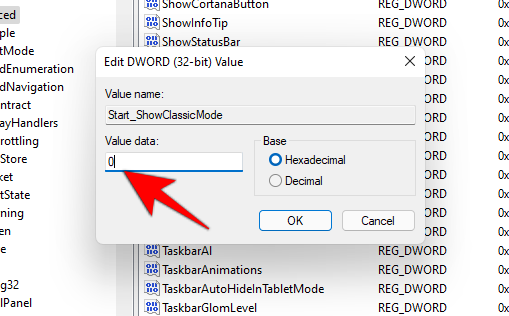
Pritisnite 'Ctrl+Shift+Esc' na tipkovnici da pokrenete upravitelj zadataka, a zatim prijeđite na karticu 'Detalji' pri vrhu.
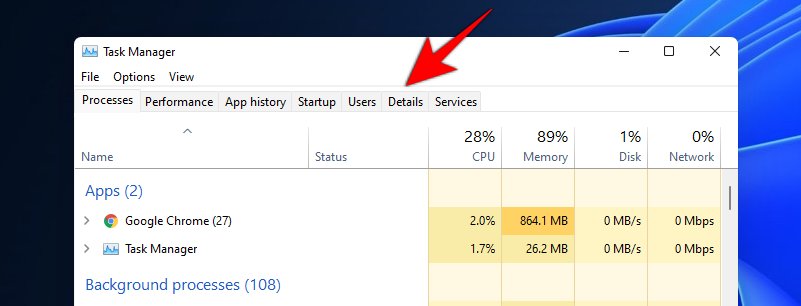
Pronađite i kliknite na 'Explorer.exe' na ovom popisu, a zatim kliknite na 'Završi zadatak' u donjem desnom kutu.
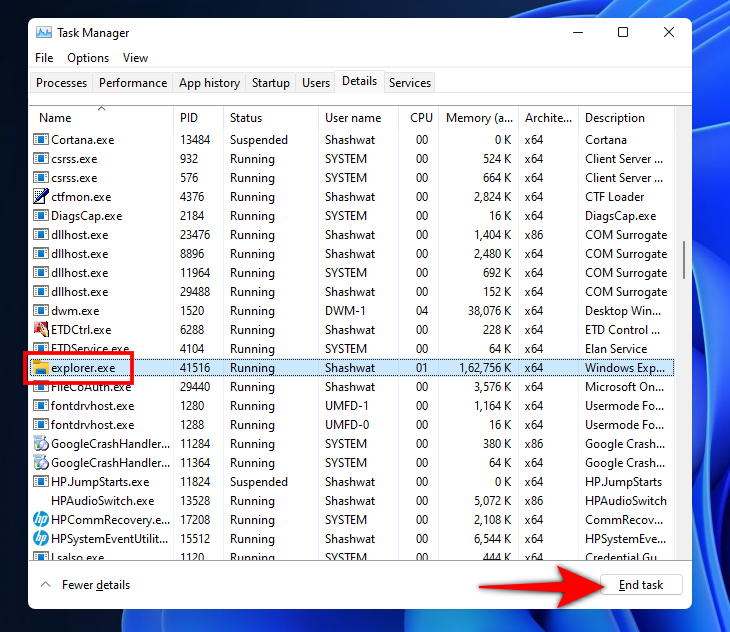
Kliknite na 'Završi proces'.
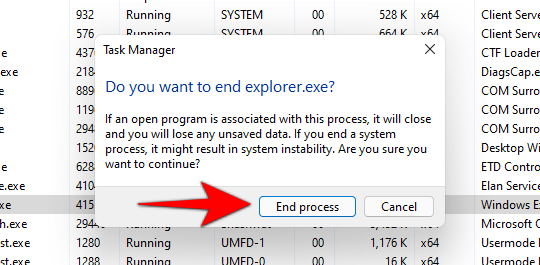
Sada kliknite na 'Datoteka' u gornjem lijevom kutu i odaberite 'Pokreni novi zadatak'.
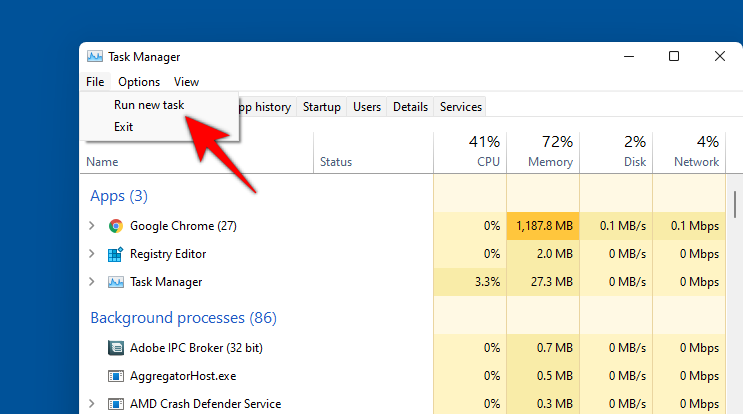
Upišite 'explorer.exe' i pritisnite enter na tipkovnici.
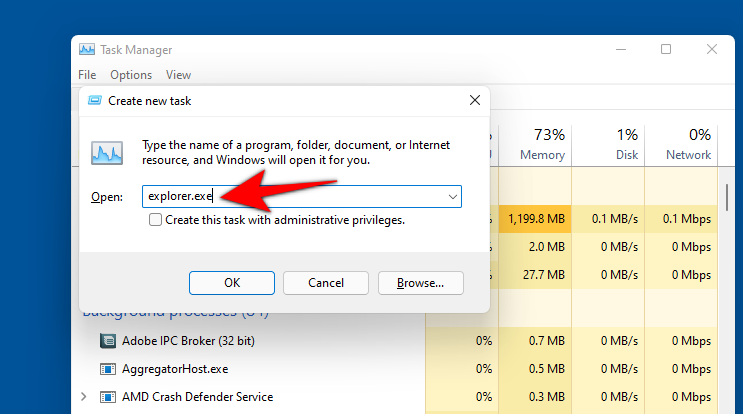
Explorer bi se sada trebao ponovno pokrenuti na vašem sustavu. Nakon ponovnog pokretanja kliknite na ikonu 'Start' da biste vidjeli kako je vaš početni izbornik vraćen na novi izbornik Start sustava Windows 11.
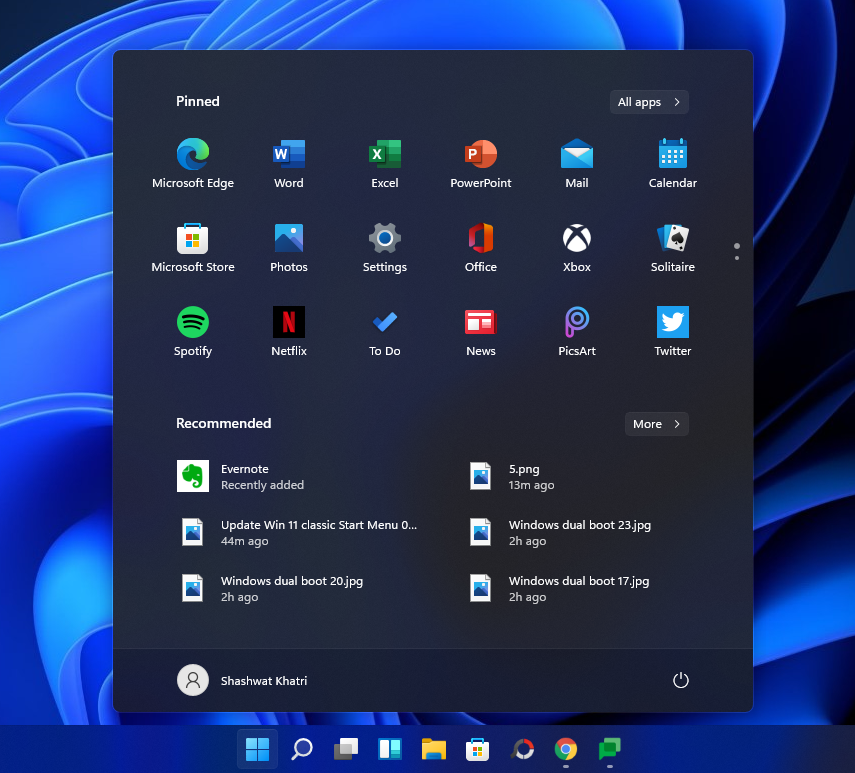
Nadamo se da vam je ovaj vodič lako pomogao da vratite stari izbornik Start sustava Windows 10 na Windows 11. Ako se suočite s bilo kakvim problemima ili imate još pitanja za nas, slobodno nam se obratite putem odjeljka za komentare u nastavku.
Microsoft je znao da će promjena startnog izbornika i trake zadataka imati ogroman utjecaj na njihove vjerne korisnike. Iako nam nisu omogućili lak izlaz iz novog izbornika Start — što je razumljivo s obzirom na stvari koje su stavili u novi izbornik — dopuštaju vam da pomaknete programsku traku ulijevo. A kada programsku traku poravnate ulijevo, još jedna dobra stvar koja se dogodi je da se gumb izbornika Start također pomiče ulijevo. Kada se kombinira sa starim izgledom izbornika Start, to će vratiti ispravni izbornik Start u sustavu Windows 10 ili ga barem učiniti funkcionalno istim.
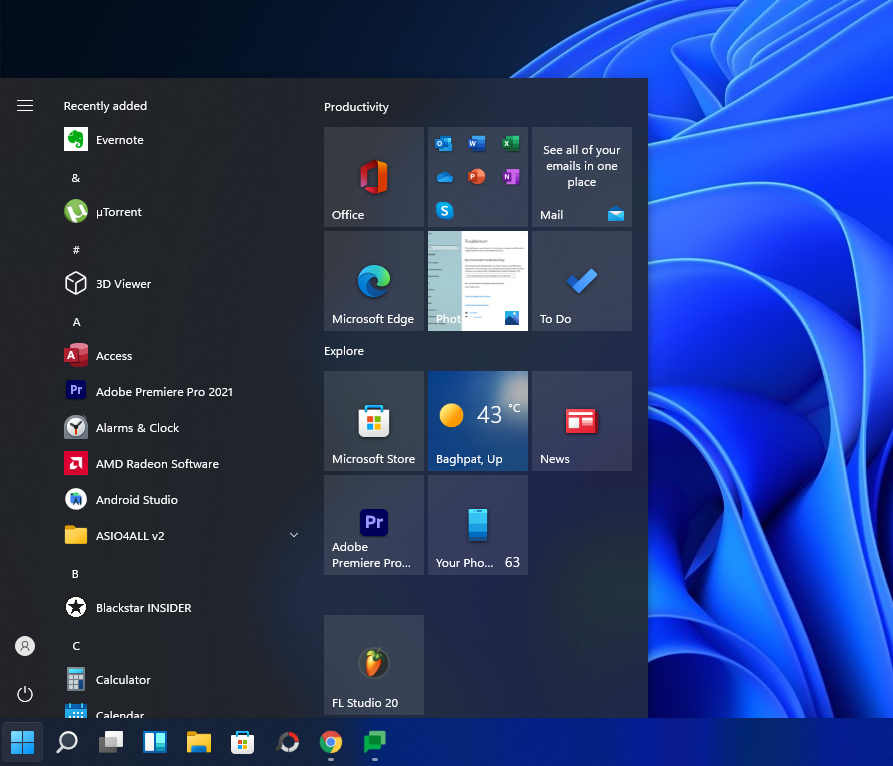
Da biste pomaknuli izbornik Start ulijevo, slijedite donji vodič za pomicanje trake zadataka ulijevo.
Pogledajte: Kako premjestiti traku zadataka sustava Windows 11 i izbornik Start ulijevo
Za one koji se ne žele igrati s registrom, pomicanje novog izbornika Start ulijevo ipak je malo predaha.
Što mislite o novom izborniku Start?
POVEZANO
Putem: Rafael Rivera (Twitter) 👏
Ovaj vodič pokazuje kako proslijediti SMS poruku s Android uređaja koristeći Google Messaging aplikaciju.
Ovaj vodič će vam pokazati kako izbrisati fotografije i videozapise s Facebooka koristeći PC, Android ili iOS uređaj.
Snimke zaslona su najbolji način za snimanje zaslona u sustavu Windows 11. Otkrijte različite metode korištenja Print Screen, Snip & Sketch i više!
Saznajte kako promijeniti boju trake zadataka u sustavu Windows 11 pomoću jednostavnih metoda. Prilagodite izgled svog radnog prostora korištenjem postavki sustava i alata treće strane.
U ovom vodiču saznajte kako promijeniti pozadinu na Windows 11 koristeći razne metode. Idealno za korisnike svih razina.
Microsoft Teams jedna je od najistaknutijih platformi za video konferencije za tvrtke u današnjem dobu pandemije. U ovom vodiču naučite kako blokirati kontakte i upravljati komunikacijom u Microsoft Teamsu.
Ako se pitate gdje je "Moje računalo" u sustavu Windows 11, ovaj vodič će vam pružiti sve potrebne informacije i korake za povratak njegove ikone na radnu površinu.
Tijekom posljednjih mjesec dana gotovo sve sposobne organizacije i obrazovne institucije zatražile su pomoć raznih softvera za video pozive. Saznajte koliko podataka koristi Zoom i kako smanjiti korištenje podataka.
Upravljački programi uređaja pomažu u ispravljanju grešaka, stvaranju i poboljšanju kompatibilnosti perifernih uređaja i komponenti s trenutnim i novim ažuriranjima OS-a.
Za one koji koriste Windows, upravljačka ploča je suputnik kroz godine. Ovaj članak nudi 9 načina za otvaranje upravljačke ploče u sustavu Windows 11.
Saznajte kako jednostavno staviti profilnu sliku umjesto videa na Zoomu, za vrijeme sastanaka ili unaprijed. Ovo uključuje korake za PC i mobilne uređaje.
Zoom je jedna od najpopularnijih aplikacija za daljinsku suradnju. Uslugu koriste mnoge tvrtke tijekom ovog vremena izolacije, a velike su šanse da ako radite od kuće onda...
Windows 11 je pušten javnosti, a Microsoft je izdao novog personaliziranog pomoćnika koji će vam pomoći da se uključite. Windows 11 donosi brojne promjene uključujući mogućnost instaliranja…
Microsoft Teams nudi vam mogućnost upravljanja i suradnje s više timova istovremeno iz udobnosti vašeg kauča. To vam omogućuje da s lakoćom upravljate velikim projektima na daljinu dok…
Microsoft Teams jedan je od široko korištenih alata za suradnju s više od 20 milijuna aktivnih korisnika dnevno. Usluga nudi značajke poput razmjene trenutnih poruka, video i audio konferencija, datoteka...
Najnovija iteracija sustava Windows sve je što su tehnološki entuzijasti željeli da bude. Od bolje kompatibilnosti aplikacija do prekrasnog korisničkog sučelja, ima puno toga za sliniti. Ali postoji…
U slučaju da Windows Search koristi iznimno visoke resurse procesora ili diska, tada možete koristiti sljedeće metode rješavanja problema u sustavu Windows 11. Metode za rješavanje problema uključuju jednostavnije metode...
Nova aplikacija Fotografije za Windows 11 bila je dobrim dijelom dobrodošao dodatak. Dolazi s obnovljenim korisničkim sučeljem, novim Video Editorom s ogromnom bibliotekom efekata, novim korisničkim sučeljem za uvoz i integracijom…
20. veljače 2021.: Google je sada blokirao sva proširenja za Meet koja su pomogla s prikazom mreže, uključujući ona navedena u nastavku. Ova proširenja više ne rade i čini se da je jedina alternativa…
Windows 11 Insider Build pušten je u divljinu i privlači veliku pozornost obožavatelja i kritičara. Novi dizajn općenito je ugodan oku, ali ima nekoliko elemenata koji…
Postoji mnogo razloga zašto se vaše prijenosno računalo ne može spojiti na WiFi i stoga postoji mnogo načina za ispravljanje pogreške. Ako se vaše prijenosno računalo ne može spojiti na WiFi, možete pokušati sljedeće načine za rješavanje ovog problema.
Nakon stvaranja USB pogona za instalaciju sustava Windows, korisnici bi trebali provjeriti performanse USB pogona kako bi vidjeli je li uspješno stvoren ili ne.
Nekoliko besplatnih alata može predvidjeti kvarove diska prije nego što se dogode, dajući vam vremena za izradu sigurnosne kopije podataka i zamjenu diska na vrijeme.
Pomoću pravih alata možete skenirati svoj sustav i ukloniti špijunski softver, adware i druge zlonamjerne programe koji se mogu nalaziti na vašem sustavu.
Kada se računalo, mobilni uređaj ili pisač pokuša povezati s računalom sa sustavom Microsoft Windows putem mreže, na primjer, može se pojaviti poruka o pogrešci mrežni put nije pronađen — pogreška 0x80070035.
Plavi ekran smrti (BSOD) je česta i ne nova greška sustava Windows koja se javlja kada se na računalu pojavi neka ozbiljna sistemska greška.
Umjesto ručnog i izravnog pristupa u sustavu Windows, možemo ih zamijeniti dostupnim CMD naredbama za brži pristup.
Nakon bezbroj sati korištenja prijenosnog računala i zvučnika na stolu, mnogi ljudi otkrivaju da nekoliko pametnih nadogradnji može pretvoriti njihov skučeni studentski prostor u vrhunsko središte za streaming bez prevelikog troška.
Iz sustava Windows 11, Internet Explorer će biti uklonjen. U ovom članku, WebTech360 će vas voditi kroz korištenje Internet Explorera na Windowsima 11.
Dodirna površina prijenosnog računala nije samo za pokazivanje, klikanje i zumiranje. Pravokutna površina također podržava geste koje vam omogućuju prebacivanje između aplikacija, upravljanje reprodukcijom medija, upravljanje datotekama, pa čak i pregled obavijesti.




























