Android: Kako proslijediti SMS poruku

Ovaj vodič pokazuje kako proslijediti SMS poruku s Android uređaja koristeći Google Messaging aplikaciju.
Znati koju verziju sustava Windows ste instalirali zgodan je dio informacija koji će vam pomoći da instalirate prave verzije softvera, upravljačke programe uređaja i obavijestiti vas može li vaš sustav pokretati najnoviju iteraciju sustava Windows.
Imajući to na umu, ovdje je sve vezano za CPU i OS arhitekturu za Windows 11, te kako možete provjeriti je li vaše računalo 32-bitno ili 64-bitno.
Sadržaj
Kako provjeriti arhitekturu računala na Windows 11
Prije nego počnemo, razgovarajmo o odnosu između CPU i OS arhitektura. Sve počinje i završava s arhitekturom vašeg procesora. Ako imate 32-bitni procesor, možete instalirati samo verziju sustava Windows izrađenu posebno za to. S druge strane, ako imate 64-bitni procesor, možete imati 32-bitnu ili 64-bitnu verziju sustava Windows.
Povezano: Kako onemogućiti ažuriranja u sustavu Windows 11
Stoga je važno znati koju arhitekturu računala imate ako ne želite probleme s kompatibilnošću sa svojim aplikacijama i upravljačkim programima uređaja. Ispod su svi načini na koje možete provjeriti arhitekturu vašeg računala.
Metoda #01: Provjerite specifikacije uređaja kroz postavke
Jedan od jednostavnijih načina za provjeru arhitekture procesora je putem aplikacije Postavke. Evo kako to učiniti:
Pritisnite Win + Iza otvaranje postavki. S odabranim sustavom na lijevoj ploči, pomaknite se prema dolje s desne strane i kliknite na O .
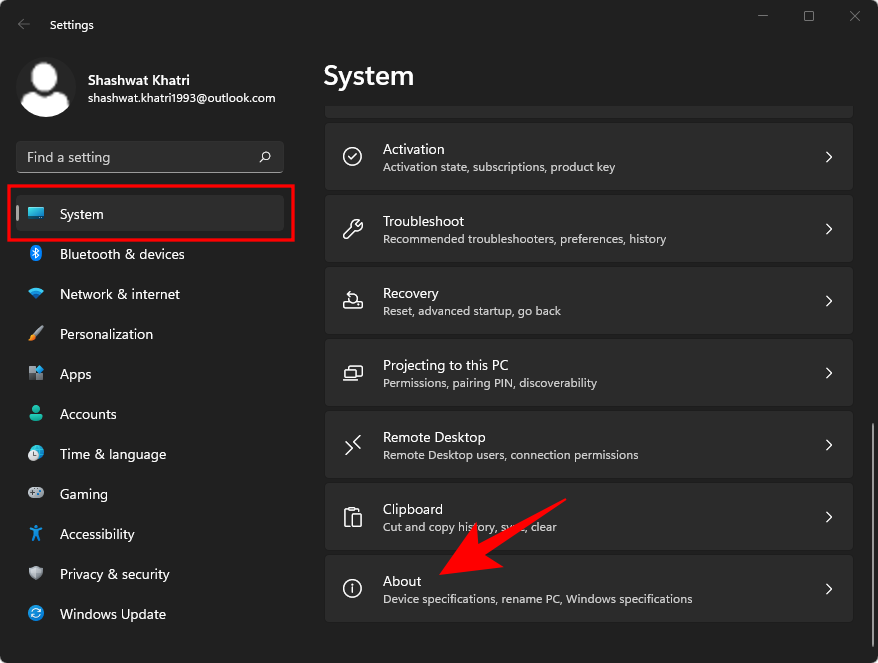
Zatim u odjeljku "Specifikacije uređaja" potražite Vrsta sustava . Arhitektura vašeg OS-a i vašeg procesora bit će navedena pored njega.

Povezano: Kako pretraživati u sustavu Windows 11
Metoda #02: Provjerite informacije o sustavu
Windows ima aplikaciju 'Informacije o sustavu' još od dana XP-a koja vam daje sve informacije koje bi vam mogle zatrebati o vašem sustavu. Evo kako ga koristiti da provjerite je li vaše računalo 32- ili 64-bitno:
Pritisnite Start i upišite Informacije o sustavu . Kliknite na prvu opciju aplikacije koja se pojavi.
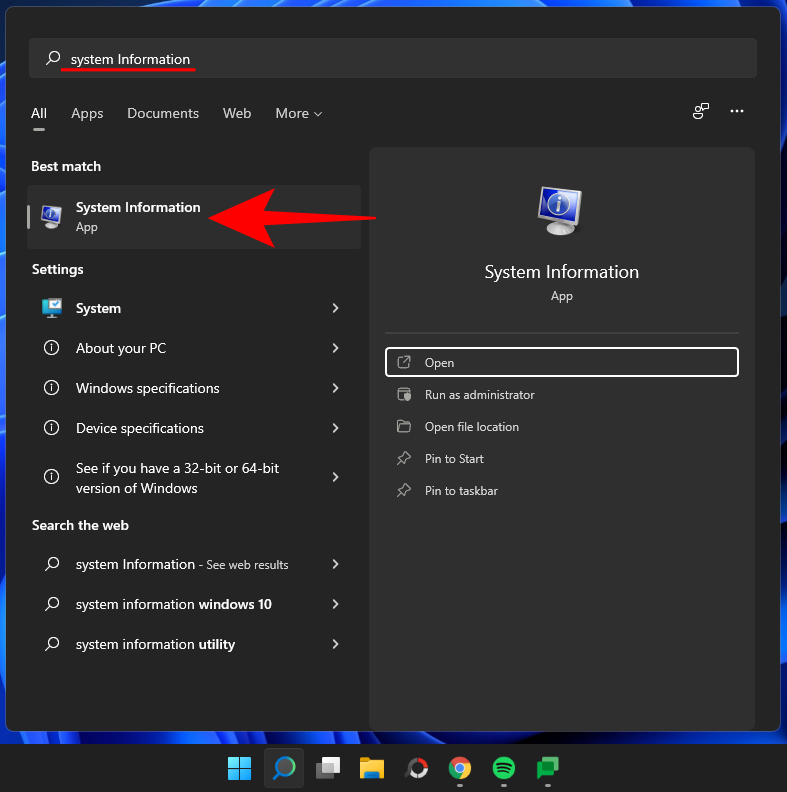
Ovdje provjerite unos "Vrsta sustava".
Povezano: Kako prikazati skrivene datoteke u sustavu Windows 11
Metoda #03: Provjerite mapu "Programske datoteke".
64-bitne verzije sustava Windows mogu se izvoditi samo na sustavima koji imaju x64-bitnu arhitekturu. Ali mogu instalirati i 32-bitne i 64-bitne softverske programe. Zbog toga će 64-bitno računalo imati dvije mape 'Programske datoteke' – Programske datoteke i Programske datoteke (x86). 32-bitne verzije sustava Windows, s druge strane, mogu instalirati samo 32-bitne programe i stoga imaju samo jednu mapu "Programske datoteke".
Dakle, ako brzo želite znati imate li 32-bitno ili 64-bitno računalo, jednostavno idite na pogon C: (zadani pogon sustava) i provjerite mapu(e) "Programske datoteke". Ako su dva, imate 64-bitno računalo. Ako je jedan, onda 32-bitni.
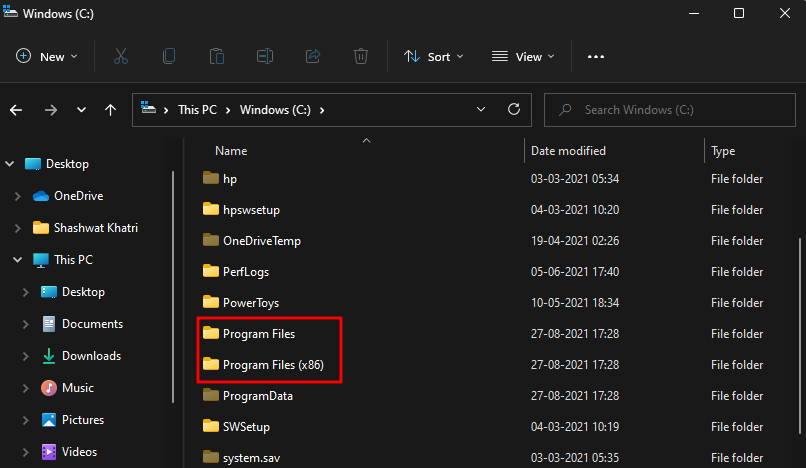
Metoda #04: Provjerite informacije o sustavu u naredbenom retku
Informacije o sustavu mogu se lako izdvojiti iz terminalskih aplikacija kao što su naredbeni redak i PowerShell. Evo kako možete saznati arhitekturu svog računala iz naredbenog retka:
Pritisnite Start, upišite cmd i kliknite Pokreni kao administrator.
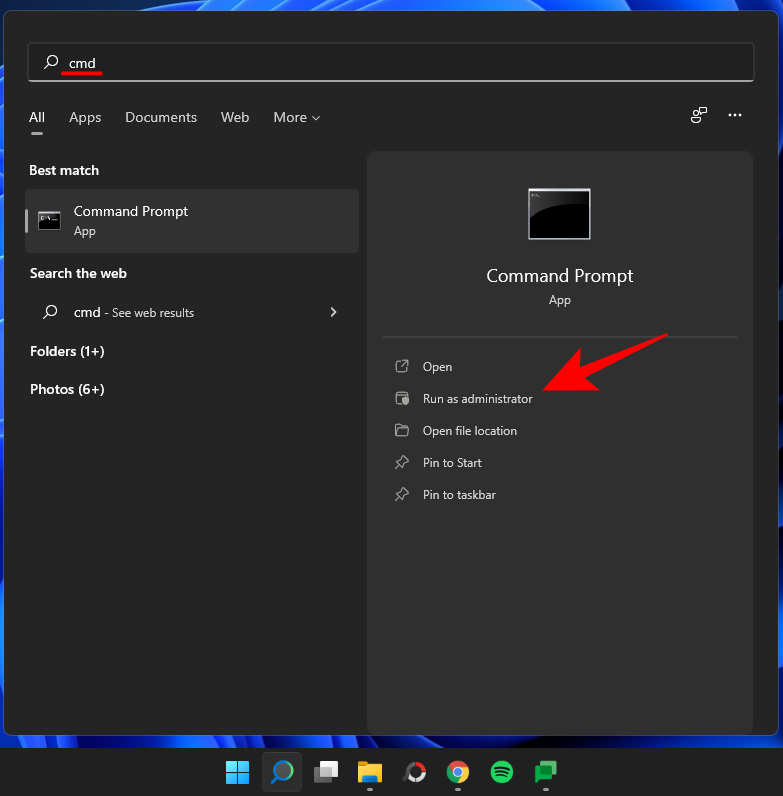
Zatim upišite sljedeću naredbu:
systeminfo
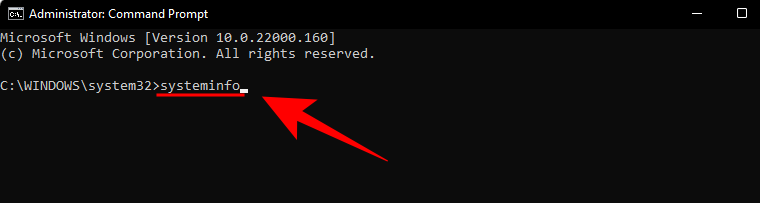
Pritisni enter. Podaci o arhitekturi vašeg računala bit će spomenuti pored "Vrsta sustava".
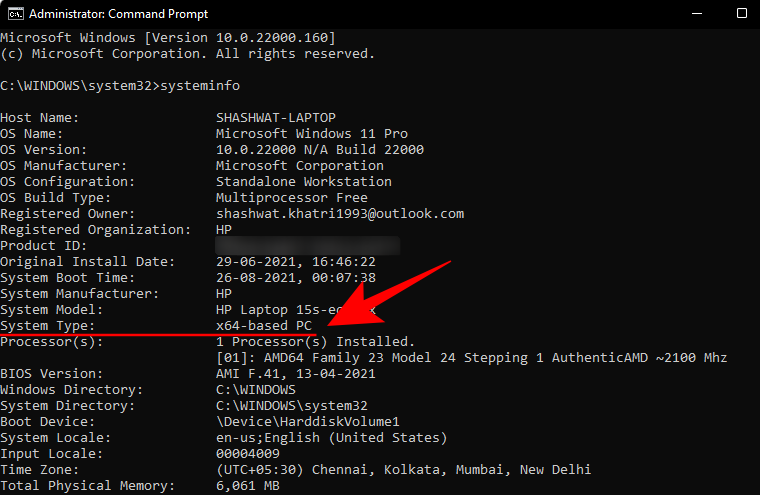
Metoda #05: Provjerite arhitekturu OS-a u PowerShell-u
Da biste provjerili arhitekturu OS-a u PowerShellu, slijedite korake u nastavku:
Pritisnite Start, upišite PowerShell i kliknite na Pokreni kao administrator .
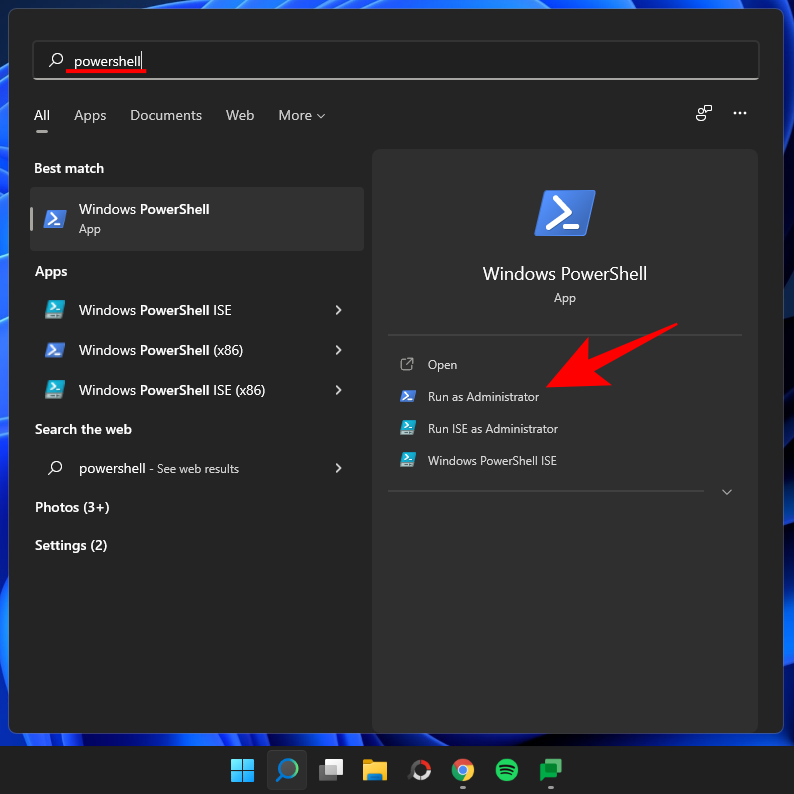
Zatim upišite sljedeću naredbu:
wmic os get OSArchitecture
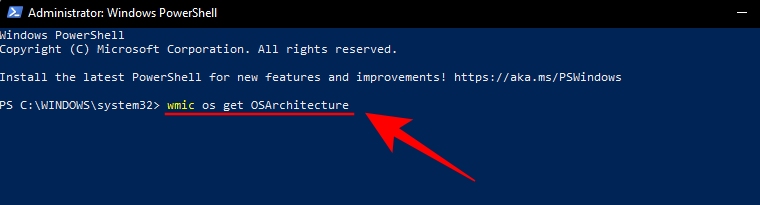
PowerShell će istaknuti arhitekturu vašeg OS-a u sljedećem retku kao takvu:
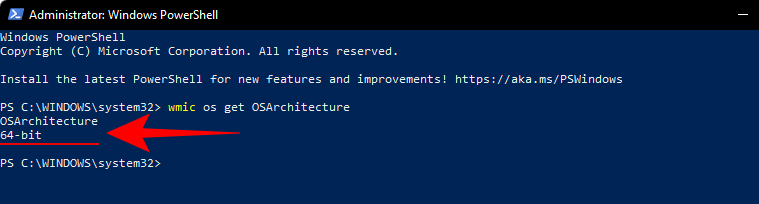
Tipkovnički prečac za provjeru arhitekture računala
Da biste provjerili je li vaš sustav 32-bitni ili 64-bitni, istovremeno pritisnite tipku Windows i tipku 'Pauza' ili 'Prekini' ( Win + Pause). Ako imate ugrađenu tipkovnicu (za prijenosna računala), možda ćete morati pritisnuti funkcijsku tipku da biste dobili gumb za pauzu ( Win + Fn + Pause).
Ovo će otvoriti stranicu "O" u aplikaciji Postavke gdje ćete moći pronaći arhitekturu vašeg sustava pored "Vrsta sustava".

Često postavljana pitanja (FAQ):
Pogledajmo nekoliko često postavljanih pitanja o arhitekturi računala i operacijskog sustava.
Koja je razlika između 32-bitne i 64-bitne verzije sustava Windows?
Prije nego što počnemo nabrajati razlike između 32-bitne i 64-bitne verzije sustava Windows, najočitije pitanje bi bilo – što uopće znači 32 ili 64? Za računalne procesore, ovo je širina CPU registra.
CPU registar ima mali dio prostora za pohranu kad god treba brzo pristupiti podacima. 32-bitni CPU registar može sadržavati do 2³² unosa (i stoga može pristupiti samo 4 GB RAM-a), dok 64-bitni CPU registar sadrži do 2⁶⁴ unosa. Jasno je da 64-bitni procesori nadmašuju svoje prethodnike s velikom razlikom kada su u pitanju brzina i performanse. 64-bitni procesori su također puno sigurniji od svojih 32-bitnih rođaka.
Ova razlika također zahtijeva od razvojnih programera da kreiraju dvije različite verzije svojih aplikacija i softvera, jednu za 32-bitnu i drugu za 64-bitnu. Takav je slučaj i za Windows. Međutim, stvari su se počele mijenjati sa Windows 11.
Podržava li Windows 11 32-bitne procesore?
Microsoft je jasno naveo da je jedan od minimalnih zahtjeva za pokretanje sustava Windows 11 imati 64-bitni procesor. To također znači da ako već imate Windows 11, možete biti sigurni znajući da imate x64-bitni procesor.
Počevši od Windowsa 11, Microsoft više neće objavljivati ni 32-bitne verzije za OEM distribuciju. U osnovi, 32-bitni procesori ne zadovoljavaju ni tvrdi ni meki zahtjev za Windows 11 i ako želite prijeći na najnoviju iteraciju Windowsa, morat ćete nadograditi svoje računalo. Ali ako koristite prethodnu verziju 32-bitnog sustava Windows i ne želite nadograditi, ne brinite. Nastavit ćete dobivati ažuriranja i sigurnosne značajke za svoj 32-bitni Windows 10 sustav.
Koje su prednosti 64-bitnog OS-a u odnosu na 32-bitni OS?
Kako su 32-bitni procesori prethodili svojim bržim 64-bitnim kolegama, oni su sporiji i manje sigurni od potonjih. 64-bitni procesor može pristupiti mnogo više fizičke memorije od 32-bitnog procesora – više od četiri milijarde puta! Naravno, verzija operativnog sustava koju koristite također bi trebala moći iskoristiti to, zbog čega postoje 32-bitne i 64-bitne verzije sustava Windows.
Većina igara i aplikacija koje rade na 64-bitnoj arhitekturi radi brže nego na 32-bitnoj arhitekturi. Memorijske prednosti koje pruža 64-bitni CPU jednostavno su prevelike da ne utječu na performanse, a kada koristite 64-bitni OS, mogućnosti procesora se dodatno pogoršavaju.
Mogu li instalirati 64-bitnu verziju sustava Windows na 32-bitni CPU?
Ne, ne možete imati 64-bitnu verziju sustava Windows na 32-bitnom CPU-u. Na 32-bitni CPU može se instalirati samo 32-bitna verzija sustava Windows. S druge strane, moguća je kompatibilnost unatrag i možete imati 32-bitnu verziju sustava Windows na 64-bitnom CPU-u.
Mogu li nadograditi s 32-bitnog na 64-bitni Windows?
Da, možete nadograditi s 32-bitne verzije na 64-bitnu verziju sustava Windows, ali samo ako imate 64-bitni procesor. Jedini način da to učinite je čista instalacija 64-bitne verzije sustava Windows.
Bilo da želite nadograditi svoje računalo ili instalirati odgovarajuću verziju upravljačkih programa i softvera, poznavanje CPU-a i arhitekture sustava Windows važan je dio informacija. S obzirom na raširenu upotrebu 64-bitnih procesora ovih dana, najvjerojatnije ćete imati 64-bitni OS (osobito ako koristite Windows 11).
POVEZANO
Ovaj vodič pokazuje kako proslijediti SMS poruku s Android uređaja koristeći Google Messaging aplikaciju.
Ovaj vodič će vam pokazati kako izbrisati fotografije i videozapise s Facebooka koristeći PC, Android ili iOS uređaj.
Snimke zaslona su najbolji način za snimanje zaslona u sustavu Windows 11. Otkrijte različite metode korištenja Print Screen, Snip & Sketch i više!
Saznajte kako promijeniti boju trake zadataka u sustavu Windows 11 pomoću jednostavnih metoda. Prilagodite izgled svog radnog prostora korištenjem postavki sustava i alata treće strane.
U ovom vodiču saznajte kako promijeniti pozadinu na Windows 11 koristeći razne metode. Idealno za korisnike svih razina.
Microsoft Teams jedna je od najistaknutijih platformi za video konferencije za tvrtke u današnjem dobu pandemije. U ovom vodiču naučite kako blokirati kontakte i upravljati komunikacijom u Microsoft Teamsu.
Ako se pitate gdje je "Moje računalo" u sustavu Windows 11, ovaj vodič će vam pružiti sve potrebne informacije i korake za povratak njegove ikone na radnu površinu.
Tijekom posljednjih mjesec dana gotovo sve sposobne organizacije i obrazovne institucije zatražile su pomoć raznih softvera za video pozive. Saznajte koliko podataka koristi Zoom i kako smanjiti korištenje podataka.
Upravljački programi uređaja pomažu u ispravljanju grešaka, stvaranju i poboljšanju kompatibilnosti perifernih uređaja i komponenti s trenutnim i novim ažuriranjima OS-a.
Za one koji koriste Windows, upravljačka ploča je suputnik kroz godine. Ovaj članak nudi 9 načina za otvaranje upravljačke ploče u sustavu Windows 11.
Saznajte kako jednostavno staviti profilnu sliku umjesto videa na Zoomu, za vrijeme sastanaka ili unaprijed. Ovo uključuje korake za PC i mobilne uređaje.
Zoom je jedna od najpopularnijih aplikacija za daljinsku suradnju. Uslugu koriste mnoge tvrtke tijekom ovog vremena izolacije, a velike su šanse da ako radite od kuće onda...
Windows 11 je pušten javnosti, a Microsoft je izdao novog personaliziranog pomoćnika koji će vam pomoći da se uključite. Windows 11 donosi brojne promjene uključujući mogućnost instaliranja…
Microsoft Teams nudi vam mogućnost upravljanja i suradnje s više timova istovremeno iz udobnosti vašeg kauča. To vam omogućuje da s lakoćom upravljate velikim projektima na daljinu dok…
Microsoft Teams jedan je od široko korištenih alata za suradnju s više od 20 milijuna aktivnih korisnika dnevno. Usluga nudi značajke poput razmjene trenutnih poruka, video i audio konferencija, datoteka...
Najnovija iteracija sustava Windows sve je što su tehnološki entuzijasti željeli da bude. Od bolje kompatibilnosti aplikacija do prekrasnog korisničkog sučelja, ima puno toga za sliniti. Ali postoji…
U slučaju da Windows Search koristi iznimno visoke resurse procesora ili diska, tada možete koristiti sljedeće metode rješavanja problema u sustavu Windows 11. Metode za rješavanje problema uključuju jednostavnije metode...
Nova aplikacija Fotografije za Windows 11 bila je dobrim dijelom dobrodošao dodatak. Dolazi s obnovljenim korisničkim sučeljem, novim Video Editorom s ogromnom bibliotekom efekata, novim korisničkim sučeljem za uvoz i integracijom…
20. veljače 2021.: Google je sada blokirao sva proširenja za Meet koja su pomogla s prikazom mreže, uključujući ona navedena u nastavku. Ova proširenja više ne rade i čini se da je jedina alternativa…
Windows 11 Insider Build pušten je u divljinu i privlači veliku pozornost obožavatelja i kritičara. Novi dizajn općenito je ugodan oku, ali ima nekoliko elemenata koji…
Postoji mnogo razloga zašto se vaše prijenosno računalo ne može spojiti na WiFi i stoga postoji mnogo načina za ispravljanje pogreške. Ako se vaše prijenosno računalo ne može spojiti na WiFi, možete pokušati sljedeće načine za rješavanje ovog problema.
Nakon stvaranja USB pogona za instalaciju sustava Windows, korisnici bi trebali provjeriti performanse USB pogona kako bi vidjeli je li uspješno stvoren ili ne.
Nekoliko besplatnih alata može predvidjeti kvarove diska prije nego što se dogode, dajući vam vremena za izradu sigurnosne kopije podataka i zamjenu diska na vrijeme.
Pomoću pravih alata možete skenirati svoj sustav i ukloniti špijunski softver, adware i druge zlonamjerne programe koji se mogu nalaziti na vašem sustavu.
Kada se računalo, mobilni uređaj ili pisač pokuša povezati s računalom sa sustavom Microsoft Windows putem mreže, na primjer, može se pojaviti poruka o pogrešci mrežni put nije pronađen — pogreška 0x80070035.
Plavi ekran smrti (BSOD) je česta i ne nova greška sustava Windows koja se javlja kada se na računalu pojavi neka ozbiljna sistemska greška.
Umjesto ručnog i izravnog pristupa u sustavu Windows, možemo ih zamijeniti dostupnim CMD naredbama za brži pristup.
Nakon bezbroj sati korištenja prijenosnog računala i zvučnika na stolu, mnogi ljudi otkrivaju da nekoliko pametnih nadogradnji može pretvoriti njihov skučeni studentski prostor u vrhunsko središte za streaming bez prevelikog troška.
Iz sustava Windows 11, Internet Explorer će biti uklonjen. U ovom članku, WebTech360 će vas voditi kroz korištenje Internet Explorera na Windowsima 11.
Dodirna površina prijenosnog računala nije samo za pokazivanje, klikanje i zumiranje. Pravokutna površina također podržava geste koje vam omogućuju prebacivanje između aplikacija, upravljanje reprodukcijom medija, upravljanje datotekama, pa čak i pregled obavijesti.




























