Kako onemogućiti Windows Defender u sustavu Windows 10/11

Windows Defender besplatan je, ugrađen, sveobuhvatan antivirusni alat s pouzdanom zaštitom. Međutim, postoje neki nedostaci njegove upotrebe. to je
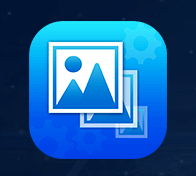
Kvaliteta je cilj broj jedan za svakoga tko od proizvodnje slika zarađuje za život. Ako ste urednik fotografija ili fotograf, možda ćete razumjeti važnost kvalitete slika. Možete li zamisliti kako će Times Square izgledati ako svi reklamni banneri ili billboardi budu iskrivljeni ili mutni?
Ako se želite najbolje predstaviti u svijetu marketinga, morate se u biti pobrinuti za odjel kvalitete. Provjerite jesu li sve vaše slike optimizirane prije nego što ih postavite na različite platforme.

Izvor slike: Shutter Bugs
Zašto biste trebali promijeniti veličinu slika prije nego što ih postavite na svoje web mjesto?
Velike slike često imaju veliku veličinu datoteke, zauzimaju puno prostora na disku na poslužitelju i stoga usporavaju vaše stranice i utječu na brzinu učitavanja vaše web stranice. Sažimanje fotografija svakako će utjecati na kvalitetu, jer će promijeniti samo veličinu datoteke bez promjene fizičkih dimenzija, dok će promjena veličine slike pomoći u promjeni veličine i dimenzija.
Stoga, ako komprimirate fotografiju, ona će ponuditi sliku manje kvalitete, ali to ne bi bio slučaj kod slika promijenjene veličine.
Kako jednostavno promijeniti veličinu slike pomoću alata za promjenu veličine slike?
Promjena veličine slika pomoću namjenskog softvera ne samo da će zadržati kvalitetu, već će također smanjiti ili povećati veličinu za optimalnu rezoluciju.
Upoznajte najbolji alat za promjenu veličine fotografija – alat za promjenu veličine slike tvrtke Tweaking Technologies

Većina uređivača slika smanjuje ili povećava piksele za promjenu veličine fotografija. Međutim, malo je drugačije sa softverom Image Resizer. Posebno je dizajniran s fokusom na smanjenje/proširivanje veličine datoteke bez vidljivog gubitka kvalitete. Brzo i jednostavno može promijeniti veličinu pojedinačnih ili skupnih fotografija.
Uređivač slika opremljen je značajkama za promjenu veličine, rotiranje, preimenovanje, pretvaranje formata datoteka jedne i više slika u jednom potezu bez ugrožavanja kvalitete.
Značajke – Image Resizer
Optimizirane slike pružit će više interaktivnih fotografija, bolje kvalitete, zauzeti će manje prostora za pohranu na poslužiteljima i povećati vrijeme učitavanja web stranica.
Image Resizer ima klasično sučelje za promjenu veličine jedne ili više fotografija odjednom. Dodajte određene fotografije ili cijelu mapu za uređivanje. Također možete povući i ispustiti slike za brze izmjene.
Bez obzira na format slikovne datoteke, Image Resizer korisnicima omogućuje učinkovito podešavanje veličine fotografije. Njegovi pametni algoritmi osiguravaju da kvaliteta nije ugrožena tijekom procesa, bez obzira na promijenjenu veličinu.
Slike s netočnom orijentacijom mogu vizualno smetati. Image Resizer dolazi u paketu s hrpom značajki i opcija za automatsko ispravljanje pogrešne orijentacije. Pomoću odgovarajućih opcija možete jednostavno rotirati, okrenuti ili postaviti prilagođenu širinu i visinu slika.
Osim toga, također možete koristiti ovaj nevjerojatan alat za promjenu veličine fotografija za preimenovanje jedne ili više slika odjednom.
Ako želite pretvoriti formate datoteka za skupne fotografije, Image Resizer je savršeno rješenje za vas. Alat omogućuje korisnicima promjenu formata datoteke u JPG, PNG, BMP, TIFF, GIF i druge popularne formate bez ikakvih problema.
Image Resizer dizajniran je za automatsko pružanje svih svojstava svake sesije promjene veličine slike. Možete provjeriti izvornu veličinu slike, promijenjenu veličinu, konverziju formata datoteke, ukupni ušteđeni prostor i još mnogo toga.
Ovo je jedna od najkorisnijih značajki koju bilo koji alat za promjenu veličine fotografija može pružiti svojim korisnicima.
Ako ste netko tko se rutinski bavi stotinama slika za uređivanje, upotreba njegove unaprijed definirane značajke bila bi od velike pomoći. Možete jednostavno postaviti sve svoje postavke za uređivanje u jednoj datoteci, koja se nadalje može koristiti za uređivanje većeg broja skupnih slika odjednom. Stoga se oslobađate primjene iste postavke na svaku sliku. Samo odaberite unaprijed definirane dimenzije i uštedite vrijeme i trud za brzo ponovno skaliranje.
Kako koristiti Image Resizer?
Nije li Image Resizer idealan izbor za ispunjavanje svih vaših potreba za uređivanjem fotografija? Ako klimate glavom, nastavite čitati da biste saznali kako koristiti ovaj jednostavan alat za brzu promjenu veličine fotografije bez gubitka kvalitete!
Korak 1- Instalirajte Photo Resizer na vaš sustav
Napomena: Image Resizer također je dostupan za Mac korisnike.
Korak 2- Dodajte slike
Bit ćete predstavljeni modernoj i čistoj nadzornoj ploči. Dodajte datoteke ili cijelu mapu pomoću gumba ili možete koristiti značajku povuci i ispusti za brzo pokretanje postupka promjene veličine slike.

Korak 3- Počnite mijenjati veličinu slike
Nakon što su sve fotografije dodane, pritisnite gumb Dalje kako biste pronašli različite opcije promjene veličine.
Unaprijed definirana veličina – možete odabrati zadane veličine za promjenu veličine slika, 640X480 piksela, 800X600 piksela, 1024X768 piksela, 1920X1080 piksela.
Prilagođena širina i visina – Unesite prilagođenu veličinu širine i visine prema vašem izboru.
Postotak širine i visine – Odaberite prilagođenu veličinu u % po svom izboru.
Opcije rotacije – možete rotirati slike za 90 stupnjeva u smjeru kazaljke na satu, suprotno od kazaljke na satu, 180 stupnjeva ili koristiti opciju Auto-correct Orientation, kako bi Image Resizer prilagodio orijentaciju fotografije u skladu s tim.
Opcije okretanja – Okrenite slike vodoravno ili okomito.

Korak 4- Pretvorite i preimenujte sliku(e)
Čim pritisnete gumb Dalje , dobit ćete postavke za promjenu formata datoteka u .JPG, .JPEG, .BMP, .TIFF, .TIF, .GIF, .PNG. Osim toga, također možete odabrati kvalitetu slike – niska, srednja, visoka za točne rezultate.
Preimenujte datoteke u formatu – svoje datoteke možete preimenovati kao (Originalna slika) _Širina X Visina, Dodajte sufiks ili prefiks.
Na primjer: sufiks – (naziv slike) Mansi, prefiks – Mansi (naziv slike)
Odaberite mjesto na koje želite spremiti slike promijenjene veličine. Pritisnite gumb "Obradi" za nastavak!

Korak 5- Gotovo i očišćeno od prašine
Image Resizer ne treba vremena za prezentaciju rezultata. Radi poput bljeskalice za promjenu veličine skupnih slika.
Korak 6- Provjerite zapise
Možda za daljnju referencu, Image Resizer prikazuje sve atribute slika promijenjene veličine.
Image Resizer dostupan je za 30-dnevno besplatno probno razdoblje. Dakle, preuzmite, isprobajte i javite nam svoje iskustvo u odjeljku za komentare u nastavku!
Image Resizer – Alat koji morate imati za promjenu veličine slika bez gubitka kvalitete!
Windows Defender besplatan je, ugrađen, sveobuhvatan antivirusni alat s pouzdanom zaštitom. Međutim, postoje neki nedostaci njegove upotrebe. to je
Uz sve veću upotrebu tehnologije u obrazovanju i svakodnevnom životu, broj djece koja koriste telefone, tablete ili računala je u porastu. Posljedično, više
DPI (točaka po inču) jedna je od najvažnijih karakteristika vašeg miša. Što je viši, vaš će se marker brže kretati po ekranu.
Microsoft Windows doživio je mnogo promjena tijekom godina, od kojih su neke donijele više promjena od drugih. Ovih dana većina korisnika računala koristi Windows
Upravo ste završili razgovor s prijateljem koji ima novi broj telefona. Ali prije nego što ste ga uspjeli spremiti u svoje kontakte, telefon vam se ruši. Kada
Zabavno je zajedničko korištenje vašeg Maca i Androida dok ne trebate učiniti nešto poput premještanja datoteka između njih. Srećom, dostupno je nekoliko metoda za dijeljenje
Želite li ikada dodati vlastite upravljačke programe na popis unaprijed instaliranih upravljačkih programa unutar sustava Microsoft Windows. To možete jednostavno učiniti pomoću ovih koraka.
Nema ništa gore od uključivanja Windows računala samo da biste ustanovili da uređaj ne radi kako se očekuje. Na primjer, kada se ne možete čak ni prijaviti
Naučite kako upravljati pozadinskim osvjetljenjem tipkovnice kao profesionalac u sustavu Windows 11 putem tipkovničkih prečaca ili aplikacija u ovom vodiču.
Kada je Microsoft najavio Windows 10 Mobile, također je obećao da programeri mogu bezbolno prenijeti svoje iOS i Android aplikacije na njegovu operativnu







