Kako onemogućiti Windows Defender u sustavu Windows 10/11

Windows Defender besplatan je, ugrađen, sveobuhvatan antivirusni alat s pouzdanom zaštitom. Međutim, postoje neki nedostaci njegove upotrebe. to je
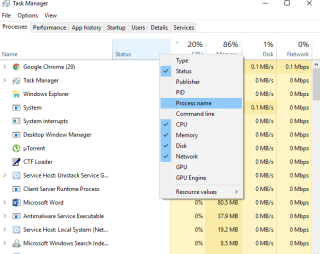
Kad god nešto krene po zlu s našim Windows sustavom, prva stvar koju učinimo je da pritisnemo kombinaciju tipki Control+ Shift+ Escape – to je poput refleksa koji ne možemo kontrolirati. Uvijek smo skloni prvo pokrenuti Windows Task Manager kako bismo vidjeli u čemu je problem ili zašto određena aplikacija ne reagira. Zatim provjeravamo popis aktivnih procesa, desnom tipkom miša kliknemo na aplikaciju koja ne reagira, a zatim odmah dodirnemo gumb "Završi zadatak" kako bismo naš sustav vratili u radno stanje. Ovo je jedan od najjednostavnijih načina otkrivanja i rješavanja bilo kakvih problema s aplikacijom. Ali Task Manager je sposoban učiniti mnogo više od toga!

Izvor slike: Windows Blog
Windows Task Manager je poput centraliziranog čvorišta u kojem možete pratiti cijeli sustav na jednom mjestu. Od tekućih procesa koji se izvode u pozadini do zdravstvenog statusa CPU-a, Windows Task Manager djeluje kao pametna kontrolna soba u kojoj možemo pratiti dubinski status našeg sustava.
Kao što kažu, ima više toga nego što se na prvi pogled čini, evo nekoliko savjeta i trikova za Windows Task Manager i nekoliko temeljnih prečaca koji će vam pomoći u savladavanju najmoćnijeg alata sustava Windows.
Kartica Procesi

Štoviše, ovo je prva stvar koju vidimo čim pokrenemo Task Manager. Kartica Procesi navodi sve aktivne aplikacije i vjerojatno sve ostalo što je trenutno pokrenuto na vašem sustavu. Uglavnom prikazuje naziv procesa, potrošnju CPU-a, memoriju, disk i mrežu. Ali evo malog trika pomoću kojeg možete prilagoditi ove opcije prema vašim željama. Desni klik na traku za dodir na kojoj su navedene sve ove opcije, pojavit će se kontekstni izbornik. Odaberite opcije s izbornika i odaberite dodatne stupce koje želite zadržati na kartici Proces.
Obavezno pročitati:-
6 najboljih softvera za planiranje zadataka za Windows Želite li automatski izvršavati rutinske zadatke na računalu? Iskoristite pomoć najboljih aplikacija za planiranje zadataka da postavite...
Upravljajte problemima pri pokretanju
Kada UKLJUČITE svoj Windows sustav, treba li zauvijek da se pokrene? Ako vašem sustavu treba previše vremena dok se ne prikaže radna površina, možete pokušati riješiti probleme s pokretanjem putem Windows Task Managera. Pokrenite Windows Task Manager tako da dodirnete kombinaciju tipki Control+ Shift+ Esc, a zatim se prebacite na karticu Startup. Ovdje ćete vidjeti popis svih programa koji se učitavaju u trenutku pokretanja, svaki put kada ponovno pokrenete uređaj. Ako smatrate da neki programi ili aplikacije nisu relevantni za vašu upotrebu, odaberite aplikaciju i pritisnite gumb "Onemogući" u donjem desnom kutu zaslona.
Samo imajte na umu prije nego što onemogućite bilo koju aplikaciju s kartice Startup, jer ćete u budućnosti morati ručno pokretati tu aplikaciju kad god želite koristiti, a Windows je neće automatski omogućiti.
Kartica izvedbe

Kartica Performanse u Windows Task Manageru može se na prvi pogled činiti složenom, ali nije. Zapravo, ovdje možete nadzirati cijeli svoj sustav jer navodi status CPU-a, memoriju, disk i mrežu koji se mogu pokazati korisnima u vrijeme rješavanja problema. Putem ove kartice možete vrlo dobro analizirati koliko CPU-a i memorije vaš sustav zauzima što vam može pomoći da dođete do korijena problema.
Ponekad tražimo online pomoć od tehničara, zar ne? Stoga, kad god budete morali s bilo kim podijeliti trenutni status svog sustava, otvorite karticu Performanse, kliknite desnom tipkom miša i odaberite “Kopiraj” da biste snimili snimku. Proces rješavanja problema može se zaista olakšati dijeljenjem ovih informacija.
Obavezno pročitati:-
Kako ubrzati računalo sa sustavom Windows 7: Optimizirajte... Planirate li kupiti novo računalo jer starije ne radi dobro? Evo kako ubrzati...
Povežite se s drugim korisnicima mreže

Ako koristite umreženo računalo, na koje su povezani i drugi korisnici, s njima možete komunicirati putem upravitelja zadataka. Možete poslati poruku, izdati upozorenje ili ih također isključiti s mreže. Svatko drugi tko je trenutno povezan s vašim računalom bit će naveden na kartici "Korisnici" u Upravitelju zadataka. Desnom tipkom miša kliknite bilo koje korisničko ime, odaberite "Proširi" da biste vidjeli detaljniji popis aktivnih procesa.
Bilo je nekoliko savjeta i trikova za Windows Task Manager koji će vam omogućiti da maksimalno iskoristite ovaj moćni alat. Ovi korisni savjeti pomoći će vam u svladavanju upravitelja zadataka kako biste mogli dobiti dubinsku analizu svog sustava.
Windows Defender besplatan je, ugrađen, sveobuhvatan antivirusni alat s pouzdanom zaštitom. Međutim, postoje neki nedostaci njegove upotrebe. to je
Uz sve veću upotrebu tehnologije u obrazovanju i svakodnevnom životu, broj djece koja koriste telefone, tablete ili računala je u porastu. Posljedično, više
DPI (točaka po inču) jedna je od najvažnijih karakteristika vašeg miša. Što je viši, vaš će se marker brže kretati po ekranu.
Microsoft Windows doživio je mnogo promjena tijekom godina, od kojih su neke donijele više promjena od drugih. Ovih dana većina korisnika računala koristi Windows
Upravo ste završili razgovor s prijateljem koji ima novi broj telefona. Ali prije nego što ste ga uspjeli spremiti u svoje kontakte, telefon vam se ruši. Kada
Zabavno je zajedničko korištenje vašeg Maca i Androida dok ne trebate učiniti nešto poput premještanja datoteka između njih. Srećom, dostupno je nekoliko metoda za dijeljenje
Želite li ikada dodati vlastite upravljačke programe na popis unaprijed instaliranih upravljačkih programa unutar sustava Microsoft Windows. To možete jednostavno učiniti pomoću ovih koraka.
Nema ništa gore od uključivanja Windows računala samo da biste ustanovili da uređaj ne radi kako se očekuje. Na primjer, kada se ne možete čak ni prijaviti
Naučite kako upravljati pozadinskim osvjetljenjem tipkovnice kao profesionalac u sustavu Windows 11 putem tipkovničkih prečaca ili aplikacija u ovom vodiču.
Kada je Microsoft najavio Windows 10 Mobile, također je obećao da programeri mogu bezbolno prenijeti svoje iOS i Android aplikacije na njegovu operativnu







