Kako onemogućiti Windows Defender u sustavu Windows 10/11

Windows Defender besplatan je, ugrađen, sveobuhvatan antivirusni alat s pouzdanom zaštitom. Međutim, postoje neki nedostaci njegove upotrebe. to je
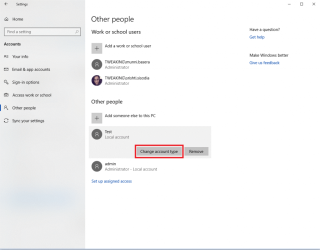
Bilo da se radi o bilo kojoj verziji sustava Windows, da biste koristili Windows OS, morate stvoriti korisnički račun. Prvi račun stvoren u sustavu Windows prema zadanim je postavkama administrator. Administratorski račun omogućuje korisniku izvođenje radnji koje su inače ograničene na drugu vrstu korisničkog računa. Ako ste individualni korisnik na svom računalu, nema štete od administratorskog računa, ali ako ga podijelite sa svojom obitelji ili prijateljima, onda je stvaranje Standardnog korisnika najbolja opcija.
Raniji Windows je imao administratorski, standardni i gost račun, ali u sustavu Windows 10 postoje samo dvije vrste računa: administratorski i standardni.
Uz administratorski račun, korisnik može izvoditi sve vrste radnji bilo da instalira program ili prolazi kroz UAC kada je potrebna elevacija za izvođenje zadatka, dok je standardni račun račun na kojem je korisnicima dopušteno korištenje računala, ali ne mogu instalirati programe i neće moći koristiti UAC bez administratorskog računa i lozinke.
Obično kreirate standardni račun za svoju djecu jer ne želite da pristupe postavkama računala i što je najgore da ih mijenjaju. Što ako vaša djeca rastu i nećete im dati privilegije da unose promjene i više? Za to morate promijeniti vrstu korisničkog računa. U ovom ćemo vas postu uputiti na načine na koje možete promijeniti vrstu računa u sustavu Windows 10.
1. Koristite postavke za promjenu vrste korisničkog računa:
Možete promijeniti vrstu korisničkog računa u sustavu Windows 10 putem aplikacije Postavke. Da biste to učinili, slijedite ove korake:




Napomena: Iste korake možete koristiti za promjenu vrste korisničkog računa administratora u standardni.
2. Promijenite vrstu računa u sustavu Windows 10 s korisničkim računima:
Možete promijeniti vrstu računa u sustavu Windows 10 pomoću upravljačke ploče. Slijedite korake kako biste to učinili:


Napomena: Također možete doći do prozora Korisnički računi: Pritisnite Windows i R da biste otvorili prozor Pokreni. Upišite netplwiz i pritisnite Enter.
3. Koristite naredbeni redak za promjenu vrste korisničkog računa u sustavu Windows 10:
Ako ste tehnički potkovani i volite koristiti naredbeni redak, tada možete koristiti ovu metodu za promjenu vrste računa u sustavu Windows 10.

Napomena: Idite na traku za pretraživanje pored Windows izbornika Start i upišite CMD da biste dobili naredbeni redak. Desnom tipkom miša kliknite naredbeni redak i odaberite Pokreni kao administrator.
Napomena: Admin račun je prema zadanim postavkama dio grupe administratora i korisnika. Dakle, da biste ga učinili standardnim korisničkim računom, samo ga trebate izbrisati iz Admin grupe.
net localgroup Korisnici testiraju /add
Dakle, ovo su načini za promjenu vrste računa iz Standardnog u Administratorski i obrnuto. Isprobajte ih i dopustite ili odbijte dopuštenje određenim korisnicima na vašem računalu kako bi uvijek imali kontrolu.
Windows Defender besplatan je, ugrađen, sveobuhvatan antivirusni alat s pouzdanom zaštitom. Međutim, postoje neki nedostaci njegove upotrebe. to je
Uz sve veću upotrebu tehnologije u obrazovanju i svakodnevnom životu, broj djece koja koriste telefone, tablete ili računala je u porastu. Posljedično, više
DPI (točaka po inču) jedna je od najvažnijih karakteristika vašeg miša. Što je viši, vaš će se marker brže kretati po ekranu.
Microsoft Windows doživio je mnogo promjena tijekom godina, od kojih su neke donijele više promjena od drugih. Ovih dana većina korisnika računala koristi Windows
Upravo ste završili razgovor s prijateljem koji ima novi broj telefona. Ali prije nego što ste ga uspjeli spremiti u svoje kontakte, telefon vam se ruši. Kada
Zabavno je zajedničko korištenje vašeg Maca i Androida dok ne trebate učiniti nešto poput premještanja datoteka između njih. Srećom, dostupno je nekoliko metoda za dijeljenje
Želite li ikada dodati vlastite upravljačke programe na popis unaprijed instaliranih upravljačkih programa unutar sustava Microsoft Windows. To možete jednostavno učiniti pomoću ovih koraka.
Nema ništa gore od uključivanja Windows računala samo da biste ustanovili da uređaj ne radi kako se očekuje. Na primjer, kada se ne možete čak ni prijaviti
Naučite kako upravljati pozadinskim osvjetljenjem tipkovnice kao profesionalac u sustavu Windows 11 putem tipkovničkih prečaca ili aplikacija u ovom vodiču.
Kada je Microsoft najavio Windows 10 Mobile, također je obećao da programeri mogu bezbolno prenijeti svoje iOS i Android aplikacije na njegovu operativnu







