Kako onemogućiti Windows Defender u sustavu Windows 10/11

Windows Defender besplatan je, ugrađen, sveobuhvatan antivirusni alat s pouzdanom zaštitom. Međutim, postoje neki nedostaci njegove upotrebe. to je
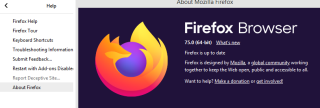
Mozilla Firefox je drugi najpopularniji preglednik nakon Chromea, a stručnjaci kažu da je sigurniji i pouzdaniji. Održava privatnost korisnika, istovremeno pružajući zadivljujuće brzine pregledavanja weba. Međutim, Firefox ponekad može potrošiti mnogo resursa vašeg računala i stvoriti curenje memorije što usporava vaše računalo i ometa performanse. Jedina rješenje je smanjiti veliku upotrebu memorije Firefoxa u sustavu Windows 10.
Također pročitajte: Kako riješiti probleme kada se Firefox stalno ruši?
Koraci za smanjenje upotrebe velike memorije Firefoxa u sustavu Windows 10
Metoda 1. Ponovno pokrenite Firefox
Prvi korak za rješavanje bilo kojeg tehničkog problema je ponovno pokretanje uređaja ili aplikacije. Preglednik Firefox rezultira velikom upotrebom memorije u sustavu Windows 10 ako je otvoreno više kartica. Web stranice su optimizirane za prikaz teksta, slika, reprodukciju zvuka i video isječaka, što povećava potrošnju CPU-ovih resursa, što znači da je više stranica otvoreno u pregledniku, to se resursi više troše.
Ponovno pokrenite preglednik Firefox da biste prekinuli trenutnu sesiju Firefoxa, a to će smanjiti upotrebu memorije na minimum. Međutim, ako želite vratiti svoje kartice, kliknite na izbornik Hamburger u gornjem desnom kutu i odaberite Vrati prethodnu sesiju.

Također pročitajte: Popravite poruku o pogrešci "Firefox već radi, ali ne reagira".
Metoda 2. Ažurirajte Firefox
Ako želite smanjiti upotrebu memorije Firefoxa, drugi korak koji možete poduzeti je ažuriranje preglednika. Općenito, Firefox se sam ažurira prema zadanim postavkama, ali u slučaju da se to ne dogodi, možete izvršiti sljedeće korake:
Korak 1. Kliknite na izbornik Hamburger koji se nalazi u gornjem desnom kutu.
Korak 2 . Kliknite na Help koji se nalazi na dnu kontekstualnog izbornika, a zatim kliknite na About Firefox.
Korak 3 . Preglednik Mozilla Firefox automatski će pokrenuti preuzimanje ažuriranja i instalirati ih.
Korak 4 . Nakon dovršetka postupka instalacije, ponovno pokrenite Firefox. Nakon ažuriranja, to će smanjiti veliku upotrebu memorije Firefoxa u sustavu Windows 10.

Također pročitajte: Zašto vam je potreban tamni način rada i kako omogućiti tamni način rada u Firefoxu
Metoda 3. Onemogućite teme i proširenja
Još jedna značajka u Firefoxu koja zahtijeva veliku upotrebu memorije na računalu sa sustavom Windows 10 jesu proširenja . Također poznati kao dodaci, dodaci i teme, ovi dodatni minutni programi pružaju dodatne značajke koje prema zadanim postavkama nisu prisutne u pregledniku. Mozilla omogućuje korisnicima da smanje upotrebu memorije Firefoxa tako što će onemogućiti sva proširenja i ponovno ga pokrenuti u čistom i sigurnom načinu rada.
Nakon što ponovno pokrenete preglednik u sigurnom načinu rada, možete provjeriti korištenje memorije u upravitelju zadataka i vidjeti ima li poboljšanja. Ako su rezultati povoljni, preporuča se ponovno pokretanje u normalnom načinu rada i deinstaliranje svakog proširenja jedno po jedno kako bi se identificiralo neispravno. Slijedite dolje navedene korake za resetiranje preglednika u sigurnom načinu rada:
Korak 1 . Kliknite na izbornik Hamburger koji se nalazi u gornjem lijevom kutu.
Korak 2 . Odaberite Pomoć iz opcija u kontekstualnom izborniku.
Korak 3 . Sada kliknite na Ponovno pokretanje s onemogućenim dodacima.

Korak 4 . Dobit ćete dijaloški okvir s upitom da ponovno pokrenete preglednik u sigurnom načinu rada ili ga osvježite.
Siguran način rada : Ova opcija će ponovno pokrenuti jednostavan Firefox sa onemogućenim svim proširenjima i prikazati zadanu temu. Naći ćete značajnu razliku jer će neke prilagodbe i značajke također biti onemogućene. Nakon što ponovno pokrenete preglednik, sve se vraća u normalu.

Osvježi Firefox : Ova opcija trajno onemogućuje sve dodatke i prilagodbe. Osvježava sve postavke na tvorničke postavke, što vam daje osjećaj svježe instaliranog Firefoxa, ali ne briše vaše oznake i spremljene lozinke.

Korak 5. Odaberite Safe Mode i provjerite troši li Firefox još uvijek puno memorije. Ako se problem riješi u sigurnom načinu rada, ponovno pokrenite Firefox u normalnom načinu rada i počnite onemogućavanjem proširenja jedno po jedno dok ne pronađete krivca za Firefox koji koristi veliku upotrebu memorije u sustavu Windows 10.
Pročitajte također: Poboljšajte svoje pregledavanje pomoću 'Osvježi Firefox'
Metoda 4. Provjerite Firefox Hardversko ubrzanje
Drugi način za smanjenje upotrebe memorije Firefoxa je omogućiti hardversko ubrzanje u pregledniku slijedeći ove korake:
Korak 1 . Kliknite na ikonu tri vodoravne crte koja se nalazi u gornjem desnom kutu preglednika.
Korak 2. U kontekstualnom izborniku kliknite opcije i otvorit će se nova kartica.
Korak 3 . Kliknite Općenito na izborniku s lijeve strane i pomaknite se prema dolje do odjeljka Performanse.
Korak 4 . Poništite opciju " Upotrijebi preporučene postavke izvedbe" i vidjet ćete da se nove opcije pojavljuju ispod.
Korak 5 . Na kraju, stavite kvačicu na kvadratić pored " Koristi hardversko ubrzanje kada je dostupno. ”

Također pročitajte: Kako aktivirati način rada kioska u pregledniku Firefox?
Metoda 5. Izbrišite oštećenu datoteku postavki web-mjesta.
Firefox održava mnoge datoteke u mapi profila, uključujući postavke web-mjesta, a ako se bilo koja od ovih datoteka ošteti, velika je vjerojatnost da bi povećala korištenje CPU-a. To znači da morate izbrisati sve stare datoteke kako biste spriječili prekomjernu potrošnju CPU memorijskih resursa. Da biste uklonili te datoteke, slijedite ove korake:
Korak 1. Kliknite na izbornik Hamburger koji se nalazi u gornjem desnom kutu preglednika.
Korak 2. Kliknite na Pomoć i zatim odaberite “ Informacije o rješavanju problema ”. Otvorit će se nova kartica.
Korak 3. Prvi odjeljak na novoj kartici bit će Osnove aplikacije i na popisu pronađite mapu profila.
Korak 4. Kliknite na Otvori mapu, pored mape profila .

Korak 5. Otvorit će se mapa u Windows Exploreru. Vratite se u preglednik Firefox i izađite iz njega.
Korak 6. Nakon zatvaranja, možete locirati datoteku “ content-prefs.sqlite ” u mapi otvorenoj u koraku 4 i izbrisati je. Ako pokušate ukloniti ovu datoteku bez zatvaranja preglednika, neće se izbrisati.
Korak 7. Otvorite preglednik Firefox i on će automatski stvoriti novi profil. To će smanjiti veliku upotrebu memorije Firefoxa u sustavu Windows 10.
Također pročitajte: Top 10 najboljih blokatora oglasa za Firefox
Vaše mišljenje o smanjenju upotrebe velike memorije Firefoxa u sustavu Windows 10
Firefox je nevjerojatan preglednik i na neki način superiorniji od Google Chromea. No, kako sve ima svoje nedostatke, Firefox ih također ima. Međutim, potrošnja velike upotrebe memorije može se riješiti gore opisanim koracima.
Pratite nas na društvenim mrežama – Facebook i YouTube . Za bilo kakve upite ili prijedloge, javite nam se u odjeljku za komentare u nastavku. Rado bismo vam se javili s rješenjem. Redovito objavljujemo savjete i trikove zajedno s rješenjima uobičajenih problema povezanih s tehnologijom. Pretplatite se na naš newsletter kako biste redovito dobivali ažuriranja o svijetu tehnologije.
Ako želite pročitati više o tome što još možete učiniti na Firefoxu, pogledajte ove članke u nastavku:
Saznajte više o ovim korisnim postavkama Firefoxa kako biste postali profesionalac
7 osnovnih dodataka za Firefox
Windows Defender besplatan je, ugrađen, sveobuhvatan antivirusni alat s pouzdanom zaštitom. Međutim, postoje neki nedostaci njegove upotrebe. to je
Uz sve veću upotrebu tehnologije u obrazovanju i svakodnevnom životu, broj djece koja koriste telefone, tablete ili računala je u porastu. Posljedično, više
DPI (točaka po inču) jedna je od najvažnijih karakteristika vašeg miša. Što je viši, vaš će se marker brže kretati po ekranu.
Microsoft Windows doživio je mnogo promjena tijekom godina, od kojih su neke donijele više promjena od drugih. Ovih dana većina korisnika računala koristi Windows
Upravo ste završili razgovor s prijateljem koji ima novi broj telefona. Ali prije nego što ste ga uspjeli spremiti u svoje kontakte, telefon vam se ruši. Kada
Zabavno je zajedničko korištenje vašeg Maca i Androida dok ne trebate učiniti nešto poput premještanja datoteka između njih. Srećom, dostupno je nekoliko metoda za dijeljenje
Želite li ikada dodati vlastite upravljačke programe na popis unaprijed instaliranih upravljačkih programa unutar sustava Microsoft Windows. To možete jednostavno učiniti pomoću ovih koraka.
Nema ništa gore od uključivanja Windows računala samo da biste ustanovili da uređaj ne radi kako se očekuje. Na primjer, kada se ne možete čak ni prijaviti
Naučite kako upravljati pozadinskim osvjetljenjem tipkovnice kao profesionalac u sustavu Windows 11 putem tipkovničkih prečaca ili aplikacija u ovom vodiču.
Kada je Microsoft najavio Windows 10 Mobile, također je obećao da programeri mogu bezbolno prenijeti svoje iOS i Android aplikacije na njegovu operativnu







