Kako onemogućiti Windows Defender u sustavu Windows 10/11

Windows Defender besplatan je, ugrađen, sveobuhvatan antivirusni alat s pouzdanom zaštitom. Međutim, postoje neki nedostaci njegove upotrebe. to je
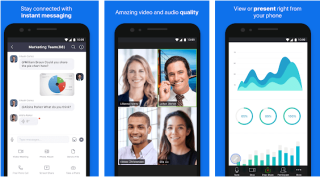
Zbog epidemije koronavirusa milijuni zaposlenika i studenata zamoljeni su da rade od kuće. Ove mjere socijalnog distanciranja poduzimaju se kako bismo spriječili fizički kontakt – i stvaranje virtualne veze putem softvera za video konferencije .
Ali stvarnost Hangout Meeta i drugog softvera za video konferencije, poput FaceTimea za PC, mješavina je zbrke. Stoga ovdje donosimo jednostavne načine za postavljanje Zoom i Skype sastanka na Mac i PC-u.
Postoji li razlika između FaceTimea, Zooma i Skypea?
Pa, Skype je hibrid između Zooma i FaceTimea. Zoom je sasvim drugačiji softver za video pozive. Koristeći ga možete uputiti pozive do 500 ljudi jer je usredotočen na poduzeća. Da biste se povezali s drugima kada koristite Zoom, ne morate imati e-mail ili telefonski broj kontakta. Korištenjem veze ili ID-a sastanka ljudi mogu koristiti Zoom pozive. Dok s druge strane, za razliku od FaceTime-a, Skype omogućuje pozivanje do 50 osoba.
Zoom se uglavnom koristi za održavanje webinara.
Sada kada znamo u čemu se razlikuju ove aplikacije za video pozive, naučimo kako postaviti FaceTime, Zoom i Skype sastanke.
Kako postaviti Zoom na Mac?
Slijedite upute u nastavku:
1. Posjetite web stranicu Zooma da se prijavite za besplatni račun.
Napomena: Sastancima se možete pridružiti koristeći ID sastanka u svom pregledniku bez računa. Međutim, da biste ugostili sastanak, morat ćete ga stvoriti.
2. Nakon što je račun stvoren, dobit ćete opciju za preuzimanje aplikacije. Upotrijebite ga za preuzimanje aplikacije Zoom.
Sada ste spremni za korištenje ove aplikacije za video konferencije.
Ako tijekom korištenja Zooma dobijete sljedeću poruku, nemojte paničariti. Kada nemate instaliran Zoom, dobit ćete ovu poruku.
Kako postaviti Zoom na iPhone i iPad?
Slijedite metodu korak po korak:
1. Za preuzimanje aplikacije Zoom za sastanke u oblaku kliknite ovdje .
2. Zatim unesite ID sastanka i dodirnite gumb Pridruži se sastanku.
3. Međutim, ako nemate ID sastanka, morat ćete stvoriti račun za održavanje sastanaka.
Kako ugostiti Zoom pozive?
Da biste organizirali Zoom sastanak, morate biti prijavljeni na svoj Zoom račun. Nakon što ste prijavljeni slijedite dolje navedene korake:
1. Pokrenite aplikaciju.
2. Dodirnite/kliknite gumb Novi sastanak za početak novog sastanka. Međutim, ako želite zakazati pozive, kliknite ili dodirnite gumb Zakaži.
3. Nakon što poziv započne tijekom određenog vremena, možete dodati osobe klikom na gumb Pozovi (Mac). Ako koristite Zoom na iPhoneu ili iPadu, dodirnite karticu Sudionici koja se nalazi pri dnu.
Napomena: Budući da organizirate zoom sastanak pomoću aplikacije za video konferencije, možete dijeliti zaslon kao i video.
Da biste saznali više o ovoj aplikaciji za video konferencije u oblaku, posjetite ovdje .
Kako postaviti FaceTime na Mac?
FaceTime je najprikladnija i najjednostavnija aplikacija za videokonferencije 'rad od kuće'. Budući da je ova aplikacija za videopozive unaprijed instalirana na Apple uređajima, nema potrebe za dodatnim preuzimanjem ili prijavom. Pomoću njega možete upućivati videopozive svima koji koriste iOS uređaj. Jedini nedostatak ove aplikacije za video pozive je što nije dostupna za Windows.
Međutim, postoje određene alternativne aplikacije za FaceTime za PC koje možete koristiti u sustavu Windows. Da biste ih koristili, morate instalirati Bluestack, a zatim instalirati aplikaciju. Ne predlažemo korištenje takvog FaceTimea za aplikaciju za računalo, jer može naštetiti vašem računalu.
Međutim, ako ste korisnik Windowsa, možete koristiti Zoom ili Skype. Obje ove aplikacije su najbolje aplikacije za video konferencije.
Da biste postavili FaceTime, idite na Postavke > FaceTime.
I to je to!
Napomena: Koristeći FaceTime možete nazvati do 32 osobe odjednom.
Kako postaviti Skype?
U vlasništvu Microsofta, Skype dolazi unaprijed instaliran na vašem računalu. Da biste ga koristili u sustavu Windows, trebate samo stvoriti račun, što možete učiniti putem Outlooka ili Hotmail ID-a. Kada završite, možete potražiti svoj kontakt i započeti interakciju s njima.
Kao najstarija aplikacija za video pozive, Skype je postao glavna platforma i koristi se za video konferencije uglavnom posvuda.
Ako želite koristiti ovu aplikaciju za video konferencije na iPhoneu ili iPadu, kliknite ovdje da biste je preuzeli.
Poanta
Ovo je sve za sada, pomoću ovih jednostavnih koraka možete postaviti ove najbolje aplikacije za video konferencije u oblaku na svom Macu i PC-u. Ako vam je teško odabrati pravi softver za video pozive, isprobajte one koje smo objasnili. Svaki od njih savršen je na svoj način.
Koristeći FaceTime, možete se povezati s do 32 osobe, dok se pomoću Zooma možete povezati s do 500 ljudi, a Skype korisnicima omogućuje povezivanje s 50 osoba istovremeno. Oni koji žele uštedjeti vrijeme ili traže softver za video konferencije u oblaku pokušajte koristiti Skype ili Zoom.
Dopustite nam koju aplikaciju za videopozive preferirate koristiti i zašto?
Windows Defender besplatan je, ugrađen, sveobuhvatan antivirusni alat s pouzdanom zaštitom. Međutim, postoje neki nedostaci njegove upotrebe. to je
Uz sve veću upotrebu tehnologije u obrazovanju i svakodnevnom životu, broj djece koja koriste telefone, tablete ili računala je u porastu. Posljedično, više
DPI (točaka po inču) jedna je od najvažnijih karakteristika vašeg miša. Što je viši, vaš će se marker brže kretati po ekranu.
Microsoft Windows doživio je mnogo promjena tijekom godina, od kojih su neke donijele više promjena od drugih. Ovih dana većina korisnika računala koristi Windows
Upravo ste završili razgovor s prijateljem koji ima novi broj telefona. Ali prije nego što ste ga uspjeli spremiti u svoje kontakte, telefon vam se ruši. Kada
Zabavno je zajedničko korištenje vašeg Maca i Androida dok ne trebate učiniti nešto poput premještanja datoteka između njih. Srećom, dostupno je nekoliko metoda za dijeljenje
Želite li ikada dodati vlastite upravljačke programe na popis unaprijed instaliranih upravljačkih programa unutar sustava Microsoft Windows. To možete jednostavno učiniti pomoću ovih koraka.
Nema ništa gore od uključivanja Windows računala samo da biste ustanovili da uređaj ne radi kako se očekuje. Na primjer, kada se ne možete čak ni prijaviti
Naučite kako upravljati pozadinskim osvjetljenjem tipkovnice kao profesionalac u sustavu Windows 11 putem tipkovničkih prečaca ili aplikacija u ovom vodiču.
Kada je Microsoft najavio Windows 10 Mobile, također je obećao da programeri mogu bezbolno prenijeti svoje iOS i Android aplikacije na njegovu operativnu







