Kako onemogućiti Windows Defender u sustavu Windows 10/11

Windows Defender besplatan je, ugrađen, sveobuhvatan antivirusni alat s pouzdanom zaštitom. Međutim, postoje neki nedostaci njegove upotrebe. to je
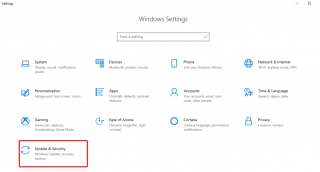
Jedan od prvih koraka za rješavanje problema u sustavu Windows 10 je pokretanje u sigurnom načinu rada. To je način učitavanja samo najbitnijih datoteka i upravljačkih programa. Dakle, pomaže u suzivanju problema tijekom rješavanja problema sa sustavom Windows 10. Štoviše, u sigurnom načinu rada Windows 10 skeniranje i uklanjanje zlonamjernih računalnih virusa, zlonamjerni softver postaje jednostavan.
Ali postoji loša strana u sustavu Windows 10 koji koristi staromodni način na koji ne možete ući u siguran način rada. To znači da jednostavnim pritiskom na F8 ne možete ponovno pokrenuti Windows 10 u sigurnom načinu rada. Microsoft onemogućuje ovu značajku radi bržeg pokretanja. To je razlog zašto se Windows 10 pokreće prebrzo jer se nema što prekinuti. Međutim, ako se želite pokrenuti u načinu oporavka sustava Windows 10, čitajte dalje! Ovdje ćemo raspravljati o različitim načinima podizanja sustava Windows 10 iz postavki, MSconfiga, zaslona za prijavu itd.
Nadalje, ako ste korisnik Maca, mislimo da biste željeli znati kako i kada pokrenuti Mac u sigurnom načinu rada ?
Prije toga, doznajmo koliko verzija sigurnog načina rada postoji :
Postoje tri različite verzije sigurnog načina rada:
Siguran način
U Sigurnom načinu rada učitava se samo osnovna konfiguracija sustava Windows 10 s osnovnim upravljačkim programima. Zbog toga vaš zaslon postaje crn i nema pozadine na radnoj površini i Safe Mode je napisan u sva četiri kuta Windowsa. Ovaj način rada je najbolji za pokretanje antivirusnog programa za skeniranje zlonamjernih virusa, prijetnji itd. Nadalje, u ovom načinu možete izvršiti i vraćanje sustava.
Siguran način rada s umrežavanjem
U Sigurnom načinu rada s umrežavanjem učitava se jedan dodatni set mrežnih upravljačkih programa koji omogućuju povezivanje vašeg računala s internetom. Međutim, surfanje webom se ne preporučuje u sigurnom načinu rada s umrežavanjem jer je vaš Windows u nezaštićenom stanju.
Sigurnosni način sa naredbenim retkom
Kada se odlučite pokrenuti u sigurnom načinu rada s naredbenim redkom, Windows GUI se ne pokreće. To znači da dobivate izravan pristup prozorima naredbenog retka. Stručnjaci obično koriste ovaj način rada za napredno rješavanje problema.
Sada, kada znamo o različitim verzijama sigurnog načina rada, naučimo kako pokrenuti računalo u sigurnom načinu rada.
Kako se pokrenuti u sigurnom načinu rada kada se Windows ne može pokrenuti
Obično, kada se Windows ne može pokrenuti, pokušavamo pokrenuti Win 10 Safe Mode jer to pomaže u rješavanju problema s pokretanjem sustava Windows.
Za sigurno pokretanje Windows 10 slijedite korake u nastavku:

Napomena: Ako prvi put vidite zaslon Priprema automatskog popravka, nemojte ponavljati postupak.

Na ovaj način moći ćete ponovno pokrenuti Windows 10 u sigurnom načinu rada.
Kako pokrenuti Windows Safe Mode koristeći F8
Izbornik za pokretanje F8 je prema zadanim postavkama onemogućen u sustavu Windows 10. Ali postoje načini za njegovo pokretanje. Da bismo omogućili F8, morat ćemo koristiti naredbu za uređivanje podataka o konfiguraciji pokretanja (BCD). Ovo je alat za kontrolu pokretanja operativnog sustava. Pomoću njega se može omogućiti pokretanje F8.
Napomena: Ako jednostavno pritisnete Enter ili OK, naredbeni redak se neće otvoriti u administratorskom načinu.
Savjet: F8 možete pokrenuti samo kada možete pristupiti sustavu Windows. Ako ne možete pokrenuti Windows, morat ćete koristiti druge načine za ponovno pokretanje sustava Windows 10 u sigurnom načinu rada.
Kako pokrenuti u sigurnom načinu rada u sustavu Windows 10 iz postavki
Ako vaš Windows radi i želite ponovo pokrenuti Windows 10 u sigurnom načinu, slijedite korake u nastavku:


Nakon što odaberete verziju sigurnog načina rada, moći ćete sigurno pokrenuti Windows 10.
Kako pokrenuti Windows u sigurnom načinu rada pomoću konfiguracije sustava
Osim toga, dizanjem u Safe Mode iz postavki, možete koristiti alat za konfiguraciju sustava da biste ušli u Win 10 Safe Mode. Da biste naučili kako pokrenuti Windows 10 Safe Mode iz konfiguracije sustava, slijedite korake u nastavku:
Napomena: Dok se ova opcija ne označi, uvijek ćete se pokretati u Windows Safe Mode. Da biste pokrenuli Windows u normalnom načinu rada, poništite opciju Sigurno pokretanje > Primijeni > U redu.
Kako sigurno pokrenuti Windows 10 sa zaslona za prijavu
Ako ne možete ići dalje od zaslona za prijavu, možete ući u Windows 10 Safe sa zaslona za prijavu.
Napomena: Ako je vaš pogon šifriran, od vas će se tražiti da unesete svoj BitLocker ključ za oporavak.
Koju ćete metodu odabrati za pokretanje sustava Windows 10 u sigurnom načinu rada?
Bez sumnje, Windows 10 je najbrži operativni sustav, ali staromodni način podizanja sustava u Safe Mode ovdje ne funkcionira. Stoga, da biste ponovno pokrenuli Windows 10 u sigurnom načinu rada, možete slijediti bilo koju od gore objašnjenih metoda. Ne samo to, ako još uvijek koristite Outlook, možete ga pokrenuti i u sigurnom načinu rada .
Windows Defender besplatan je, ugrađen, sveobuhvatan antivirusni alat s pouzdanom zaštitom. Međutim, postoje neki nedostaci njegove upotrebe. to je
Uz sve veću upotrebu tehnologije u obrazovanju i svakodnevnom životu, broj djece koja koriste telefone, tablete ili računala je u porastu. Posljedično, više
DPI (točaka po inču) jedna je od najvažnijih karakteristika vašeg miša. Što je viši, vaš će se marker brže kretati po ekranu.
Microsoft Windows doživio je mnogo promjena tijekom godina, od kojih su neke donijele više promjena od drugih. Ovih dana većina korisnika računala koristi Windows
Upravo ste završili razgovor s prijateljem koji ima novi broj telefona. Ali prije nego što ste ga uspjeli spremiti u svoje kontakte, telefon vam se ruši. Kada
Zabavno je zajedničko korištenje vašeg Maca i Androida dok ne trebate učiniti nešto poput premještanja datoteka između njih. Srećom, dostupno je nekoliko metoda za dijeljenje
Želite li ikada dodati vlastite upravljačke programe na popis unaprijed instaliranih upravljačkih programa unutar sustava Microsoft Windows. To možete jednostavno učiniti pomoću ovih koraka.
Nema ništa gore od uključivanja Windows računala samo da biste ustanovili da uređaj ne radi kako se očekuje. Na primjer, kada se ne možete čak ni prijaviti
Naučite kako upravljati pozadinskim osvjetljenjem tipkovnice kao profesionalac u sustavu Windows 11 putem tipkovničkih prečaca ili aplikacija u ovom vodiču.
Kada je Microsoft najavio Windows 10 Mobile, također je obećao da programeri mogu bezbolno prenijeti svoje iOS i Android aplikacije na njegovu operativnu







