Kako onemogućiti Windows Defender u sustavu Windows 10/11

Windows Defender besplatan je, ugrađen, sveobuhvatan antivirusni alat s pouzdanom zaštitom. Međutim, postoje neki nedostaci njegove upotrebe. to je
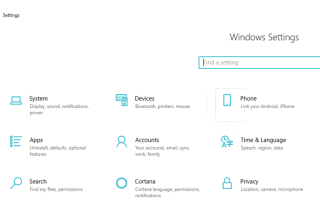
Da biste pokrenuli program, softver ili aplikaciju u sustavu Windows 10, prvo ih morate instalirati. Instalacija programa se uglavnom obavlja u korijenskoj mapi, koja sadrži operativni sustav, a za većinu nas to je pogon C. Ali što ako se vaš C disk počne puniti svim programima i igrama koje nastavljate instalirati? Ne postoji ništa što možete ili trebate izbrisati s pogona C jer sadrži sve datoteke operacijskog sustava Windows ili programske datoteke, a brisanje bilo koje pogrešne mape moglo bi uzrokovati kvar vašeg računala. Da biste oslobodili prostor na disku C, jedina preostala opcija je premjestiti instalirane programe na drugi pogon u sustavu Windows 10.
Srećom, Microsoft je razmišljao o tome i dizajnirao ugrađeni uslužni program koji omogućuje korisniku da premjesti sve moderne aplikacije na drugi pogon. Nakon premještanja ovih programa, nema problema s funkcioniranjem tih programa. Međutim, ova je značajka pomalo nezgodna i nije uvijek zajamčena za tradicionalne desktop programe. Evo koraka za premještanje instaliranih aplikacija na drugi disk u sustavu Windows 10.
Također pročitajte: Kako prikazati skrivene datoteke i mape u sustavu Windows 10
Kako premjestiti instalirane programe na drugi disk u sustavu Windows 10
Kao što sam ranije spomenuo, ovaj proces zajamčeno funkcionira na svim modernim aplikacijama ili onim aplikacijama koje su instalirane iz Microsoft Storea. Što se tiče Native aplikacija, možemo ih pokušati premjestiti iu sljedećem odjeljku.
Koraci o tome kako premjestiti instalirane programe na drugi pogon u sustavu Windows 10 – aplikacije iz trgovine Windows
Korak 1 . Pritisnite tipke Windows + I na tipkovnici da otvorite izbornik Postavke i odaberite Aplikacije.

Korak 2 . Otvorit će se novi prozor u kojem će se na lijevoj strani prozora nalaziti aplikacije i značajke.

Korak 3 . Sada pogledajte desno okno i vidjet ćete popis svih aplikacija u vašem sustavu. To će uključivati zadane aplikacije i druge aplikacije koje ste instalirali.
Korak 4 . Zatim odaberite bilo koju aplikaciju koju želite premjestiti na drugi pogon i kliknite gumb Premjesti ispod nje. Od vas će se tražiti da odaberete novo mjesto na koje želite premjestiti ovaj program, a zatim ponovno kliknite na Premjesti.

Korak 5. Ponovite ovaj postupak za sve aplikacije koje želite premjestiti. Ne postoji način da odaberete više aplikacija i premjestite ih odjednom.
Korak 6. Možda ćete primijetiti da bi gumb Premjesti za neke aplikacije bio zasivljen. To znači da se određena aplikacija ne može premjestiti.

Napomena : Ove korake možete slijediti i za pomicanje programa na izvorno mjesto.
Također pročitajte: Automatski premjestite datoteke iz jedne mape u drugu u sustavu Windows 10
Koraci o tome kako premjestiti instalirane programe na drugi pogon u sustavu Windows 10 – zadane aplikacije za Windows
Microsoft je onemogućio gumb Premjesti u nekoliko zadanih programa jer su te aplikacije sistemske aplikacije i za pokretanje zahtijevaju sistemske datoteke koje se nalaze u mapi Windows OS-a. Premještanje ovih aplikacija moglo bi dovesti do njihovog kvara. Međutim, postoji softver treće strane koji može premjestiti instalirane programe na drugi pogon na računalu sa sustavom Windows 10.
Preporučeni program zove se Steam Mover, koji je razvio Steam Games za premještanje instaliranih datoteka igre između različitih diskova. Međutim, ovaj program radi na svim programima i može premjestiti instalirane programe na drugi pogon. Postoji ograničenje korištenja Steam Movera, činjenica da samo premješta instalacijske aplikacije s NTFS pogona na drugi NTFS pogon. Ne podržava nijedan drugi sustav formatiranja diska kao što je FAT ili APFS.

Korak 1 . Pokrenite aplikaciju Steam Mover na računalu i pronađite gumb pored zajedničke mape.
Korak 2 . Klikom na ovaj gumb omogućit ćete odabir putanje mape u kojoj je instaliran program koji želite premjestiti na drugi pogon. (U svim verzijama sustava Windows, ova mapa bi bila označena kao Programske datoteke)
Korak 3 . Sada pronađite i kliknite alternativnu mapu u koju želite premjestiti instalirane programske datoteke i kliknite U redu.
Korak 4. Sada ćete dobiti popis programa instaliranih u mapi koju ste odabrali u koraku 2. Odaberite sve programe koje želite premjestiti i kliknite na plavu strelicu za početak prijenosa.
Korak 5 . Ovaj proces će potrajati, a nakon što se programi premjeste, vidjet ćete da će se put mape ispod stupca Junction Point promijeniti u noviju mapu.
Također pročitajte: Načini uklanjanja mape Windows.old u sustavu Windows 10?
Koraci o tome kako premjestiti instalirane programe na drugi pogon u sustavu Windows 10 – Promijenite zadanu lokaciju
Nakon što završite s premještanjem instaliranih programa na drugi pogon u sustavu Windows 10, vrijeme je da promijenite zadanu lokaciju instaliranih programa. Drugim riječima, kada želite instalirati aplikaciju, ona će se uvijek instalirati na isto mjesto koje je odabrano kao zadano. Uz ove korake navedene u nastavku, sada možete promijeniti zadanu lokaciju na drugi pogon. Započnimo s koracima za aplikacije instalirane iz Windows trgovine:
Korak 1. Otvorite Postavke na tipkovnici pritiskom na tipku Windows + I.
Korak 2 . Kliknite na Sustav i na izborniku na lijevoj ploči odaberite Pohrana.
Korak 3 . Pronađite više postavki pohrane, a zatim kliknite vezu "Promijeni mjesto pohranjivanja novog sadržaja".

Korak 4 . Sada odaberite novu lokaciju s padajućeg izbornika u odjeljku Nove aplikacije će se spremiti.
Sve nove aplikacije instalirane nakon izvršenih ovih promjena bit će spremljene u navedenu novu mapu.
Također pročitajte: Mape koje nikada ne smijete dirati u sustavu Windows 10
Microsoft ne želi da se korisnici Windows 10 petljaju s operativnim sustavom jer je trenutno u najboljem mogućem stanju, a svaka promjena u zadanim aplikacijama ili sistemskim aplikacijama prouzročit će nestabilnost u sustavu. Međutim, ako ste spremni za rizik, postoji aplikacija treće strane pod nazivom Dir Changer koja se može preuzeti s SourceForgea.
Odmah preuzmite Dir Changer s SourceForgea
Korak 1. Pokrenite program i kliknite na Omogući uređivanje.
Korak 2. Ako primite upit o korisničkom računu, kliknite na Da.
Korak 3. Sada možete odabrati zadani put za instalaciju i odabrati put mape navigacijom do tog mjesta iz programa.
Korak 4. Kliknite na Primijeni promjene i svaki novi program instaliran nakon ove promjene bit će instaliran na novo mjesto koje ste odabrali.
Također pročitajte: Koraci za pregled zajedničkih datoteka i mapa u sustavu Windows 10
Vaše mišljenje o tome kako premjestiti instalirane programe na drugi disk u sustavu Windows 10
Jedan od najvažnijih razloga za premještanje instaliranih programa na drugi pogon u sustavu Windows 10 je oslobađanje prostora na glavnom disku na kojem je instaliran operativni sustav Windows. Jeste li znali da je bitno ostaviti najmanje 10 GB slobodnog prostora na svakom pogon za nesmetan i neprekidan rad sustava? Windows koristi taj prostor u slučaju hibernacije jer stvara datoteku Hiber.sys ili Pagefile.sys koja pohranjuje sadržaj RAM-a kada je preopterećen. Stoga je ključno da glavni pogon ostane slobodan s prostorom i premjestite programe trećih strana i aplikacije Windows Store na drugi pogon. Međutim, ne bih preporučio premještanje zadanih Windows aplikacija negdje drugdje.
Za bilo kakve upite ili prijedloge, javite nam se u odjeljku za komentare u nastavku. Rado bismo vam se javili s rješenjem. Redovito objavljujemo savjete i trikove zajedno s rješenjima uobičajenih problema povezanih s tehnologijom.
Predloženo čitanje:
Datoteke i mape sigurne za brisanje radi povrata prostora na Windowsima
10 najboljih softvera za zaključavanje datoteka i mapa za Windows 10, 8, 7 PC
Kako upravljati datotekama i mapama pomoću Windows oznaka
Kako prisilno izbrisati mapu i datoteke u sustavu Windows?
Kako isključiti nedavne datoteke i česte mape u sustavu Windows 10
Windows Defender besplatan je, ugrađen, sveobuhvatan antivirusni alat s pouzdanom zaštitom. Međutim, postoje neki nedostaci njegove upotrebe. to je
Uz sve veću upotrebu tehnologije u obrazovanju i svakodnevnom životu, broj djece koja koriste telefone, tablete ili računala je u porastu. Posljedično, više
DPI (točaka po inču) jedna je od najvažnijih karakteristika vašeg miša. Što je viši, vaš će se marker brže kretati po ekranu.
Microsoft Windows doživio je mnogo promjena tijekom godina, od kojih su neke donijele više promjena od drugih. Ovih dana većina korisnika računala koristi Windows
Upravo ste završili razgovor s prijateljem koji ima novi broj telefona. Ali prije nego što ste ga uspjeli spremiti u svoje kontakte, telefon vam se ruši. Kada
Zabavno je zajedničko korištenje vašeg Maca i Androida dok ne trebate učiniti nešto poput premještanja datoteka između njih. Srećom, dostupno je nekoliko metoda za dijeljenje
Želite li ikada dodati vlastite upravljačke programe na popis unaprijed instaliranih upravljačkih programa unutar sustava Microsoft Windows. To možete jednostavno učiniti pomoću ovih koraka.
Nema ništa gore od uključivanja Windows računala samo da biste ustanovili da uređaj ne radi kako se očekuje. Na primjer, kada se ne možete čak ni prijaviti
Naučite kako upravljati pozadinskim osvjetljenjem tipkovnice kao profesionalac u sustavu Windows 11 putem tipkovničkih prečaca ili aplikacija u ovom vodiču.
Kada je Microsoft najavio Windows 10 Mobile, također je obećao da programeri mogu bezbolno prenijeti svoje iOS i Android aplikacije na njegovu operativnu







