Kako onemogućiti Windows Defender u sustavu Windows 10/11

Windows Defender besplatan je, ugrađen, sveobuhvatan antivirusni alat s pouzdanom zaštitom. Međutim, postoje neki nedostaci njegove upotrebe. to je
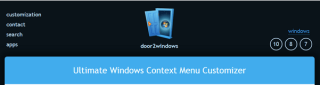
Kontekstni izbornik sustava Windows mali je okvir koji se pojavljuje kada desnom tipkom miša kliknete određene stavke u operacijskom sustavu Windows 10. Ovaj mali okvir koji se pojavljuje pruža korisnicima popis s daljnjim opcijama koje se mogu provesti pomoću datoteke ili mape. Najčešći kontekstni izbornik koji se koristi je kada korisnici kliknu desnom tipkom miša na radnu površinu i dobiju opcije kao što su Pogled, Rezolucija zaslona, Personalizacija itd.
Windows kontekstni izbornik osmišljen je tako da korisniku pruži hrpu opcija jednim klikom. To olakšava korištenje značajki sustava Windows i štedi vrijeme i trud. Ali zadani kontekstni izbornik koji pruža Windows možda neće nužno imati sve opcije koje su vam potrebne. Također mnoge aplikacije instalirane u vašem sustavu stvaraju vlastiti prečac u kontekstnom izborniku, bez obzira na to trebate li ih ili ne.
U ovom ćemo članku raspravljati o tome kako koristiti uređivač kontekstnog izbornika sustava Windows 10 za prilagodbu kontekstnog izbornika i učiniti ga praktičnijim za obavljanje naših zadataka.
Kako koristiti uređivač kontekstnog izbornika u sustavu Windows 10?

Slika zahvaljujući: Ultimate Windows Context Menu Customizer
Windows kontekstni izbornik može se mijenjati dodavanjem ili brisanjem stavki na popisu prema nahođenju korisnika. Za razliku od Applea, Microsoft ne nudi nikakve mogućnosti za to, a mi ćemo morati koristiti besplatni alat treće strane koji će nam olakšati stvari. Alat koji preporučujem i koji koristim već mjesecima bez ikakvih problema je Ultimate Windows Context Menu Customizer.
Preuzmite odmah: Ultimate Windows Context Menu Customizer.
Ultimate Windows Context Menu Customizer besplatan je i jednostavan za korištenje, lagani alat koji korisnicima omogućuje dodavanje, uklanjanje, uređivanje, omogućavanje i onemogućavanje stavki iz kontekstnog izbornika sustava Windows. Nakon što preuzmete i instalirate ovaj program, možete ga pokrenuti, a korisničko sučelje prikazat će šest vrsta Windows kontekstnog izbornika na vašem računalu, odnosno Računalo, Radna površina, Upravljački programi, Datoteke, Mapa i Radna površina i mape.
Također pročitajte: Kako popraviti Windows 10 Spotlight slike koje ne rade?
Kako ukloniti stavke iz kontekstnog izbornika sustava Windows.

Nakon što pokrenete aplikaciju, možete kliknuti na svaki izbornik od šest opcija kako biste provjerili postojeći sadržaj te ga uklonili ili onemogućili. Evo koraka za uklanjanje stavki iz kontekstnog izbornika sustava Windows:
Korak 1 : Otvorite aplikaciju i kliknite na bilo koju stavku izbornika na mjestu kontekstnog izbornika sustava Windows, a zatim kliknite na bilo koju od opcija u sljedećem okviru označenom kao stavke kontekstnog izbornika.
Korak 2: Nakon što kliknete na stavku koju želite ukloniti, možete kliknuti na "Onemogućeno" da biste zadržali stavku, ali će nestati iz kontekstnog izbornika. Možete ga omogućiti uklanjanjem kvačice pored okvira za onemogućavanje.

Korak 3 : Inače možete kliknuti na Ukloni stavku na dnu prozora aplikacije da biste izbrisali stavku. Nećete moći ponovno dodati ovu stavku.
Sljedeća slika će učiniti stvari očiglednijima gdje sam uzeo određeni unos "Dodaj na popis za reprodukciju VLC media playera" koji se pojavljuje svaki put kada kliknem desnom tipkom miša na bilo koju mapu na svom računalu.

Napomena : Opcija Dodaj na popis VLC media playera je onemogućena i stoga nije vidljiva na drugoj slici.
Također pročitajte: 10 najboljih uređivača kontekstnog izbornika za Windows 10
Kako dodati stavke u kontekstni izbornik sustava Windows.
Prije nego počnemo dodavati važne prečace u kontekstni izbornik, bitno je znati koja polja moramo ispuniti da bismo dodali stavku u kontekstni izbornik sustava Windows. Popis unosa uključuje:

Tekst : Dodajte naziv unosa koji želite dodati u kontekstni izbornik.
Naredba : Kliknite gumb s tri točke za odabir izvršne datoteke programa koji želite dodati.
Ikona : Ovo je za odabir ikone koja će se prikazati u kontekstnom izborniku uz novo dodanu stavku.
Položaj : Odaberite položaj na kojem će se postaviti nova stavka: na vrhu, u sredini i na dnu.
Također pročitajte: Kako pokrenuti Windows 10 Safe Mode
Koraci za dodavanje stavke u kontekstni izbornik sustava Windows
Korak 1 : Kliknite na jednu od šest dostupnih stavki u gornjem lijevom prozoru označene kao Windows kontekstni izbornik.
Korak 2 : Unesite podatke u četiri gore opisana polja.
Korak 3 : Kliknite gumb Dodaj stavku na dnu prozora aplikacije.

To je to! Zatvorite aplikaciju i provjerite kontekstni izbornik za novi dodatak. Iznenadit ćete se kad otkrijete da će se promjene odraziti gotovo odmah.
Također pročitajte: Kako napraviti sigurnosnu kopiju, vratiti i urediti datoteke pomoću uređivača registra Windows 10?
Posljednja riječ o tome kako prilagoditi kontekstni izbornik sustava Windows
Kontekstni izbornik sustava Windows važna je značajka koja može pružiti prečace za pokretanje određenih aplikacija i funkcija u operacijskom sustavu Windows. Microsoft je trebao dopustiti prilagodbu ovog alata korisnicima i dopustiti im da naprave prilagodbe putem ugrađenog alata. Postoji nekoliko podešavanja registra koji mogu omogućiti korisniku da izvrši prilagodbu u izborniku desnom tipkom miša bez potrebe za korištenjem uređivača kontekstnog izbornika sustava Windows 10, ali ti su hakovi ili podešavanja previše komplicirani.
Pratite nas na društvenim mrežama – Facebook, Twitter, LinkedIn i YouTube. Za bilo kakve upite ili prijedloge, javite nam se u odjeljku za komentare u nastavku. Rado bismo vam se javili s rješenjem. Redovito objavljujemo savjete i trikove zajedno s rješenjima uobičajenih problema povezanih s tehnologijom.
Sljedeće čitanje:
Kako promijeniti pozadinu radne površine na Windows računalu
Windows Defender besplatan je, ugrađen, sveobuhvatan antivirusni alat s pouzdanom zaštitom. Međutim, postoje neki nedostaci njegove upotrebe. to je
Uz sve veću upotrebu tehnologije u obrazovanju i svakodnevnom životu, broj djece koja koriste telefone, tablete ili računala je u porastu. Posljedično, više
DPI (točaka po inču) jedna je od najvažnijih karakteristika vašeg miša. Što je viši, vaš će se marker brže kretati po ekranu.
Microsoft Windows doživio je mnogo promjena tijekom godina, od kojih su neke donijele više promjena od drugih. Ovih dana većina korisnika računala koristi Windows
Upravo ste završili razgovor s prijateljem koji ima novi broj telefona. Ali prije nego što ste ga uspjeli spremiti u svoje kontakte, telefon vam se ruši. Kada
Zabavno je zajedničko korištenje vašeg Maca i Androida dok ne trebate učiniti nešto poput premještanja datoteka između njih. Srećom, dostupno je nekoliko metoda za dijeljenje
Želite li ikada dodati vlastite upravljačke programe na popis unaprijed instaliranih upravljačkih programa unutar sustava Microsoft Windows. To možete jednostavno učiniti pomoću ovih koraka.
Nema ništa gore od uključivanja Windows računala samo da biste ustanovili da uređaj ne radi kako se očekuje. Na primjer, kada se ne možete čak ni prijaviti
Naučite kako upravljati pozadinskim osvjetljenjem tipkovnice kao profesionalac u sustavu Windows 11 putem tipkovničkih prečaca ili aplikacija u ovom vodiču.
Kada je Microsoft najavio Windows 10 Mobile, također je obećao da programeri mogu bezbolno prenijeti svoje iOS i Android aplikacije na njegovu operativnu







