Kako onemogućiti Windows Defender u sustavu Windows 10/11

Windows Defender besplatan je, ugrađen, sveobuhvatan antivirusni alat s pouzdanom zaštitom. Međutim, postoje neki nedostaci njegove upotrebe. to je
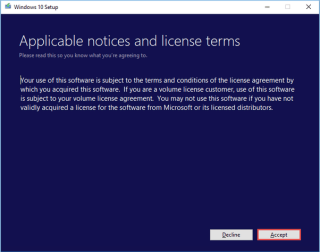
Ako tražite jednostavan način za instalaciju sustava Windows 10, tada je prvi korak stvaranje instalacijskog medija kao što je USB memorijski stick ili DVD za podizanje sustava. Srećom, Microsoft nudi namjenski Windows 10 alat za kreiranje medija koji će vam pomoći u cijelom procesu. Pogledajte postupak korak po korak za izradu instalacijskog medija za Windows 10.
Što je alat za stvaranje medija u sustavu Windows 10?
To je službeni Microsoftov alat koji korisnicima pomaže u preuzimanju Windows 10 ISO datoteka i stvaranju medija za pokretanje u samo nekoliko klikova. Prije nego što možete koristiti Media Creation Tool, morate preuzeti uslužni program na svoje računalo ili ga pokrenuti izravno s web-mjesta.
Veličina alata za izradu medija u sustavu Windows 10:
Ako namjeravate instalirati službeni alat na svoje računalo, imajte na umu da je sam alat veličine samo 18 MB. Osim toga, datoteke koje preuzima za instalaciju trenutne verzije sustava Windows 10 trebaju najmanje 4 GB prostora za pohranu. Provjerite imate li USB flash pogon sa slobodnim prostorom od najmanje 5 GB za rad sa Windows 10 Media Creation Tool bez ikakvih problema.
Obavezno pročitati: 10 najboljih USB alata za podizanje sustava za Windows u 2021. [Ažurirano]
Preduvjeti: Rad s alatom za kreiranje medija u sustavu Windows 10
Ovo su sljedeće stvari koje trebate za početak procesa:
| Napomena: Morate osigurati da imate verziju sustava Windows 10 (32-bitnu ili 64-bitnu) i da treba ispunjavati minimalne zahtjeve sustava. |
Naučite kako stvoriti .ISO datoteku pomoću Microsoftovog alata za kreiranje medija?
Postupak korak po korak: Koristite Windows 10 alat za stvaranje medija za nadogradnju računala
Slijedite upute u nastavku da biste uspješno kreirali instalacijsku datoteku.
KORAK 1 – Umetnite USB Flash Drive (ili DVD) i idite na službenu Microsoftovu web stranicu za preuzimanje datoteka za Windows 10 Media Creation alat. Možete prijeći na stranicu za preuzimanje sustava Windows 10 da biste dobili alat.
KORAK 2 - Na vaše računalo treba preuzeti datoteku za postavljanje MediaCreationTool.exe .
KORAK 3 - Pokrenite datoteku za postavljanje i prihvatite licencni ugovor da biste krenuli dalje. (Trebali biste biti administrator za pokretanje alata).
4. KORAK – Budite strpljivi i dopustite da alat za stvaranje medija u sustavu Windows 10 pripremi određene stvari. Kada je gotovo, možete nastaviti dalje!
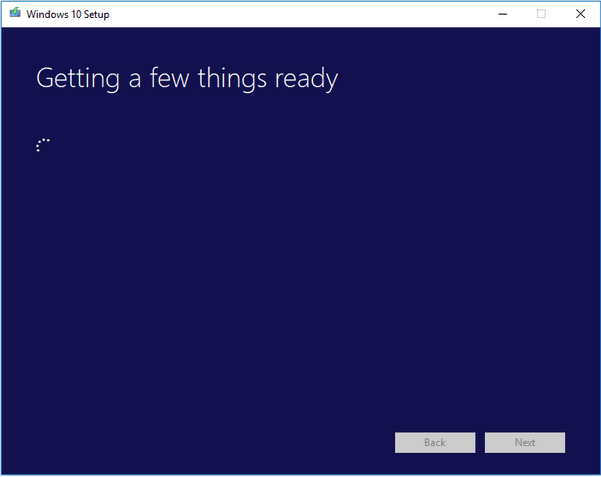
KORAK 5- U ovom koraku morate odabrati opciju za nadogradnju ovog računala sada i pritisnuti gumb Sljedeće.
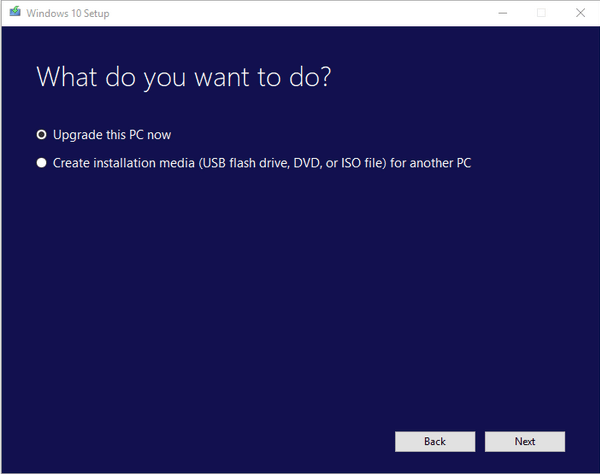
KORAK 6- Morate pričekati neko vrijeme kako bi službeni Windows 10 Media Creation alat mogao preuzeti neke datoteke.
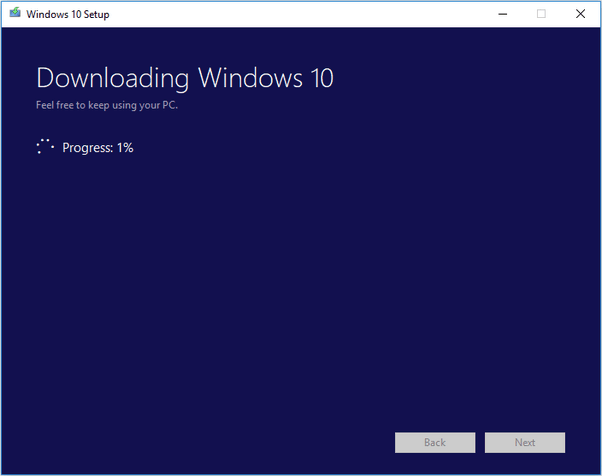
KORAK 7 - Na zaslonu bi se mogao pojaviti skočni prozor za prihvaćanje licencnih uvjeta. Jednostavno pritisnite gumb Prihvati za prijelaz na sljedeći korak.
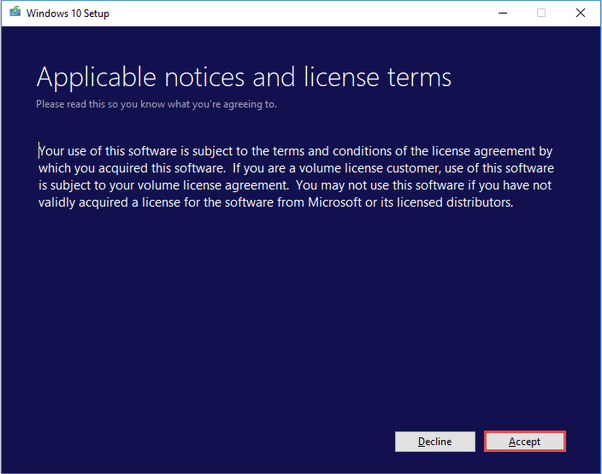
KORAK 8 - Budite strpljivi i dopustite alatu za stvaranje medija u sustavu Windows 10 da pregleda vaše računalo i provjeri je li sve u redu za instalaciju.
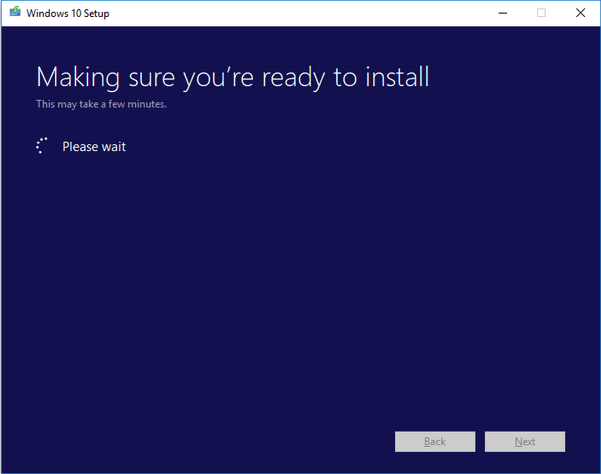
KORAK 9- U ovom koraku morate odabrati stavke koje želite zadržati na svom sustavu, čak i nakon što se on nadogradi. Odaberite odgovarajuću opciju i idite dalje.
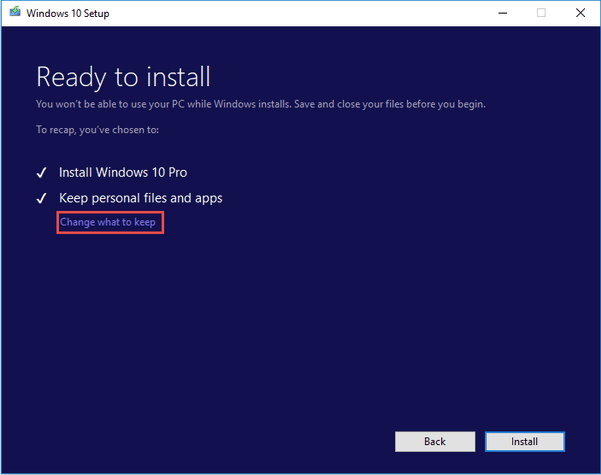
KORAK 10 - Obavezno zatvorite sve pokrenute aplikacije i programe, ako ih ima. Pritisnite gumb za instalaciju.
Sada kada ste uspješno instalirali datoteke, zatim trebate stvoriti instalacijski medij ili preuzeti ISO datoteku. Slijedite korake u nastavku da biste stvorili alat za stvaranje medija u sustavu Windows 10 i upotrijebili ga za instalaciju nove verzije sustava Windows 10.
KORAK 11 – Počinje preuzimanje alata za kreiranje medija za Windows 10 > kliknite na drugu opciju na stranici za postavljanje sustava Windows 10.
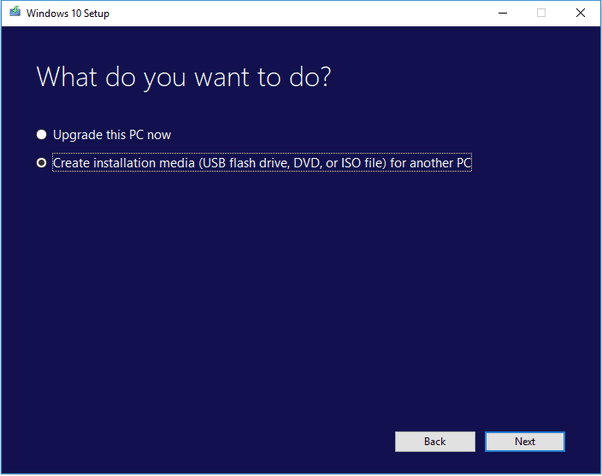
KORAK 12 – Odaberite jezik, Windows izdanje i arhitekturu za izradu instalacijskog medija. Ponovno pritisnite gumb Sljedeće.
Možete čak odabrati i Preporučene opcije za automatsko popunjavanje polja prema potrebama vašeg sustava.
KORAK 13- Zatim morate odabrati uređaj za pohranu. Jednostavno odaberite USB Flash Drive ili ISO datoteku u skladu s tim. Ovdje biramo USB Flash Drive . Još jednom kliknite gumb Sljedeće!
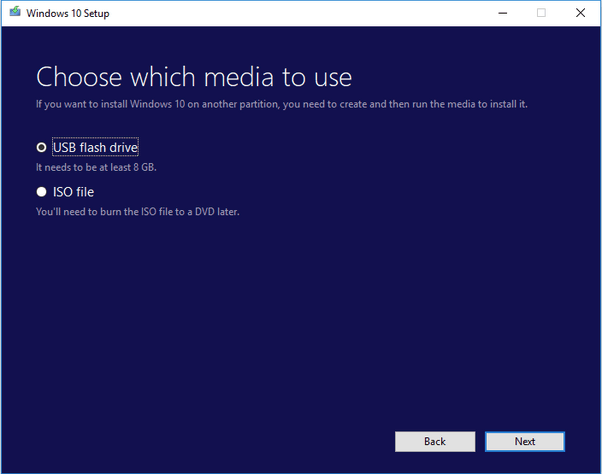
KORAK 14- Nakon što odaberete povezani USB pogon, kliknite gumb Sljedeće za nastavak postupka. Budite strpljivi i dopustite da preuzimanje najnovijih instalacijskih datoteka sustava Windows 10 počne na vašem računalu.
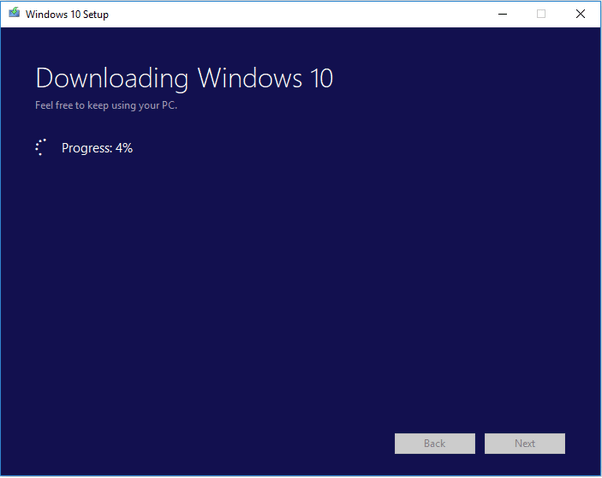
KORAK 15 – Nakon što je proces dovršen, alat će početi stvarati Windows 10 medije. Pritisnite gumb Završi kada vidite donji ekran prozora.
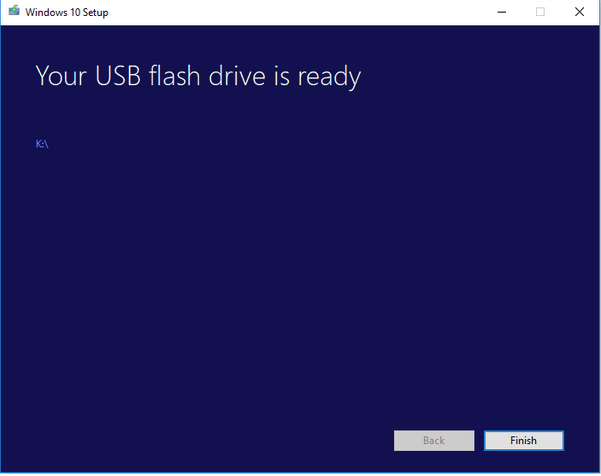
Možda će vas zanimati ovo: Mogu li preuzeti Windows 10 ISO datoteku bez alata za kreiranje medija?
Jeste li se suočili s bilo kakvim problemima prilikom izrade Windows 10 instalacijskog medija?
Kao što ste vidjeli, korištenje alata za kreiranje medija u sustavu Windows 10 jednostavno je i jednostavno, nadam se da će čak i korisnici koji nisu tehnički potkovani moći dovršiti proces bez ikakvih problema. Imate li pitanja? Trebate pomoć u rješavanju problema? Spomenite ih u odjeljku za komentare ispod!
SLJEDEĆE PROČITAJTE: Softver za Windows 10 koji morate imati za vaše novo računalo (2021.)
Windows Defender besplatan je, ugrađen, sveobuhvatan antivirusni alat s pouzdanom zaštitom. Međutim, postoje neki nedostaci njegove upotrebe. to je
Uz sve veću upotrebu tehnologije u obrazovanju i svakodnevnom životu, broj djece koja koriste telefone, tablete ili računala je u porastu. Posljedično, više
DPI (točaka po inču) jedna je od najvažnijih karakteristika vašeg miša. Što je viši, vaš će se marker brže kretati po ekranu.
Microsoft Windows doživio je mnogo promjena tijekom godina, od kojih su neke donijele više promjena od drugih. Ovih dana većina korisnika računala koristi Windows
Upravo ste završili razgovor s prijateljem koji ima novi broj telefona. Ali prije nego što ste ga uspjeli spremiti u svoje kontakte, telefon vam se ruši. Kada
Zabavno je zajedničko korištenje vašeg Maca i Androida dok ne trebate učiniti nešto poput premještanja datoteka između njih. Srećom, dostupno je nekoliko metoda za dijeljenje
Želite li ikada dodati vlastite upravljačke programe na popis unaprijed instaliranih upravljačkih programa unutar sustava Microsoft Windows. To možete jednostavno učiniti pomoću ovih koraka.
Nema ništa gore od uključivanja Windows računala samo da biste ustanovili da uređaj ne radi kako se očekuje. Na primjer, kada se ne možete čak ni prijaviti
Naučite kako upravljati pozadinskim osvjetljenjem tipkovnice kao profesionalac u sustavu Windows 11 putem tipkovničkih prečaca ili aplikacija u ovom vodiču.
Kada je Microsoft najavio Windows 10 Mobile, također je obećao da programeri mogu bezbolno prenijeti svoje iOS i Android aplikacije na njegovu operativnu







