Kako onemogućiti Windows Defender u sustavu Windows 10/11

Windows Defender besplatan je, ugrađen, sveobuhvatan antivirusni alat s pouzdanom zaštitom. Međutim, postoje neki nedostaci njegove upotrebe. to je
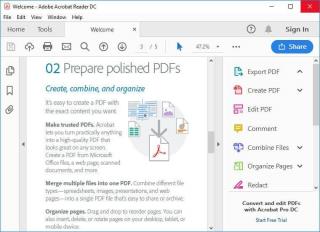
Najbolja PDF Reader za Windows PC je onaj koji vam omogućuje da gledati, uređivati, bilješke, dionice pa čak i potpisati dokumente lako. Iako su PDF-ovi stvoreni tako da se nijedan sadržaj ne može mijenjati, sada je na tržištu dostupan niz plaćenih i besplatnih uređivača koji vam mogu pomoći da upravljate, manipulirate, dijelite, spajate, pretvarate PDF-ove prema željama korisnika.
Dok ako samo želite otvoriti i pročitati PDF dokument, prva stvar koja vam pada na pamet su web preglednici . Danas obično imaju ugrađen PDF čitač! Međutim, ako trebate značajke za dodavanje digitalnih potpisa , ispunjavanje obrazaca ili njihovu zaštitu, potreban vam je napredni softver za čitanje PDF-a.
Ne zaboravite pogledati ove aplikacije za upravljanje PDF-om za druge platforme:
(Najbolje u 2021.): 9 najbržih PDF čitača za Windows 10, 8, 7 PC
Budući da je tržište prepuno stotina alata za upravljanje PDF-ovima za stolna računala, a neki koštaju gotovo tisuću dolara godišnje, pregledali smo internet kako bismo vam predstavili najbolje besplatne čitače PDF-a za Windows .
Popis sadržaja
1. Adobe Acrobat Reader DC
Nedvojbeno jedan od najpopularnijih Windows PDF Reader svih vremena je Adobe Acrobat Reader DC. Program pomaže korisnicima da pristupe, pregledavaju i uređuju PDF-ove bilo kada i bilo gdje. Acrobat Reader ima ugodno sučelje i nije preopterećen blještavim značajkama na jednom mjestu. Naći ćete opcije za ispunjavanje obrazaca, pretvaranje PDF-ova u druge formate datoteka, dodavanje komentara, pa čak i potpisivanje dokumenata bez ikakvih problema. Da biste iskoristili prednosti više alata za manipulaciju i kombiniranje dokumenata, morate se prebaciti na Premium verziju.
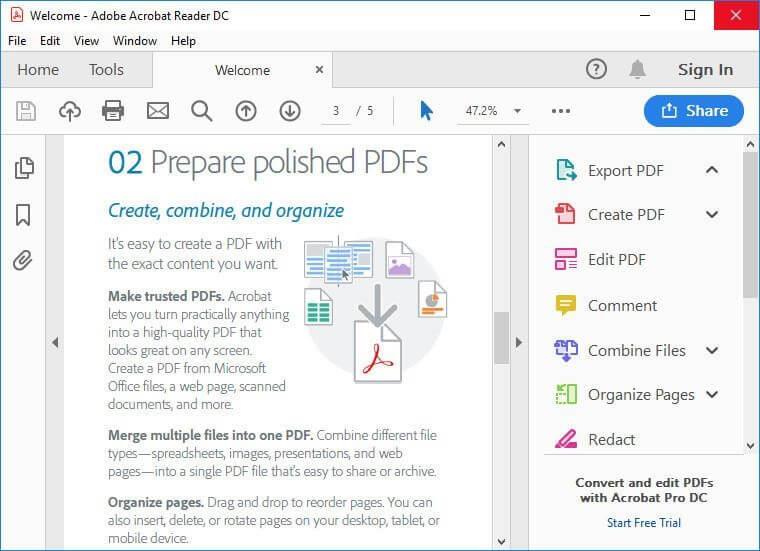
Prednosti:
Protiv:
| Cijena: besplatno, PRO verzija = 15 USD mjesečno | Isprobajte Acrobat Reader DC ! |
2. Foxit Reader
Ako tražite robustan i najbrži PDF Reader za Windows 10, 8, 7 i druge verzije, odaberite ništa drugo do Foxit Reader. Besplatni alat PDF Manager relativno je lagan za Acrobat Reader i nudi mnoštvo opcija za stvaranje, dijeljenje i zaštitu PDF-ova u oblaku. Čak podržava suradnju s vašim prijateljima, kolegama – – jednostavno odobrite pristup, a vi možete pratiti tko je otvorio dokument, uređivati ga i pregledavati sve njihove aktivnosti u stvarnom vremenu. Foxit Reader je Google Docs of PDF Readers za Windows.
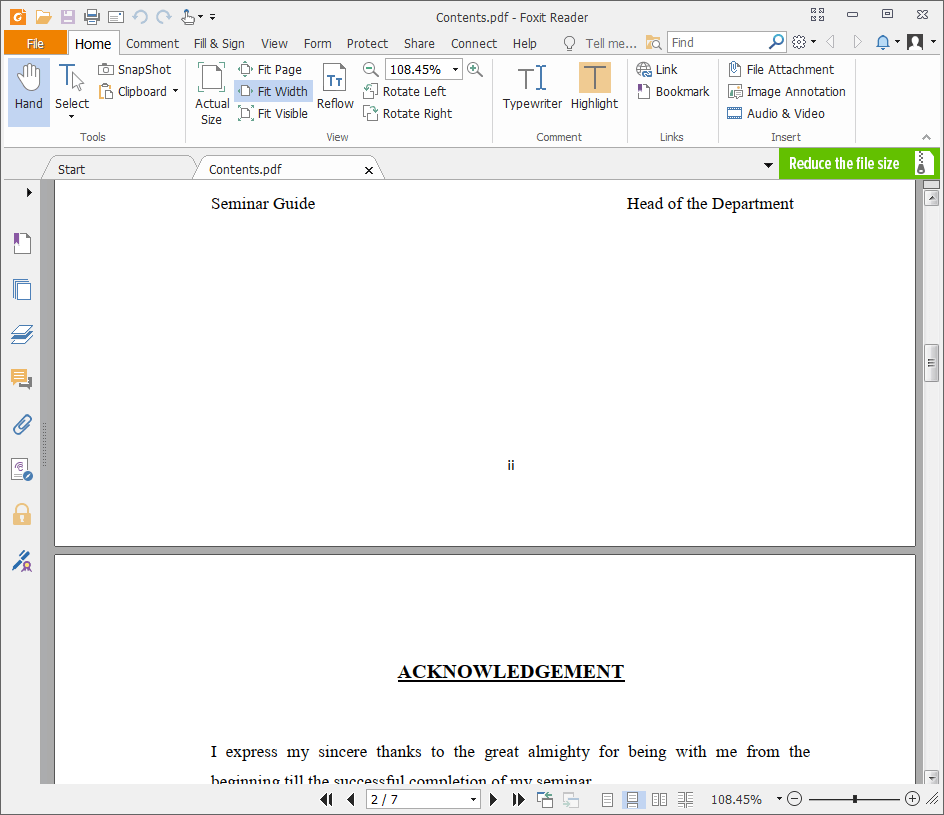
Prednosti:
Protiv:
| Cijena: besplatno | Isprobajte Foxit Reader! |
3. Javelin PDF Reader
Javelin je dobar softver za čitanje PDF-a koji pruža fantastično iskustvo čitanja uz najbržu izvedbu sa svim osnovnim značajkama za rukovanje vašim PDF datotekama. Možete pokrenuti bilo koju PDF datoteku na cijelom zaslonu kako biste poboljšali svoje iskustvo čitanja i možete koristiti funkciju pretraživanja za lociranje određenih ključnih riječi i izraza bez ikakvih problema. Za čitanje više stranica, samo trebate kliknuti zaslon i možete se pomicati gore-dolje po datotekama. S tamnije strane, to je vrlo osnovni PDF Reader kojem nedostaju alati za uređivanje i pretvaranje PDF-ova.
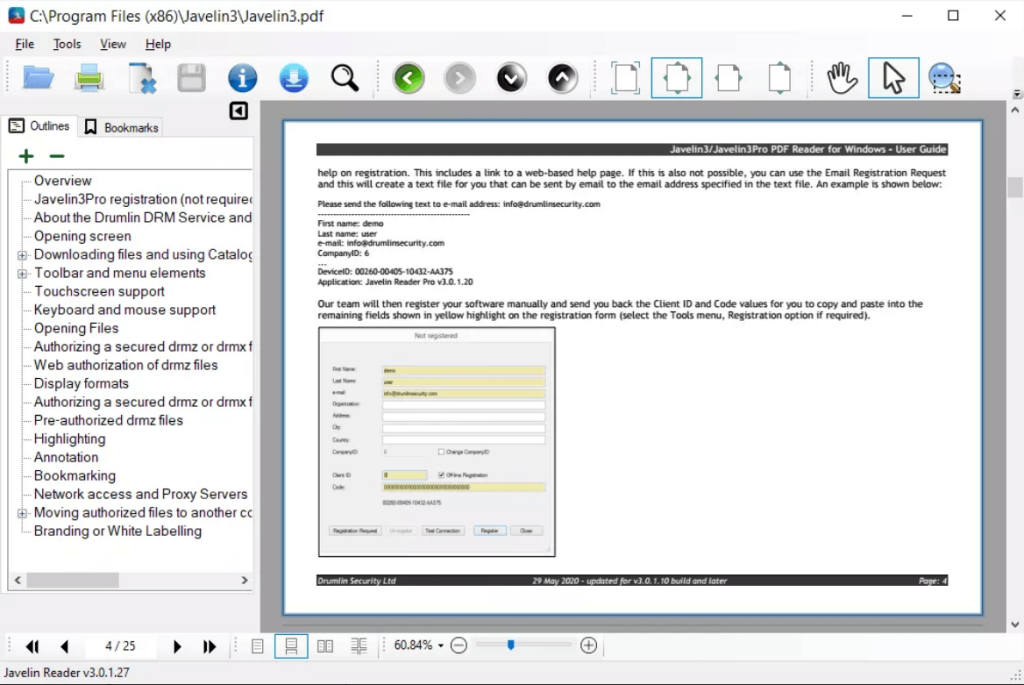
Prednosti:
Protiv:
| Cijena: besplatni, plaćeni planovi počinju od 199 USD godišnje | Isprobajte Javelin PDF Reader! |
4. Google disk
Ako želite odmah pristupiti PDF-ovima, čitati ih i bilježiti ih, Google Drive je najbolji besplatni čitač PDF-ova koji je dostupan za vas. Možete otvarati, pregledavati, pretvarati i dijeliti bilo koju od svojih PDF datoteka u oblaku na platformi. To je najbolji i besplatni PDF Reader za svakoga tko ima Google račun (koji vjerojatno svi imamo) i samo treba brzo čitati, uređivati, ispisivati PDF datoteke na mreži. Osim toga, možete se osloniti na ovaj online PDF Reader za pretvaranje vaših datoteka u format dokumenta koji se može uređivati sa samo nekoliko klikova.
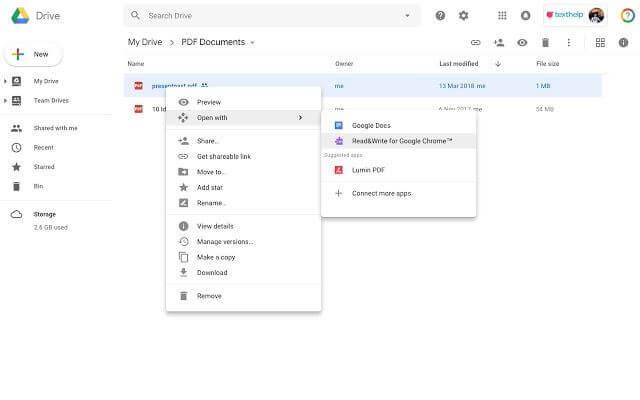
Prednosti:
Protiv:
| Cijena: besplatni, plaćeni planovi počinju od 1,99 USD mjesečno | Isprobajte Google disk! |
5. Slim PDF Reader
Sljedeći na našem popisu najbržih PDF čitača za Windows 10, 8, 7 JE Slim PDF. Pomaže korisnicima da pristupe i čitaju PDF dokumente bez zauzimanja puno prostora na računalu. Aplikacija omogućuje korisnicima uređivanje, dijeljenje, pretraživanje više datoteka i ispis željenih PDF-ova prema njihovim potrebama. Za razliku od drugih besplatnih čitača PDF-a, Slim podržava tamni način rada tako da vam čak i dugi sati čitanja ne naprežu oči.
Prednosti:
Protiv:
| Cijena: besplatno | Isprobajte Slim PDF Reader! |
6. Stručni PDF Reader
Još jedan besplatni PDF upravitelj koji možete odabrati za svoj Windows je Expert PDF Reader. Što se tiče izgleda, pružit će vam osjećaj starih MS Office aplikacija. Govoreći o značajkama, pomoću ovog jednostavnog PDF Readera možete rukovati gotovo svim vrstama dokumenata. Nadalje vam daje opcije za označavanje, dodavanje gumenih pečata itd. Možete jednostavno označiti svoje omiljene datoteke i koristiti funkciju kartica za uzastopni pregled više PDF dokumenata .
Prednosti:
Protiv:
| Cijena: besplatno | Isprobajte Expert PDF Reader! |
7. Nitro Reader
To je moćan besplatni PDF Reader koji donosi savršen spoj korisnih značajki za čitanje, označavanje i pretvaranje datoteka u različite formate bez ikakvih problema. Nitro Reader ima jasno sučelje s opcijskim načinom rada na dodirnom zaslonu, što mu daje dodatnu prednost u odnosu na drugi najbrži softver za čitanje PDF-a za Windows 10, 8, 7. Koristeći program, možete dodavati komentare dokumentima prije nego što ih podijelite s drugima.
Prednosti:
Protiv:
| Cijena: dostupna besplatna verzija; Planovi počinju od 159 USD po korisniku | Isprobajte Nitro Reader! |
8. PDF-XChange Editor
Naš popis najboljeg softvera za čitanje PDF-a (2021.) je nepotpun bez spominjanja PDF-XChange Editora. Nedavno je alat potpuno preuređen i pojednostavljen kako bi se poboljšalo korisničko iskustvo pri rukovanju više PDF dokumenata. Lagan je i pruža najbrže iskustvo kada je u pitanju čitanje, označavanje, izdvajanje fotografija/teksta ili ispis dokumenata. Jedini nedostatak je što nema osnovnu značajku uređivanja u besplatnoj verziji.
Prednosti:
Protiv:
| Cijena: besplatni, plaćeni planovi počinju od 46,50 USD | Isprobajte PDF-XChange Editor! |
9. Sumatra PDF Reader
Pojedinci kojima je potrebna mogućnost pregledavanja PDF-ova u različitim načinima trebali bi razmotriti Sumatra PDF Reader. Uslužni program korisnicima omogućuje pristup i čitanje svojih dokumenata u jednom prozoru, u formatu knjige ili čak kao prezentaciju. I ne samo to, pomoću ovog najbržeg PDF Readera za Windows možete otvarati i upravljati datotekama poput EPUB, MOBI, FB2, CHM, XPS i DjVu . Ne troši puno resursa sustava, ali, s druge strane, nedostaju mu određene korisne funkcionalnosti poput dodavanja potpisa, bilješki i tako dalje.
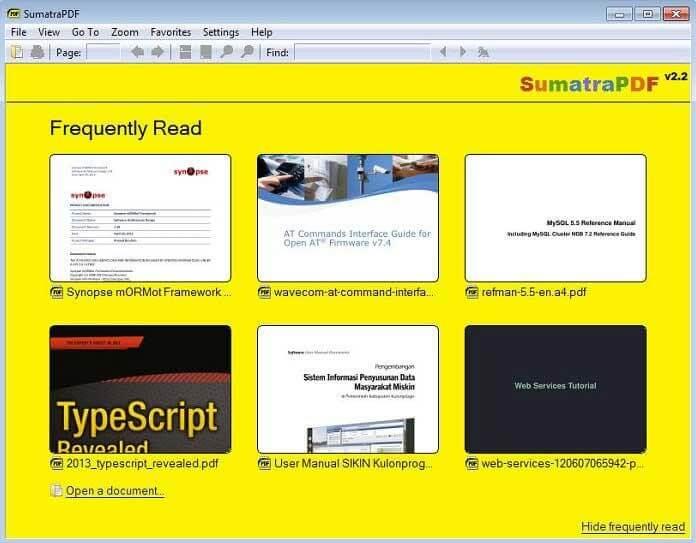
Prednosti:
Protiv:
| Cijena: besplatno | Isprobajte Sumatra PDF Reader! |
Zaključak: Savjeti za odabir pravog softvera PDF Reader za Windows (2021.)
Pa, ako želite pouzdanu, ali moćnu aplikaciju za čitanje PDF-a za svoj Windows sustav, imajte na umu sljedeće čimbenike:
Nadamo se da vam je naš današnji popis 10 najboljih softvera za čitanje PDF-a bio koristan. Ako imate pitanja, ispustite ih u nastavku, a također možete podijeliti svoje vrijedne povratne informacije na našim društvenim mrežama – Facebook i Instagram .
Često postavljana pitanja: Najbrže aplikacije za čitanje PDF-a za Windows 10 PC
Q1. Koji je najbolji PDF čitač za Windows?
Adobe Acrobat Reader zasigurno je najbolji besplatni alat za pregled i čitanje PDF-a. U plaćenoj kategoriji možete odabrati PDFElement od Wondersharea . Ima sve potencijalne značajke potrebne za čitanje, uređivanje, označavanje, potpisivanje PDF-ova i još mnogo toga.
Q2. Postoji li besplatni čitač PDF-a za Windows 10?
Pa, podijelili smo opsežan popis najboljih besplatnih programa za čitanje PDF-a za Windows. Najbolje opcije među prezasićenim su Adobe Acrobat Reader, Foxit Reader, Javelin, Nitro, Slim PDF Reader i tako dalje.
Q3. Kako mogu besplatno nabaviti Adobe Acrobat Reader na Windows 10?
Adobe Acrobat Reader besplatni je globalni standard za jednostavno pregledavanje, označavanje, ispis i potpisivanje dokumenata. Možete kliknuti ovdje da biste dobili alat!
Q4. Koja je razlika između Adobe Acrobat i Adobe Reader?
Adobe Reader je besplatni program za upravljanje PDF-om koji korisnicima omogućuje pristup, čitanje PDF-ova i drugih prijenosnih formata datoteka dokumenata. S druge strane, Adobe Acrobat je plaćena verzija Readera s dodatnim funkcijama za ispis, zaštitu i manipulaciju PDF datotekama.
Windows Defender besplatan je, ugrađen, sveobuhvatan antivirusni alat s pouzdanom zaštitom. Međutim, postoje neki nedostaci njegove upotrebe. to je
Uz sve veću upotrebu tehnologije u obrazovanju i svakodnevnom životu, broj djece koja koriste telefone, tablete ili računala je u porastu. Posljedično, više
DPI (točaka po inču) jedna je od najvažnijih karakteristika vašeg miša. Što je viši, vaš će se marker brže kretati po ekranu.
Microsoft Windows doživio je mnogo promjena tijekom godina, od kojih su neke donijele više promjena od drugih. Ovih dana većina korisnika računala koristi Windows
Upravo ste završili razgovor s prijateljem koji ima novi broj telefona. Ali prije nego što ste ga uspjeli spremiti u svoje kontakte, telefon vam se ruši. Kada
Zabavno je zajedničko korištenje vašeg Maca i Androida dok ne trebate učiniti nešto poput premještanja datoteka između njih. Srećom, dostupno je nekoliko metoda za dijeljenje
Želite li ikada dodati vlastite upravljačke programe na popis unaprijed instaliranih upravljačkih programa unutar sustava Microsoft Windows. To možete jednostavno učiniti pomoću ovih koraka.
Nema ništa gore od uključivanja Windows računala samo da biste ustanovili da uređaj ne radi kako se očekuje. Na primjer, kada se ne možete čak ni prijaviti
Naučite kako upravljati pozadinskim osvjetljenjem tipkovnice kao profesionalac u sustavu Windows 11 putem tipkovničkih prečaca ili aplikacija u ovom vodiču.
Kada je Microsoft najavio Windows 10 Mobile, također je obećao da programeri mogu bezbolno prenijeti svoje iOS i Android aplikacije na njegovu operativnu







