Kako onemogućiti Windows Defender u sustavu Windows 10/11

Windows Defender besplatan je, ugrađen, sveobuhvatan antivirusni alat s pouzdanom zaštitom. Međutim, postoje neki nedostaci njegove upotrebe. to je

Možda zvuči pomalo čudno, ali smeće je neizbježan dio našeg života, kako fizičkog tako i digitalnog. Od vremena ranog čovjeka u špiljama, ljudska bića su stvarala otpad i bila su neoprezna u njegovom zbrinjavanju. Ali to je druga priča. Razgovarajmo o digitalnom smeću i kako ga zbrinuti te gdje i što se događa ako naš digitalni koš prestane funkcionirati. Drugim riječima, razgovarajmo o koracima za popravljanje ako je koš za smeće oštećen u sustavu Windows 10.
Na vašem računalu može biti puno digitalnog smeća kao što su duple datoteke, neželjene datoteke preuzete greškom ili one datoteke koje vam više nisu potrebne. Osim toga, sve junk datoteke, privremene datoteke i kolačići i predmemorija moraju se izbrisati jer te datoteke troše nepotreban prostor za pohranu i utječu na performanse računala. Problemi s kojima se susreće koš za smeće mogu uključivati:
Kada dobijete bilo koju od gore navedenih pogrešaka, to znači da ne možete u potpunosti izbrisati datoteku sa svog računala niti je možete vratiti iz koša za smeće. Datoteka je izgubljena u nekom zaboravu i ne čini ništa dobro, ali svakako zauzima prostor na tvrdom disku.
Također pročitajte: Kako vratiti izbrisane datoteke iz koša za smeće nakon što se isprazne
Dakle, što uzrokuje oštećenje koša za smeće u sustavu Windows 10?
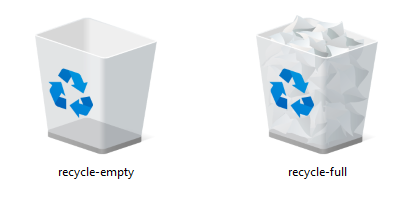
Prije nego što prijeđemo na korake koji popravljaju da je koš za smeće oštećen u pogrešci sustava Windows 10, otkrijmo zašto se ova pogreška uopće pojavljuje:
Dynamic Link Library je oštećena . Operativni sustav Windows 10 ima drugu kategoriju sistemskih datoteka poznatih kao DLL datoteke koje se sastoje od kodova i postupaka za pokretanje sustava i njegovih aplikacija. DLL datoteke grade mrežu i dijele podatke i resurse te olakšavaju više zadataka. Ako se jedna DLL datoteka ošteti, to može rezultirati oštećenjem cijelog koša za smeće.
Prisilno ili iznenadno gašenje . Ako isključite računalo isključivanjem A/C utičnice ili se suočite s problemom čestih nestanka struje u vašem području, onda ovo neočekivano gašenje vašeg računala utječe na otvorene datoteke na vašem računalu i uzrokuje opsežno oštećenje vašeg računala.
Problemi s $Recycle.bin. Koš za smeće koju vidite na radnoj površini je zrcalna slika ili kopija pravog koša za smeće, koji se nalazi kao skrivena mapa u svakom logičkom pogonu na vašem računalu. Ako je izvorna datoteka oštećena, oštećuje se i koš za smeće na radnoj površini.
Također pročitajte: Kako promijeniti postavke pohrane koša za smeće u sustavu Windows 10?
Kako popraviti koru za smeće koja je oštećena u sustavu Windows 10
Evo nekoliko brzih i jednostavnih metoda za rješavanje oštećenja koša za smeće u sustavu Windows 10.
Metoda 1. Poništite koš za smeće kako biste popravili da je koš za smeće oštećen u sustavu Windows 10
Ova metoda radi u većini slučajeva i rješava da je koš za smeće oštećen u sustavu Windows 10 u prvom pokretu.
Korak 1 . Upišite Command Prompt u okvir za pretraživanje koji se nalazi na lijevom dnu programske trake.
Korak 2 . Iz prikazanih rezultata zadržite pokazivač miša na rezultatu koji prikazuje aplikaciju Command Prompt i pronađite Pokreni kao administrator i kliknite na njega.
Korak 3. Naredbeni redak će se otvoriti u povišenom načinu rada. Upišite sljedeću naredbu u crno-bijeli prozor i pritisnite Enter.
rd /s /q C:\$Recycle.bin
Korak 4. Nakon što se naredba uspješno izvrši, zatvorite naredbeni redak i ponovno pokrenite računalo kako bi promjene stupile na snagu.
Korak 5 . Nakon što se vaše računalo ponovno pokrene, provjerite koš za smeće. Trebao bi se isprazniti i trebao bi normalno funkcionirati.
Također pročitajte: Izbrišite datoteke izravno bez slanja u koš za smeće u sustavu Windows 10
Metoda 2. Izbrišite i ponovno instalirajte koš za smeće koji je oštećen u sustavu Windows 10.
Izbrišite koš za smeće koji je oštećen u sustavu Windows 10 sa svih pogona.
Svaki logički pogon koji imate na svom računalu kao što je C:, D:, E: imat će vlastiti koš za smeće. Ovaj spremnik je mapa zaštićena sustavom i skrivena je prema zadanim postavkama. Zove se $Recycle.bin i može postati vidljiv ako uključite skrivene datoteke. Cilj je izbrisati sve ove $Recycle.bins i ponovno ih instalirati. Da biste otkrili sistemske datoteke, slijedite ove korake:
Korak 1. Otvorite File Explorer pritiskom na Windows +E i kliknite na karticu Pogled u samom gornjem lijevom kutu.
Korak 2 . Krećite se po gornjoj vrpci udesno dok na kraju ne pronađete Opcije i kliknete na nju.
Korak 3. Otvorit će se novi dijaloški okvir i kliknuti na karticu Prikaz i pomaknuti se prema dolje u Naprednim postavkama .
Korak 4 . Sada kliknite na krug pored Prikaži skrivene datoteke, mapu i pogone .
Korak 5 . Pomaknite se još malo prema dolje i uklonite kvačicu u potvrdnom okviru pored Sakrij datoteke zaštićenog operativnog sustava.
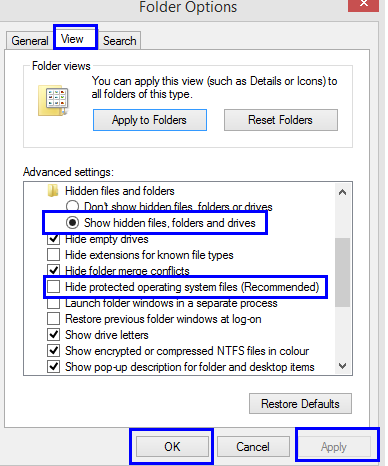
Korak 6. Kliknite na Primijeni, a zatim na OK . Moći ćete vidjeti $Recycle.bin datoteke na svakom disku.
Korak 7. Izbrišite $Recycle.bin datoteke sa svakog pogona. Koš za smeće na radnoj površini automatski će nestati.
Također pročitajte: Kako vratiti izgubljenu ikonu koša za smeće u sustavu Windows 10
Izbrišite koš za smeće da biste popravili koru za smeće oštećenu u sustavu Windows 10.
Korak 1 . Desnom tipkom miša kliknite bilo gdje na prazan prostor na radnoj površini i iz kontekstnog izbornika kliknite Personaliziraj .
Korak 2 . Pronađite i kliknite Teme, a zatim kliknite Postavke ikone radne površine .
Korak 3 . Otvorit će se novi prozor i pronaći Recycle Bin i staviti kvačicu blizu njega i kliknuti na Primijeni .
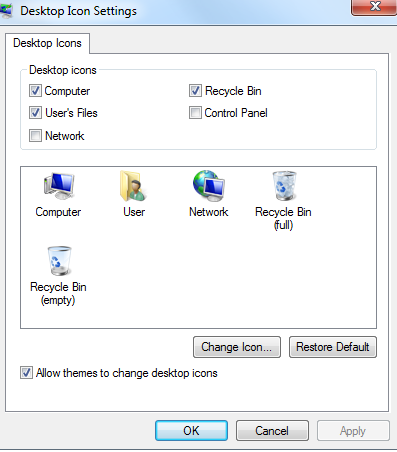
Koš za smeće će se sada ponovno pojaviti na radnoj površini i možete dvaput kliknuti na ikonu da vidite radi li dobro.
Također pročitajte: Kako zakazati automatsko pražnjenje u košu za smeće
Posljednja riječ o tome kako popraviti koš za smeće oštećen u sustavu Windows 10
Koš za smeće je bitna značajka operacijskog sustava Windows 10, koja pomaže nakupljati smeće i bezvrijedne datoteke na jednom mjestu, a zatim ih zauvijek izbrisati. Problem korumpirane korpe za smeće u sustavu Windows 10 može se riješiti na gore opisane dvije metode.
Pratite nas na društvenim mrežama – Facebook i YouTube . Za bilo kakve upite ili prijedloge, javite nam se u odjeljku za komentare u nastavku. Rado bismo vam se javili s rješenjem. Redovito objavljujemo savjete i trikove zajedno s rješenjima uobičajenih problema povezanih s tehnologijom. Pretplatite se na naš newsletter kako biste redovito dobivali ažuriranja o svijetu tehnologije.
Windows Defender besplatan je, ugrađen, sveobuhvatan antivirusni alat s pouzdanom zaštitom. Međutim, postoje neki nedostaci njegove upotrebe. to je
Uz sve veću upotrebu tehnologije u obrazovanju i svakodnevnom životu, broj djece koja koriste telefone, tablete ili računala je u porastu. Posljedično, više
DPI (točaka po inču) jedna je od najvažnijih karakteristika vašeg miša. Što je viši, vaš će se marker brže kretati po ekranu.
Microsoft Windows doživio je mnogo promjena tijekom godina, od kojih su neke donijele više promjena od drugih. Ovih dana većina korisnika računala koristi Windows
Upravo ste završili razgovor s prijateljem koji ima novi broj telefona. Ali prije nego što ste ga uspjeli spremiti u svoje kontakte, telefon vam se ruši. Kada
Zabavno je zajedničko korištenje vašeg Maca i Androida dok ne trebate učiniti nešto poput premještanja datoteka između njih. Srećom, dostupno je nekoliko metoda za dijeljenje
Želite li ikada dodati vlastite upravljačke programe na popis unaprijed instaliranih upravljačkih programa unutar sustava Microsoft Windows. To možete jednostavno učiniti pomoću ovih koraka.
Nema ništa gore od uključivanja Windows računala samo da biste ustanovili da uređaj ne radi kako se očekuje. Na primjer, kada se ne možete čak ni prijaviti
Naučite kako upravljati pozadinskim osvjetljenjem tipkovnice kao profesionalac u sustavu Windows 11 putem tipkovničkih prečaca ili aplikacija u ovom vodiču.
Kada je Microsoft najavio Windows 10 Mobile, također je obećao da programeri mogu bezbolno prenijeti svoje iOS i Android aplikacije na njegovu operativnu







