Kako onemogućiti Windows Defender u sustavu Windows 10/11

Windows Defender besplatan je, ugrađen, sveobuhvatan antivirusni alat s pouzdanom zaštitom. Međutim, postoje neki nedostaci njegove upotrebe. to je

Windows sustavi imaju svoj skup kvarova i nedostataka. A ako koristite Windows XP ili Vista, ovo bi moglo biti malo više za vas. S vremenom, tvrdi disk vašeg računala počinje raditi s manjom učinkovitošću zbog fragmentacije u datotečnom sustavu i to nije muka samo za korisnike XP-a ili Viste, već i za rukovaoce višim verzijama. U nastavku, to je također jedan od razloga zašto vaš sustav radi sporo . A, kad kažemo sporo, STVARNO je SPORO!!!!
Da biste ubrzali svoj pogon, možete ga defragmentirati i optimizirati u sustavu Windows 10, 8, 7 pomoću ugrađenog alata ili namjenskog softvera za defragmentaciju. Ali prije nego što vas odvedemo dalje o tome kako defragmentirati tvrdi disk, trebali biste imati znanje o tom pojmu.
Što je fragmentacija diska?
Tvrdi diskovi na vašem sustavu imaju rotirajuće ploče. Kada na njega spremate podatke, oni se spremaju na određeno mjesto na istom. Ali kada je bilo koji dio (fragment) datoteke spremljen na daljinu na pladnju, to uzrokuje fragmentaciju na disku. Da biste to pojednostavili, u idealnom slučaju, vaše bi datoteke trebale biti spremljene usko na pogon. Ali kada to ne čine, operativnom sustavu postaje malo teško pročitati ih. Stoga je potrebno vrijeme i uzrokuje da vaš sustav nevezano reagira na vaše naredbe.
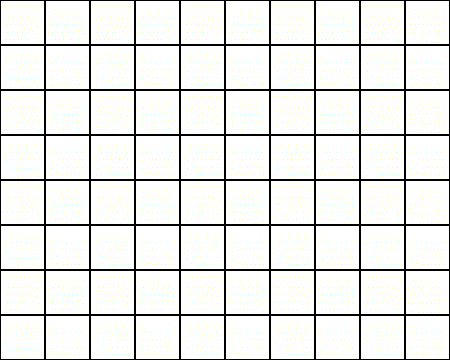
Što je defragmentacija?
Proces defragmentacije , s druge strane, jednostavno pomiče sve te (dijelove) fragmente na način da se nalaze blizu jedan drugom u fizičkom prostoru. Proces značajno ubrzava vrijeme čitanja dok se pristupa podacima pohranjenim na disku i u konačnici rezultira glatkijim performansama. Defragmentiranjem diska ponovno sastavljate datoteke i kombinirate sav nedodijeljeni slobodni prostor natrag u jedan dio (fragment), čineći čitanje i pisanje bržim nego ikad.
Također pročitajte – Premjestite instalirane programe na drugi disk u sustavu Windows 10
Kako defragmentirati tvrdi disk na Windows 10?
Koraci navedeni u nastavku slični su i u sustavima Windows & & 7.
KORAK 1 - Idite na izbornik Pretraživanje i upišite "Defragiraj i optimiziraj pogone".
Alternativno, možete doći do alata za defragmentaciju pomoću upravljačke ploče. Odaberite Sustav i sigurnost > Defragmentiraj i optimizirajte svoje pogone (pod Administrativnim alatima).
KORAK 2 - Sada prođite kroz popis pogona vašeg računala u alatu Defrag i potražite tvrdi disk koji želite defragmentirati za bržu izvedbu.
KORAK 3 - Provjerite jeste li provjerili stupac Vrsta medija kako biste bili sigurni da vaš pogon nije Solid-State Drive (SSD). Preporučujemo samo defragmentiranje tvrdih diskova!
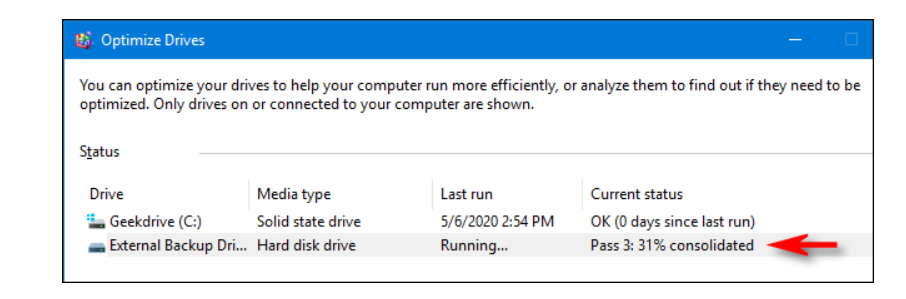
KORAK 4- Sada jednostavno idite na pogon koji želite defragmentirati i pritisnite gumb Optimiziraj ispod popisa pogona.
Sada se opustite i sjednite. Neka Windows Defrag Tool radi. Ovisno o količini podataka pohranjenih na vašem pogonu i razini fragmentacije, cijeli proces može potrajati dosta vremena da se izvrši!
Pročitajte sljedeće: 10 najboljih softvera za defragmentaciju za defragmentaciju tvrdog diska Windows 10 (2020.)
Kako automatski defragmentirati računalo (Windows 10)?
Ako želite defragmentirati disk u sustavu Windows 10 bez implementacije svih gore navedenih koraka svaki put. U tom slučaju možete uključiti alat "Planirana optimizacija" u ugrađenom alatu Defrag.
KORAK 1 - Za postavljanje automatske defragmentacije na Windows 10, idite na Upravljačku ploču i promijenite prikaz u Male ikone.
KORAK 2- Odaberite opciju – Administrativni alati i pronađite izbornik 'Defragmentiraj i optimiziraj pogone'.
KORAK 3- Sada pritisnite gumb Uključi pod "Planiranom optimizacijom". Ovdje morate odabrati raspored vremena koje želite da Windows slijedi za proces automatske defragmentacije.
Morate kliknuti na gumb 'Odaberi' kako biste odabrali pogone koji bi trebali biti uključeni za defragmentaciju u redovitim intervalima.
Video tutorial: Kako defragmentirati tvrdi disk – za brže prijenosno računalo!
Kratko vrijeme? Pogledajte ovaj kratki vodič da naučite kako proces defragmentacije funkcionira na vašem Windows 10!
Kako defragmentirati tvrdi disk na Windows 10 pomoću namjenskog softvera za defragmentaciju?
Ako ste smatrali da je postupak ručnog defragmentiranja tvrdih diskova u sustavu Windows 10 malo glomazan, tada se možete osloniti i na softver Disk SpeedUp . To je izvrstan alat za defragmentaciju diska i nudi najbrže i najjednostavnije načine za defragmentaciju tvrdih diskova dok obavještava korisnika o fragmentaciji diska. To je praktičan alat koji ne zahtijeva nikakvo posebno znanje za njegovu uporabu.
Za defragmentaciju diska u sustavu Windows 10 pomoću Disk SpeedUp, sve što trebate učiniti je:
KORAK 1- Prvenstveno morate preuzeti i pokrenuti alat. Možete koristiti donji gumb da biste uspješno instalirali Disk SpeedUp na svoje računalo.
KORAK 2- Nakon uspješnog postavljanja, tražit će od vas da odaberete disk za skeniranje.
KORAK 3- Na temelju vaših zahtjeva, odaberite bilo koji disk koji želite skenirati i defragmentirati. Ovisno o količini podataka pohranjenih na disku, proces može potrajati neko vrijeme.
KORAK 4- Nakon što je skeniranje završeno, rezultati će se prikazati u obliku sažetka.
KORAK 5- Sada kada ste pregledali stvarno stanje vašeg diska, trebali biste ga defragmentirati jednim klikom na gumb 'Defragiraj' .
Softveru za defragmentaciju trebat će nekoliko trenutaka da sigurno defragmentira sve datoteke koje bi mogle uzrokovati probleme vašeg sustava. Osim što optimizira vaše tvrde diskove, Disk SpeedUp također obavlja razne funkcije kako bi vaš Windows sustav održao u vrhunskom obliku.
Softver za defragmentaciju u potpunosti je kompatibilan sa sustavima Windows Vista, XP, 7, 8, 8.1 i 10. Da biste pročitali kako vam Disk SpeedUp može pomoći značajno poboljšati ukupnu izvedbu, pročitajte kompletnu recenziju upravo ovdje !
Često postavljana pitanja: Defragiranje tvrdog diska
Q1. Trebam li defragmentirati svoj tvrdi disk na Windows 10?
Ako želite da vaše računalo radi učinkovitije, preporučujemo postupak defragmentacije. Budući da vam pomaže da sve datoteke i mape spojite na jedno mjesto umjesto da ih raspršite po cijelom tvrdom disku uzrokujući usporavanje sustava .
Q2. Hoću li izgubiti podatke ako defragmentiram svoje računalo?
Pa, obično defragmentiranje tvrdog diska ne uzrokuje gubitak podataka . Ali ako već postoji problem s vašim računalom, defragmentacija može rezultirati gubitkom određenih datoteka na površini. Preporučujemo korištenje Advanced Disk Recovery , jednostavnog i sigurnog načina da brzo vratite sve svoje izgubljene ili izbrisane datoteke. Pročitajte o softveru za oporavak datoteka ovdje !
Q3. Koliko često trebam defragmentirati tvrdi disk u sustavu Windows 10
Stručnjaci preporučuju korisnicima defragmentaciju tvrdih diskova računala otprilike jednom mjesečno. Međutim, ovisno o korištenju računala, možda ćete morati defragmentirati u redovitim intervalima.
Windows Defender besplatan je, ugrađen, sveobuhvatan antivirusni alat s pouzdanom zaštitom. Međutim, postoje neki nedostaci njegove upotrebe. to je
Uz sve veću upotrebu tehnologije u obrazovanju i svakodnevnom životu, broj djece koja koriste telefone, tablete ili računala je u porastu. Posljedično, više
DPI (točaka po inču) jedna je od najvažnijih karakteristika vašeg miša. Što je viši, vaš će se marker brže kretati po ekranu.
Microsoft Windows doživio je mnogo promjena tijekom godina, od kojih su neke donijele više promjena od drugih. Ovih dana većina korisnika računala koristi Windows
Upravo ste završili razgovor s prijateljem koji ima novi broj telefona. Ali prije nego što ste ga uspjeli spremiti u svoje kontakte, telefon vam se ruši. Kada
Zabavno je zajedničko korištenje vašeg Maca i Androida dok ne trebate učiniti nešto poput premještanja datoteka između njih. Srećom, dostupno je nekoliko metoda za dijeljenje
Želite li ikada dodati vlastite upravljačke programe na popis unaprijed instaliranih upravljačkih programa unutar sustava Microsoft Windows. To možete jednostavno učiniti pomoću ovih koraka.
Nema ništa gore od uključivanja Windows računala samo da biste ustanovili da uređaj ne radi kako se očekuje. Na primjer, kada se ne možete čak ni prijaviti
Naučite kako upravljati pozadinskim osvjetljenjem tipkovnice kao profesionalac u sustavu Windows 11 putem tipkovničkih prečaca ili aplikacija u ovom vodiču.
Kada je Microsoft najavio Windows 10 Mobile, također je obećao da programeri mogu bezbolno prenijeti svoje iOS i Android aplikacije na njegovu operativnu







