Kako onemogućiti Windows Defender u sustavu Windows 10/11

Windows Defender besplatan je, ugrađen, sveobuhvatan antivirusni alat s pouzdanom zaštitom. Međutim, postoje neki nedostaci njegove upotrebe. to je
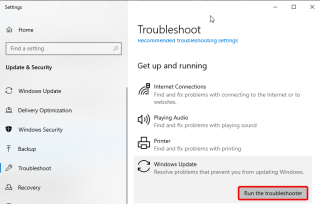
Jeste li ikada naišli na Windows Update Trenutačno se ne može provjeriti poruka o pogrešci ažuriranja kada želite instalirati ažuriranja?
Ovaj post je sve o popravljanju poruke o pogrešci. Ovdje ćemo raspravljati o 8 učinkovitih načina da popravite Windows Update koji trenutno ne može provjeriti ima li ažuriranja jer usluga ne radi.
Kako popraviti uslugu Windows Update koja ne radi
Zašto biste trebali ažurirati Windows?
Većina ažuriranja za Windows rješavaju sigurnosne probleme, zakrpe ranjivosti, rješavaju greške i probleme. Stoga se preporučuje ažuriranje sustava Windows.
Ali ponekad se možete susresti: "Windows Update trenutačno ne može provjeriti ima li ažuriranja jer usluga ne radi." Čak ni ponovno pokretanje računala ne pomaže.
Ako ste i vi uznemireni zbog istog problema, ovaj je članak za vas. U ovom vodiču, ako ga pročitate do kraja, pronaći ćete rješenje za ispravljanje pogreške koja nedostaje usluge Windows Update.
Popravak: Usluga Windows Update ne radi
Pomoću alata za rješavanje problema ugrađenog u sustav Windows možete brzo riješiti problem. Da biste ga koristili, slijedite dolje navedene korake:
1. U traku za pretraživanje sustava Windows upišite Troubleshoot i kliknite Troubleshoot Settings.
2. Kliknite Ažuriranje prozora – Riješite problem koji vas sprječava u ažuriranju sustava Windows > Pokreni alat za rješavanje problema.

3. Neka Windows Update otkrije problem.

4. Kada završite, kliknite Dalje i ponovno pokrenite sustav Windows 10.

5. Sada pokušajte ažurirati Windows, više se ne biste trebali suočiti s Windows trenutno ne može provjeriti ima li ažuriranja.
Ako to ne uspije, pokušajte koristiti druge metode.
Resetiranje ili onemogućavanje i omogućavanje postavki ažuriranja sustava Windows pokazalo se korisnim. Da biste to učinili, slijedite dolje navedene korake:
1. Pritisnite tipke Windows + X.
2. Na skočnom izborniku odaberite Postavke.
3. Ovdje kliknite Ažuriranje i sigurnost.

4. U sljedećem prozoru kliknite Windows Update.
5. Kliknite Napredne opcije.

6. Pod, Pauziraj ažuriranja, odaberite datum do kojeg ne želite preuzimati ažuriranja.

7. Sada ponovno pokrenite računalo i pokušajte ažurirati Windows, ne biste se trebali suočiti s problemom.
U novijoj verziji sustava Windows, koraci se mogu razlikovati, ali sve što trebate učiniti je onemogućiti ažuriranja > ponovno pokrenuti računalo > ponovno pokušati preuzeti i instalirati ažuriranja.
Često kada je upravljački program RST (Intel Rapid Storage Technology) oštećen i zastario, suočite se s ovim problemom. Ovaj upravljački program možete ažurirati ručno posjetom web-mjestu Intela ili možete koristiti alat za ažuriranje upravljačkih programa. Preporučujemo korištenje Smart Driver Updater, najboljeg programa za ažuriranje upravljačkih programa za Windows.
Da biste saznali više o ovom alatu, pročitajte detaljnu recenziju.
Privremene datoteke Windows Update pohranjene su u mapi Software Distribution. Kada su ove datoteke prestare, mogu uzrokovati da usluga ažuriranja sustava Windows ne radi ili Windows Update trenutačno ne može provjeriti ima li ažuriranja. Da biste to riješili, slijedite korake u nastavku:
1. Pritisnite Windows + R
2. Zatim u prozoru Pokreni upišite services.msc i pritisnite enter
3. Sada u prozoru Usluge potražite uslugu Windows Update.
4. Desnom tipkom miša kliknite Windows Update > Stop

5. Nakon toga pokrenite Windows Explorer i idite na mapu C:\Windows.
6. Potražite mapu Software Distribution i izbrišite sve datoteke pohranjene u njoj.
7. Opet idite na prozor Windows usluga. Desnom tipkom miša kliknite Windows Update > Start.
8. Ponovno pokrenite Windows, a zatim pokušajte pokrenuti Windows Update.
Ovo bi zasigurno trebalo riješiti probleme s Windows Update koji ne radi.
Ako ništa ne uspije, pokušajte resetirati spremište Windows Update. Da biste to učinili, slijedite dolje navedene korake:
1. Upišite Command Prompt u traku za pretraživanje sustava Windows
2. Kliknite Pokreni kao administrator u desnom oknu

3. Upišite sljedeće naredbe:
Napomena: Pritisnite Enter nakon svake naredbe
net stop bits
net stop wuauserv
4. Pritisnite tipke Windows + R
5. U Pokreni, prozori unose %WINDIR% i pritisnite enter
6. Potražite mapu SoftwareDistribution i preimenujte je u SoftwareDistribution.old
7. Vratite se na naredbeni redak koji pokrećemo kao administrator i unesite sljedeće naredbe. Obavezno pritisnite enter nakon svake naredbe:
net start bits
net start wuauserv
8. Ponovno pokrenite Windows.
Ovo bi trebalo riješiti problem.
Ako .dll datoteke povezane s uslugom Windows Update nisu na odgovarajući način registrirane, tada nailazite na Windows Update trenutno ne može provjeriti ima li ažuriranja jer usluga ne radi.
Da biste to riješili, slijedite korake u nastavku:
1. U traku za pretraživanje sustava Windows upišite Services
2. Dvaput kliknite na rezultat pretraživanja da biste otvorili prozor Usluge
3. Potražite Windows Update > desnom tipkom miša > Stop
4. Zatim u traku za pretraživanje sustava Windows upišite Command Prompt > Run as administrator
5. Upišite sljedeće naredbe. Obavezno pritisnite Enter nakon svake naredbe:
regsvr32 wuaueng.dll
regsvr32 wups2.dll
regsvr32 wucltux.dll
regsvr32 wuwebv.dll
regsvr32 wups.dll
regsvr32 wuapi.dll
6. Kliknite U redu kada se to od vas zatraži
7. Idite na Servis i pokrenite Windows Update
8. Ponovno pokrenite računalo i provjerite je li problem riješen.
Ako mislite da ste se počeli suočavati s ovim problemom nakon izvršavanja određenog zadatka, možete izvršiti Vraćanje sustava. To neće utjecati na vaše osobne datoteke. Saznajte kako koristiti Vraćanje sustava u sustavu Windows 10 .
Ponekad onemogućavanje vatrozida ili instaliranog antivirusa također pomaže u rješavanju problema Windows Update Trenutačno ne može provjeriti ima li ažuriranja. Stoga, prije nego što provjerite ima li ažuriranja, pokušajte onemogućiti sigurnosni alat koji koristite, a zatim ažurirajte Windows.
Bez obzira na to je li rješenje funkcioniralo ili ne, ponovno omogućite zaštitni softver nakon što provjerite ima li Windows Update.
FAQ Windows Update trenutno ne može provjeriti ima li ažuriranja
Q1. Zašto dobivate poruku Windows Update Trenutačno nije moguće provjeriti ima li ažuriranja?
Pogreška se javlja kada usluga Windows Update nije pokrenuta ili je privremena mapa ažuriranja sustava Windows oštećena.
Q2. Kako provjeriti je li servis Windows Update pokrenut ili ne?
Q3. Što treba učiniti da se popravi Windows Update Trenutačno ne može provjeriti ima li ažuriranja jer usluga ne radi
Da biste ispravili poruku o pogrešci, trebali biste izvršiti sljedeće korake:
Ovo je sve za sada. Nadamo se da gore navedena rješenja pomažu u rješavanju problema Windows Update koji trenutno ne može provjeriti ima li ažuriranja jer usluga ne radi. Javite nam koja je metoda uspjela. Ako ste isprobali bilo koju drugu metodu i uspjela je, podijelite je u okviru za komentare. Volimo čuti od vas, stoga podijelite svoje mišljenje.
Windows Defender besplatan je, ugrađen, sveobuhvatan antivirusni alat s pouzdanom zaštitom. Međutim, postoje neki nedostaci njegove upotrebe. to je
Uz sve veću upotrebu tehnologije u obrazovanju i svakodnevnom životu, broj djece koja koriste telefone, tablete ili računala je u porastu. Posljedično, više
DPI (točaka po inču) jedna je od najvažnijih karakteristika vašeg miša. Što je viši, vaš će se marker brže kretati po ekranu.
Microsoft Windows doživio je mnogo promjena tijekom godina, od kojih su neke donijele više promjena od drugih. Ovih dana većina korisnika računala koristi Windows
Upravo ste završili razgovor s prijateljem koji ima novi broj telefona. Ali prije nego što ste ga uspjeli spremiti u svoje kontakte, telefon vam se ruši. Kada
Zabavno je zajedničko korištenje vašeg Maca i Androida dok ne trebate učiniti nešto poput premještanja datoteka između njih. Srećom, dostupno je nekoliko metoda za dijeljenje
Želite li ikada dodati vlastite upravljačke programe na popis unaprijed instaliranih upravljačkih programa unutar sustava Microsoft Windows. To možete jednostavno učiniti pomoću ovih koraka.
Nema ništa gore od uključivanja Windows računala samo da biste ustanovili da uređaj ne radi kako se očekuje. Na primjer, kada se ne možete čak ni prijaviti
Naučite kako upravljati pozadinskim osvjetljenjem tipkovnice kao profesionalac u sustavu Windows 11 putem tipkovničkih prečaca ili aplikacija u ovom vodiču.
Kada je Microsoft najavio Windows 10 Mobile, također je obećao da programeri mogu bezbolno prenijeti svoje iOS i Android aplikacije na njegovu operativnu







