Kako onemogućiti Windows Defender u sustavu Windows 10/11

Windows Defender besplatan je, ugrađen, sveobuhvatan antivirusni alat s pouzdanom zaštitom. Međutim, postoje neki nedostaci njegove upotrebe. to je
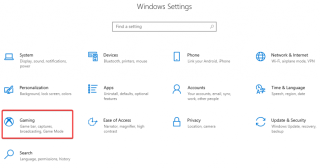
Jeste li ikada poželjeli da možete podijeliti snimku vašeg Windows zaslona? Obično smo skloni podijeliti snimke s prijateljima kako bismo se pohvalili kako ste prešli tešku razinu svoje omiljene igre. Snimke zaslona smatraju se korisnima kada želite podijeliti korake problema koji ste riješili za svoje računalo sa svojim kolegama. Mi preuzimamo aplikacije za snimanje zaslona, ali to zapravo nije potrebno jer Windows ima ugrađenu ovu značajku. Stoga, nema potrebe za instaliranjem softvera za snimanje vašeg zaslona, samo prođite kroz ovaj blog da saznate kako.
Postoje jednostavnije metode za snimanje zaslona na Windows 10 bez instaliranja aplikacije. A o svima ćemo o njima raspravljati na ovom blogu. Dakle, kada osjetite da morate snimiti svoj Windows 10 zaslon, nemojte dvaput razmišljati. Samo naprijed odaberite željenu metodu od dolje navedenih:
Xbox Gaming Bar
Mnogi ljudi ne znaju za ovo, ali u sustavu Windows 10 imamo opcije igranja u postavkama. Tome se može pristupiti odlaskom na Postavke s izbornika Start, koji ima odjeljak za igre.

Idite do njega i možete vidjeti traku za igre koja je otvorena za vas prema zadanim postavkama, koja prikazuje opcije kontrole.
Obavezno uključite prekidač za snimanje isječaka igre, snimaka zaslona i emitiranja pomoću trake za igre.
Također, možete vidjeti mnogo tipkovničkih prečaca, uključujući otvaranje trake s igrama, snimanje, snimanje zaslona, snimanje igre i emitiranje. Uz mikrofon za uključivanje i isključivanje, kameru koja će se pojaviti u prijenosu.
Možete napraviti snimku zaslona klikom na ikonu kamere i odmah započeti snimanje s trećom opcijom.
Na primjer, kada pritisnete tipku Windows + G, to će vam pokazati traku za igre sa svim značajkama na njoj. Ako ga koristite bez igre u upotrebi, tada će se pojaviti prozor s raznim opcijama. Ovdje možete vidjeti postavke i glasnoću vašeg zvučnika i mikrofona. Više značajki dostupno je u postavkama, idite na to da biste mu dodali svoj Xbox račun.

Još jedna sjajna značajka je otići na Capturing i tamo možete uključiti opciju snimanja uživo. Što znači da ugrađena aplikacija snima igru na zaslonu dok je igrate.

Opće postavke imaju niz značajki kao što su dopuštanje da vam prikazuje savjete, vođenje zapisnika vaših snimaka igara i prepoznavanje igre. Slično, Visuals postavke omogućuju vam da promijenite način na koji vam se čini, da način zaslona bude svijetla, tamna ili Windows tema. Opcije emitiranja daju nam priliku da promijenimo jezik emitiranja.
Obavezno pročitati:-
Tipkovnički prečaci za Windows 10 koje možete koristiti! U ovom postu na blogu s vama dijelimo popis tipkovnih prečaca za Windows 10. Njihovo korištenje će dati...
Snimač koraka
Ranije poznata kao Problem Steps Recorder, ova ugrađena aplikacija ne snima video dok snima niz snimki zaslona. Ovo se uglavnom koristi za objašnjenje procesa i može se koristiti u tutorijalima. Da biste ga pokrenuli, idite na Traži u izborniku Start i upišite Steps recorder i pritisnite Enter.

Ispred vas će se pojaviti mala traka koja prikazuje jednostavan raspored gumba, odnosno Pokreni snimanje, Zaustavi snimanje i dodaj komentare.
Ne počinje snimati odmah kada se pokrene, tako da možete odvojiti vrijeme da započnete svoj proces. Koje god korake smatrate potrebnima za dovršetak zadatka, počinjete ih raditi nakon što pritisnete Start Record . Sada ima gumb za pauzu ako iz nekog razloga želite stati i možete nastaviti kasnije s gumbom Nastavi.

Ovo će snimiti sve korake na cijelom zaslonu i nakon što završite i kliknete Zaustavi snimanje.
Pokazat će vam sve snimke zaslona snimljene kao popis, odmah ispod slika koraci su objašnjeni na vrlo informativan način. To će pomoći svima koji se muče s razumijevanjem koraka samo sa slikama.
Možete pokrenuti dijaprojekciju za brzi pregled snimljenih koraka.
Sada možete kliknuti na Spremi da sačuvate datoteku za kasniju upotrebu ili kliknite na Nova snimka ako niste zadovoljni s ovom.
Obavezno pročitati:-
10+ najboljih PC softvera za nove Windowse... Tražite najbolji besplatni softver za računalo za svoj sustav? Zaokružili smo najbolje Windows 10 aplikacije koje su...
YouTube prijenos uživo
Kada razmišljate o tome kako snimiti zaslon na Windows 10 bez ikakve instalacije, na umu dolazi internet. Da, u pravu ste, možemo koristiti najosnovnije značajke dostupne na mreži, a mi ćemo ići s najjednostavnijim za korištenje. YouTube, koji je svima poznat i zgodan je kada je u pitanju rješavanje naše svrhe snimanja ekrana.

Jednostavni koraci za korištenje, otvorite YouTube na web-pregledniku i prijavite se na svoj račun. Sada kliknite na gumb za prijenos odmah pored trake za pretraživanje, vidjet ćete dvije opcije Prenesi video i Idi uživo. Pritisnite na Go live za prijenos uživo, a time i snimanje zaslona. Ako već imate YouTube kanal, bit ćete preusmjereni na stranicu, u suprotnom morate proći kroz proces stvaranja.
Kada završite s tim, idite na Streaming uživo> Događaji. Ovdje ispunite osnovne informacije, a to su naslov, datum i mjesto snimanja zajedno s kratkim opisom. Emitiranje možete pokrenuti uz pomoć opcije Google Hangouts On Air. Ima izgled sličan onom u Google Hangouts pozivu, s mikrofonom i tipkama za video, ovdje možete vidjeti gumb Screenshare.
To će snimiti zaslon umjesto vas, a možete zaustaviti prijenos uživo kada završite zadatak. Videozapis morate spremiti i nakon toga u opciji dijeljenja staviti ga na privatni način rada ili nenaveden ako ga ne želite dijeliti s mnogo ljudi.
Obavezno pročitati:-
Kako popraviti da pretraživanje izbornika Start ne radi... Ako ne možete koristiti pretraživanje izbornika Start ili se cortana ne ponaša ispravno, onda morate...
PowerPoint zapis
Ovo je vrijedno spomena, jer MS PowerPoint dolazi unaprijed instaliran u većini računala. Dakle, iskoristimo PowerPoint za snimanje zaslona u sustavu Windows 10. PowerPoint b možete pronaći pretražujući u izborniku Start. Nakon što pokrenete PowerPoint, idite na Umetanje i možete locirati Screen Recording na desnoj strani alatne trake.
Kliknite na nju i vidjet ćete malu traku u gornjem središnjem dijelu zaslona. Sada ste vidjeli opcije kao što su snimanje, mjerač vremena, odabir područja, pokazivač snimanja i audio.

Kada želite nešto snimiti, prvi korak je klik na gumb Odaberi područje. Kako biste odabrali koje ćete područje pokriti na ekranu za snimanje, povucite označeno područje preko zaslona. Sada možete kliknuti na gumb za snimanje za snimanje videozapisa na zaslonu i pauziranje u bilo kojem trenutku.
Za zaustavljanje snimanja zaslona možete koristiti prečac Windows tipka + Shift + Q. Kada završite, možete spremiti svoj rad i koristiti ga izravno na PowerPoint prezentaciji.

Na taj način možete koristiti videozapise za reprodukciju u PowerPoint slajdovima koji se snimaju na vašem zaslonu.
Obavezno pročitati:-
Kako preimenovati više datoteka odjednom u... Brojne datoteke s zbunjujućim nazivima dezorganiziraju naše mape, a preimenovanje svih je težak zadatak. Naučiti...
Uz instalaciju softvera-
Osim toga, ako želite napredne značajke za snimanje vašeg zaslona, preporučujemo vam TweakShot Screen Capture by Tweaking Technologies. TweakShot je izvrstan alat za snimanje zaslona u najjednostavnijim koracima. Ovo radi brzo i bez ikakvih problema s lociranjem datoteka. Automatski sprema snimljene videozapise na vaše računalo. Možete odrediti područje koje će se snimati, kao na cijelom zaslonu, jednom prozoru ili regiji. Korisna svima, od studenata do profesionalaca, ova aplikacija pokriva sve vaše potrebe snimanja zaslona. Može biti od pomoći pri snimanju snimki zaslona i njihovom uređivanju u ugrađenom uređivaču slika. Videozapise možete obrezati nakon što je snimka zaslona spremljena. Koristite ga za snimanje zaslona za web konferenciju, za izradu vodiča, snimanje kratkih video isječaka i još mnogo toga.
Naglasci-
Pročitajte više o snimanju zaslona TweakShot kako biste naučili kako ga koristiti.
Preuzmite sada na svoje računalo.
Zaključak: Možda ćete morati snimiti svoj zaslon iz više razloga, a sada to možete učiniti bez preuzimanja ili instaliranja bilo kakvog softvera na Windows 10. Naučili smo kako koristiti ugrađene aplikacije u sustavu Windows 10 za snimanje zaslona. Ovo može biti od velike pomoći kada i kada nemamo internetsku vezu.
Molimo podijelite u komentarima koji ste postupak koristili za snimanje zaslona na Windows 10.
Windows Defender besplatan je, ugrađen, sveobuhvatan antivirusni alat s pouzdanom zaštitom. Međutim, postoje neki nedostaci njegove upotrebe. to je
Uz sve veću upotrebu tehnologije u obrazovanju i svakodnevnom životu, broj djece koja koriste telefone, tablete ili računala je u porastu. Posljedično, više
DPI (točaka po inču) jedna je od najvažnijih karakteristika vašeg miša. Što je viši, vaš će se marker brže kretati po ekranu.
Microsoft Windows doživio je mnogo promjena tijekom godina, od kojih su neke donijele više promjena od drugih. Ovih dana većina korisnika računala koristi Windows
Upravo ste završili razgovor s prijateljem koji ima novi broj telefona. Ali prije nego što ste ga uspjeli spremiti u svoje kontakte, telefon vam se ruši. Kada
Zabavno je zajedničko korištenje vašeg Maca i Androida dok ne trebate učiniti nešto poput premještanja datoteka između njih. Srećom, dostupno je nekoliko metoda za dijeljenje
Želite li ikada dodati vlastite upravljačke programe na popis unaprijed instaliranih upravljačkih programa unutar sustava Microsoft Windows. To možete jednostavno učiniti pomoću ovih koraka.
Nema ništa gore od uključivanja Windows računala samo da biste ustanovili da uređaj ne radi kako se očekuje. Na primjer, kada se ne možete čak ni prijaviti
Naučite kako upravljati pozadinskim osvjetljenjem tipkovnice kao profesionalac u sustavu Windows 11 putem tipkovničkih prečaca ili aplikacija u ovom vodiču.
Kada je Microsoft najavio Windows 10 Mobile, također je obećao da programeri mogu bezbolno prenijeti svoje iOS i Android aplikacije na njegovu operativnu







