Kako onemogućiti Windows Defender u sustavu Windows 10/11

Windows Defender besplatan je, ugrađen, sveobuhvatan antivirusni alat s pouzdanom zaštitom. Međutim, postoje neki nedostaci njegove upotrebe. to je
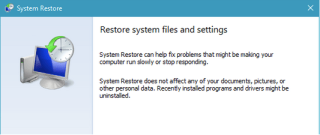
Vraćanje sustava ne radi? Zaglavili ste s kodom pogreške "Vraćanje sustava nije uspješno dovršeno" 0x80070005 na vašem Windows računalu? Ne brinite! Ovaj problem možete jednostavno riješiti slijedeći nekoliko rješenja za rješavanje problema.
Prije nego što počnemo s našim vodičem, upoznajmo se s značajkom vraćanja sustava u sustav Windows i vidimo kako ona radi.
Također pročitajte: Kako koristiti vraćanje sustava na Windows 11
Što je vraćanje sustava

System Restore nam je cijelo vrijeme pomogao kao pravi spasitelj. To je jedna od najboljih Windows uslužnih značajki koja vraća vaš sustav u prethodno stanje ili kontrolnu točku, na način da ne utječe ni na jednu od vaših datoteka ili podataka.
Značajka vraćanja sustava uglavnom se koristi kada vaš uređaj otkaže u bilo kojem trenutku, tijekom pada sustava, kvara aplikacije ili bilo kojeg drugog kvara. Značajka vraćanja sustava prilično je zgodna jer možete jednostavno poništiti sve nedavne promjene napravljene na vašem uređaju u samo nekoliko klikova i vratiti uređaj na prethodno stvorenu kontrolnu točku.
Također, ako vaš uređaj radi sporo nakon instaliranja određene aplikacije ili upravljačkog programa, možete upotrijebiti značajku vraćanja sustava za vraćanje uređaja u ranije stanje. Na taj će se način sve nedavno instalirane aplikacije, programi i postavke deinstalirati bez utjecaja na vaše podatke.
Također pročitajte: Što učiniti nakon vraćanja postavki sustava Windows pomoću vraćanja sustava
Kako riješiti problem "Vraćanje sustava nije uspjelo" u sustavu Windows 11/10?
Popis sadržaja
Od sada smo sigurni da ste pomalo uvjereni u važnost značajke vraćanja sustava, zar ne? Pitate se kako popraviti šifru pogreške "Vraćanje sustava ne radi" 0x80070005 na Windows uređajima. Započnimo!
1. Onemogućite antivirusni softver

Je li na vašem Windows računalu instaliran bilo koji antivirusni sigurnosni softver treće strane? Ako da, savjetujemo vam da ga privremeno onemogućite dok ne budete u mogućnosti vratiti svoj uređaj. Ako na zaslonu vidite poruku o pogrešci "Vraćanje sustava nije uspješno dovršeno", zatvorite sve prozore i zatim pokrenite antivirusnu aplikaciju.
Idite na Postavke i zatim onemogućite antivirusni alat. Nakon što onemogućite antivirusni softver, upotrijebite značajku vraćanja sustava i provjerite možete li vratiti svoj uređaj bez da naiđete na poruke o pogrešci. Ako je vaš sustav uspješno vraćen, ponovno omogućite antivirusni alat nakon što završite.
Također možete pokušati onemogućiti zaštitu od prijetnji u stvarnom vremenu Windows Defendera . Da biste saznali više o tome, posjetite ovu poveznicu .
2. Konfigurirajte postavke zaštite sustava
Sljedeće rješenje za ispravljanje pogreške "Vraćanje sustava nije uspjelo" u sustavu Windows je provjera postavki zaštite sustava. Evo što trebate učiniti.
Idite na radnu površinu, desnom tipkom miša kliknite ikonu "Ovo računalo" i odaberite "Svojstva". Dodirnite opciju "Napredne postavke sustava" koja se nalazi na desnoj strani zaslona.
U prozoru Svojstva sustava prijeđite na karticu "Zaštita sustava".

U odjeljku "Postavke zaštite" odaberite pogon i ako je status pogona "Isključeno", zatim pritisnite gumb Konfiguriraj koji se nalazi ispod da biste konfigurirali postavke za vraćanje sustava odgovarajućeg pogona.
Pritisnite OK kada završite s unosom promjena.
Također pročitajte: Kako koristiti vraćanje sustava u sustav Windows 10
3. Pokrenite SFC naredbu
Proces vraćanja sustava također može biti neuspješan zbog pogrešno konfiguriranih postavki sustava, oštećenih sistemskih datoteka ili bilo kojih drugih odstupanja. Da biste riješili ovaj problem, preporučujemo da na svom uređaju pokrenete naredbu SFC (System File Checker). Slijedite ove brze korake:
Pokrenite okvir za pretraživanje izbornika Start, upišite Command Prompt , desnom tipkom miša kliknite njegov naslov i odaberite "Pokreni kao administrator".
U prozoru naredbenog retka upišite sljedeću naredbu i pritisnite Enter.
sfc/scannow
Pričekajte nekoliko trenutaka dok se na vašem uređaju ne izvrši potpuno skeniranje kako biste skenirali i popravili pogreške sustava. Nakon što je skeniranje dovršeno, ponovno pokrenite uređaj i pokušajte upotrijebiti značajku vraćanja sustava kako biste vidjeli možete li koristiti ovaj uslužni alat bez ikakvih smetnji.
Pročitajte također: SFC skeniranje prestaje raditi u sustavu Windows 10? Evo popravka!
4. Odaberite alternativnu točku vraćanja
Da, može postojati mogućnost da je određena točka vraćanja oštećena. Jedan od najboljih načina da to provjerite je odabir druge točke vraćanja i vidjeti kako se proces vraćanja odvija. Evo što trebate učiniti.
Pokrenite okvir za pretraživanje izbornika Start, upišite "Create a Restore Point" i pritisnite Enter.
U prozoru Svojstva sustava dodirnite gumb "Vraćanje sustava".

Odaberite bilo koju drugu točku vraćanja, osim one koju ste prvobitno odabrali. Dodirnite gumb "Dalje" za nastavak.
Slijedite upute na zaslonu i dovršite postupak vraćanja sustava.
Ako ste uspjeli vratiti svoj uređaj bez da ste naišli na poruke o pogrešci, to dokazuje da je bilo problema samo s tom određenom točkom vraćanja.
Također pročitajte: Popravljeno: Windows ne može vratiti sliku sustava na računalo s različitim firmverom
5. Pokrenite alat DISM
Pokrenite naredbeni redak u Admin modu.
Kopirajte i zalijepite sljedeću naredbu u prozor, a zatim pritisnite Enter da biste je izvršili.
Dism.exe /online /cleanup-image /restorehealth
Pričekajte neko vrijeme dok se naredba uspješno ne izvrši za vraćanje zdravlja diska.
Zaključak
Ovo završava naš vodič o tome kako riješiti problem "Vraćanje sustava ne radi" na Windows uređajima. Možete koristiti bilo koje od gore spomenutih rješenja za rješavanje bilo kakvih problema povezanih sa značajkom uslužnog programa za vraćanje sustava u sustavu Windows 11 ili Windows 10.
Javite nam koja vam je rezolucija najbolja. Slobodno podijelite svoja razmišljanja u prostoru za komentare!
Windows Defender besplatan je, ugrađen, sveobuhvatan antivirusni alat s pouzdanom zaštitom. Međutim, postoje neki nedostaci njegove upotrebe. to je
Uz sve veću upotrebu tehnologije u obrazovanju i svakodnevnom životu, broj djece koja koriste telefone, tablete ili računala je u porastu. Posljedično, više
DPI (točaka po inču) jedna je od najvažnijih karakteristika vašeg miša. Što je viši, vaš će se marker brže kretati po ekranu.
Microsoft Windows doživio je mnogo promjena tijekom godina, od kojih su neke donijele više promjena od drugih. Ovih dana većina korisnika računala koristi Windows
Upravo ste završili razgovor s prijateljem koji ima novi broj telefona. Ali prije nego što ste ga uspjeli spremiti u svoje kontakte, telefon vam se ruši. Kada
Zabavno je zajedničko korištenje vašeg Maca i Androida dok ne trebate učiniti nešto poput premještanja datoteka između njih. Srećom, dostupno je nekoliko metoda za dijeljenje
Želite li ikada dodati vlastite upravljačke programe na popis unaprijed instaliranih upravljačkih programa unutar sustava Microsoft Windows. To možete jednostavno učiniti pomoću ovih koraka.
Nema ništa gore od uključivanja Windows računala samo da biste ustanovili da uređaj ne radi kako se očekuje. Na primjer, kada se ne možete čak ni prijaviti
Naučite kako upravljati pozadinskim osvjetljenjem tipkovnice kao profesionalac u sustavu Windows 11 putem tipkovničkih prečaca ili aplikacija u ovom vodiču.
Kada je Microsoft najavio Windows 10 Mobile, također je obećao da programeri mogu bezbolno prenijeti svoje iOS i Android aplikacije na njegovu operativnu







