Kako onemogućiti Windows Defender u sustavu Windows 10/11

Windows Defender besplatan je, ugrađen, sveobuhvatan antivirusni alat s pouzdanom zaštitom. Međutim, postoje neki nedostaci njegove upotrebe. to je
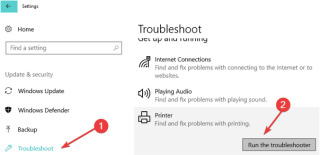
Tijekom posljednjih nekoliko godina bežični ili WiFi pisači promijenili su gotovo sve oko nas! Zadatak tiska nikad nije bio tako fascinantan i zgodan. Pravo? Zamislite samo da dajete naredbu za ispis sa svog pametnog telefona, a da čak i ne povežete pisač s uređajem. Zahvaljujući snazi tehnologije, 21. stoljeće nas zaista zadivljuje!

Bežični pisači čine naše živote puno boljim jer ne moramo brinuti o povezivanju računala ili prijenosnog računala na stroj za ispis. Bežični pisač možete jednostavno instalirati bilo gdje oko kuće ili na radnom mjestu, a ipak možete ispisivati u nekoliko klikova bez obzira gdje se nalazite. I da, možete povezati više uređaja, a pritom pazite da su vaše računalo i pisač povezani na istu WiFi mrežu.
Prelazimo na našu temu, imate li problema s povezivanjem s bežičnim pisačem nakon nadogradnje uređaja na Windows 11? Ne brinite! Pokrili smo vas. U ovom postu naveli smo nekoliko rješenja koja će vam omogućiti da riješite problem "Bežični pisač se ne povezuje" na uređajima sa sustavom Windows 11 i Windows 10.
Kako popraviti bežični pisač koji ne reagira u sustavu Windows 11/10
Popis sadržaja
Započnimo.
1. Provjerite fizičke veze
Prije nego počnete rješavati probleme i unesete promjene u postavke uređaja, odvojite trenutak i provjerite sve fizičke veze. Provjerite je li pisač uključen i povezan s WiFi mrežom.
Također, isključite pisač i zatim uklonite USB kabel. Nakon nekoliko sekundi ponovo ga UKLJUČITE i spojite na WiFi mrežu. Nakon što to učinite, ponovno pokrenite računalo ili prijenosno računalo, a zatim ga ponovno spojite na WiFi. Možete izvršiti ovu osnovnu provjeru prije nego što prijeđete na rješavanje problema.
2. Pokrenite alat za rješavanje problema s pisačem
Da biste pokrenuli alat za rješavanje problema s pisačem u sustavu Windows 11, slijedite ove brze korake.
Otvorite Postavke> Sustav> Rješavanje problema. Dodirnite opciju "Drugi alati za rješavanje problema".

Potražite "Alat za rješavanje problema s pisačem". Dodirnite ga, a zatim pritisnite gumb "Pokreni alat za rješavanje problema" koji se nalazi pokraj njega.
Također pročitajte: Kako spojiti svoj bežični pisač na Windows 10
3. Provjerite naziv WiFi mreže

Jeste li nedavno promijenili naziv svoje WiFi mreže na računalu ili prijenosnom računalu? Pa, ako je odgovor potvrdan, morat ćete ponovno spojiti pisač. Vaš pisač prepoznaje samo naziv stare WiFi mreže i stoga sada morate ponovno postaviti svoj pisač i ponovno ga spojiti na novoimenovanu WiFi mrežu.
Također pročitajte: Kako postaviti bežični pisač na Windows 10
4. Ažurirajte upravljačke programe pisača
Sljedeće rješenje za rješavanje problema "Bežični pisač ne reagira" je ažuriranje upravljačkih programa pisača pomoću aplikacije Windows Device Manager. Evo što trebate učiniti:
Pritisnite kombinaciju tipki Windows + R da biste otvorili dijaloški okvir Pokreni, u tekstni okvir upišite "Devmgmt.msc" i pritisnite Enter.
U prozoru upravitelja uređaja dodirnite "Pisači", a zatim desnom tipkom miša kliknite naziv uređaja s pisačem. Pritisnite gumb "Ažuriraj upravljački program".

Slijedite upute na zaslonu, a zatim ponovno instalirajte najnovije ažuriranje upravljačkih programa pisača na svom uređaju. Nakon ažuriranja upravljačkih programa, ponovno pokrenite uređaj, a zatim pokušajte spojiti bežični pisač da provjerite je li riješio problem.
5. Resetirajte Printer Spooler
Printer Spooler je namjenska usluga u sustavu Windows koja upravlja svim poslovima i procesima pisača. Da biste riješili sve probleme povezane s pisačem, preporučljivo je resetirati pisač za čekanje kako bi se ispočetka. Evo što trebate učiniti.
Pritisnite kombinaciju tipki Windows + R da biste otvorili dijaloški okvir Pokreni. Upišite "Services.msc" i pritisnite Enter.

U prozoru Usluge potražite uslugu "Printer Spooler". Dvaput ga dodirnite da biste otvorili Svojstva, a zatim Onemogućite uslugu. Pritisnite tipke U redu i PRIMJENI za spremanje promjena.
Sada otvorite File Explorer, a zatim idite na sljedeću lokaciju mape:
%WINDIR%\system32\spool\printers
Pritisnite Control + A da biste odabrali sve datoteke prisutne u mapi, desnom tipkom miša kliknite svoj odabir i pritisnite gumb "Izbriši".
Ponovno se vratite na prozor Usluge i dvaput dodirnite uslugu "Printer Spooler". Ponovno omogućite uslugu Printer Spooler.
Također pročitajte: Kako riješiti problem "Ne mogu se povezati bežični miš" u sustavu Windows [RIJEŠENO]
Zaključak
Dakle, ljudi, ovo završava naš kratki vodič o tome kako riješiti problem "Bežični pisač ne reagira". Možete koristiti bilo koje od gore navedenih rješenja kako bi vaš bežični pisač ponovno postao funkcionalan.
Za bilo kakve druge upite ili pomoć, slobodno pritisnite okvir za komentare!
Windows Defender besplatan je, ugrađen, sveobuhvatan antivirusni alat s pouzdanom zaštitom. Međutim, postoje neki nedostaci njegove upotrebe. to je
Uz sve veću upotrebu tehnologije u obrazovanju i svakodnevnom životu, broj djece koja koriste telefone, tablete ili računala je u porastu. Posljedično, više
DPI (točaka po inču) jedna je od najvažnijih karakteristika vašeg miša. Što je viši, vaš će se marker brže kretati po ekranu.
Microsoft Windows doživio je mnogo promjena tijekom godina, od kojih su neke donijele više promjena od drugih. Ovih dana većina korisnika računala koristi Windows
Upravo ste završili razgovor s prijateljem koji ima novi broj telefona. Ali prije nego što ste ga uspjeli spremiti u svoje kontakte, telefon vam se ruši. Kada
Zabavno je zajedničko korištenje vašeg Maca i Androida dok ne trebate učiniti nešto poput premještanja datoteka između njih. Srećom, dostupno je nekoliko metoda za dijeljenje
Želite li ikada dodati vlastite upravljačke programe na popis unaprijed instaliranih upravljačkih programa unutar sustava Microsoft Windows. To možete jednostavno učiniti pomoću ovih koraka.
Nema ništa gore od uključivanja Windows računala samo da biste ustanovili da uređaj ne radi kako se očekuje. Na primjer, kada se ne možete čak ni prijaviti
Naučite kako upravljati pozadinskim osvjetljenjem tipkovnice kao profesionalac u sustavu Windows 11 putem tipkovničkih prečaca ili aplikacija u ovom vodiču.
Kada je Microsoft najavio Windows 10 Mobile, također je obećao da programeri mogu bezbolno prenijeti svoje iOS i Android aplikacije na njegovu operativnu







