Kako onemogućiti Windows Defender u sustavu Windows 10/11

Windows Defender besplatan je, ugrađen, sveobuhvatan antivirusni alat s pouzdanom zaštitom. Međutim, postoje neki nedostaci njegove upotrebe. to je
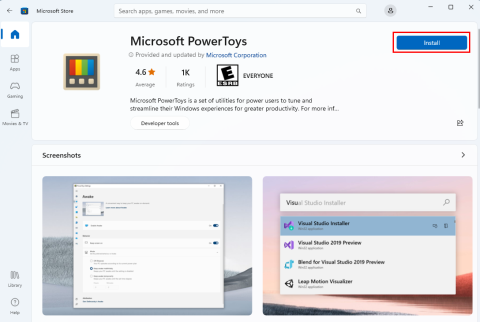
Želite li turbo napuniti svoj Windows 11/10 besplatnom aplikacijom za podešavanje bez napora? Sada brzo zavrtite Microsoft PowerToys. Ako ne znate kako, bez brige! Sve ću objasniti u nastavku.
Microsoft je uvijek tu da vam pomogne podići vaše Windows 11 ili 10 računalo na višu razinu produktivnosti i performansi. Microsoft PowerToys jedan je takav program za ugađanje. U ovom ću članku otkriti nevjerojatne mogućnosti PowerToysa koje će ubrzati vaše računalo i dati mu personaliziranu notu.
Bez obzira jeste li majstor za obavljanje više zadataka, ljubitelj stila koji žudi za preobrazbom računala ili jednostavno žudite za glatkijim radnim procesom, Microsoft PowerToys ima arsenal besplatnih alata koji će upaliti vaše iskustvo. Ovdje je sve što trebate učiniti kako biste u potpunosti iskoristili Microsoftovu aplikaciju.
Što je Microsoft PowerToys?
PowerToys je paket besplatnih uslužnih programa za Windows operativne sustave koje je razvio Microsoft. Omogućuje razne alate i poboljšanja za poboljšanje vaše produktivnosti na računalu. Nadalje, ovu aplikaciju možete koristiti za prilagodbu operativnog sustava Windows prema svojim željama. Microsoft je izvorno razvio ovu aplikaciju za Windows 95. Od tada je IT div obnovio alat za moderne verzije Windowsa, uključujući Windows 10 i 11.
Fino podešavanje, vizualne i navigacijske prilagodbe korisničkog sučelja PowerToysa uključuju sljedeće:
Aplikaciju možete preuzeti iz raznih izvora. Sljedeći su najpouzdaniji i provjereni izvori koje biste trebali koristiti:
Kako preuzeti i instalirati Microsoft PowerToys
Evo kako brzo pokrenuti softver na računalu sa sustavom Windows 11 ako ga nemate. Koraci su prilično slični za računala sa sustavom Windows 10.

Želite li preuzeti instalacijski program? Možete ga nabaviti na GitHubu. Evo kako:


Kako koristiti razne značajke PowerToysa
Kada se aplikacija prvi put otvori, pozdravlja vas zaslon dobrodošlice . Lijevo od zaslona dobrodošlice nalazi se navigacijsko okno koje se sastoji od značajki i funkcija ove aplikacije. Na lijevoj traci izbornika kliknite Always On Top , prvi uslužni program PowerToysa. Na desnoj strani prozora vidite sljedeće informacije:

Ovako možete kliknuti svaku stavku navigacijskog okna i sami se upoznati s uslužnim programima. Vratite se na zaslon dobrodošlice klikom na gumb Općenito na ploči s lijeve strane. Odaberite gumb Otvori postavke . To će vam omogućiti pristup aplikaciji PowerToys sa svim uslužnim programima i postavkama.

Istražimo neke bitne uslužne programe koje možete koristiti u PowerToys:
PowerToys Probudite se
Ako dijelite zaslon na profesionalnom sastanku ili prenosite svoju igru uživo, zaslon morate držati aktivnim. Međutim, značajka postavki napajanja i mirovanja sustava Windows 11/10 može zatamniti zaslon nakon određenog vremena. Stoga, za ad hoc potrebe, možete koristiti značajku Awake na PowerToysu umjesto miješanja u postavke mirovanja računala. U nastavku saznajte kako:

FancyZones
Ako puno radite više zadataka na računalu sa sustavom Windows 11, morate koristiti prilagodbu FancyZones na PowerToys. Omogućuje vam stvaranje prilagođenih rasporeda prozora i položaja za otvaranje više aplikacija, ali bez problema radite na svakoj aplikaciji. Koristeći prilagodbu FancyZones, određenim aplikacijama možete dati više prostora na zaslonu nego drugima. U nastavku pronađite kako ga koristiti:



Image Resizer
Ovo je savršen uslužni program ako ste kreator sadržaja ili grafički dizajner koji treba promijeniti veličinu slika prije objave. Evo kako koristiti ovaj alat:



Upravitelj tipkovnice
Ovaj vam uslužni program omogućuje ponovno mapiranje tipki kao i prečaca. Tako možete postaviti tipke prečaca prema svojim uvjetima za određenu aplikaciju. Za korištenje ove moćne značajke mapiranja tipki, slijedite ove korake:


Ekstraktor teksta
Trebate brzo kopirati tekst iz aplikacije, slike ili web stranice? Koristite ovaj uslužni program na PowerToys. Sada slijedite ove korake:


Zaključak
Korisnost Microsoft PowerToysa je beskrajna. Morate biti kreativni kako biste uživali u svim prednostima koje alat nudi. Instalirajte aplikaciju sada i isprobajte neke od njezinih funkcija. Također, ne zaboravite posjetiti sve pomoćne programe u aplikaciji da biste saznali njihovu upotrebu. Ako otkrijete bilo koji zanimljiv hack za PowerToys, ne zaboravite to spomenuti u polju za komentare ispod. Također, podijelite ovaj članak sa svojim prijateljima i kolegama kako biste im pomogli da upoznaju ovu ultimativnu aplikaciju za fino podešavanje za Windows računala.
Windows Defender besplatan je, ugrađen, sveobuhvatan antivirusni alat s pouzdanom zaštitom. Međutim, postoje neki nedostaci njegove upotrebe. to je
Uz sve veću upotrebu tehnologije u obrazovanju i svakodnevnom životu, broj djece koja koriste telefone, tablete ili računala je u porastu. Posljedično, više
DPI (točaka po inču) jedna je od najvažnijih karakteristika vašeg miša. Što je viši, vaš će se marker brže kretati po ekranu.
Microsoft Windows doživio je mnogo promjena tijekom godina, od kojih su neke donijele više promjena od drugih. Ovih dana većina korisnika računala koristi Windows
Upravo ste završili razgovor s prijateljem koji ima novi broj telefona. Ali prije nego što ste ga uspjeli spremiti u svoje kontakte, telefon vam se ruši. Kada
Zabavno je zajedničko korištenje vašeg Maca i Androida dok ne trebate učiniti nešto poput premještanja datoteka između njih. Srećom, dostupno je nekoliko metoda za dijeljenje
Želite li ikada dodati vlastite upravljačke programe na popis unaprijed instaliranih upravljačkih programa unutar sustava Microsoft Windows. To možete jednostavno učiniti pomoću ovih koraka.
Nema ništa gore od uključivanja Windows računala samo da biste ustanovili da uređaj ne radi kako se očekuje. Na primjer, kada se ne možete čak ni prijaviti
Naučite kako upravljati pozadinskim osvjetljenjem tipkovnice kao profesionalac u sustavu Windows 11 putem tipkovničkih prečaca ili aplikacija u ovom vodiču.
Kada je Microsoft najavio Windows 10 Mobile, također je obećao da programeri mogu bezbolno prenijeti svoje iOS i Android aplikacije na njegovu operativnu







