Kako onemogućiti Windows Defender u sustavu Windows 10/11

Windows Defender besplatan je, ugrađen, sveobuhvatan antivirusni alat s pouzdanom zaštitom. Međutim, postoje neki nedostaci njegove upotrebe. to je
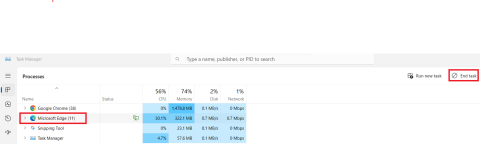
Kao korisnik Windows 11, mogli biste naići na pogrešku 0xc0000005. Naučite kako popraviti šifru pogreške 0xc0000005 pomoću provjerenih rješenja.
Je li vam se ikada dogodilo da pokušavate pokrenuti MS Outlook ili instalirate svoj OS, a odjednom dođe do pogreške s kodom 0xc0000005? Također piše da se aplikacija ne može pravilno pokrenuti, a imate samo opciju da zaustavite aplikaciju.
Zvuči frustrirajuće, zar ne? Ako se i vi suočavate s istim problemom, ne brinite. Ovdje je popis učinkovitih rješenja kojima možete pokušati riješiti ovaj problem. Ali prvo pogledajte scenarije kada bi se ova pogreška mogla pojaviti.
Situacije kada možete dobiti pogrešku 0xc0000005
Možete dobiti ovu pogrešku bilo kada koristeći Windows 11. Najčešći scenariji kada korisnici tvrde da nailaze na ovu pogrešku uključuju:
Kako popraviti šifru pogreške 0xc0000005
Nakon što ste naišli na ovu pogrešku, možda ćete se zapitati koji su razlozi iza nje. Pa, ne postoji samo jedan razlog, jer se ova pogreška može pojaviti zbog zlonamjernog softvera, malo RAM-a, oštećenog hardvera, grešaka u datoteci registra itd.
Bez obzira koji je razlog, morate odmah pronaći rješenje za ovaj problem. Ovdje su glavni popravci koje morate pokušati riješiti kod pogreške 0xc0000005.
Metoda 1: Prekinite sve procese aplikacije
Ako imate ovu pogrešku dok pokušavate pokrenuti aplikaciju, možda niste pravilno zatvorili aplikaciju kada ste je zadnji put koristili. Morate zatvoriti sve instance te aplikacije prije ponovnog pokretanja da biste riješili problem.

Završite postojeće procese te aplikacije klikom na gumb Završi zadatak
Metoda 2: Koristite Windows 11 aplikacije kao administrator
Ponekad se kod pogreške o kršenju pristupa pojavljuje kada nemate potrebnu dozvolu za pokretanje aplikacije ili alata sustava. U takvim slučajevima morate pokušati pokrenuti aplikaciju kao administrator. Za to odaberite pokretač aplikacija s radne površine i desnom tipkom miša kliknite na njega. Odaberite opciju Pokreni kao administrator iz kontekstnog izbornika da pokrenete aplikaciju kao administrator.
Metoda 3: Provjerite kompatibilnost programa s alatom za rješavanje problema sa sustavom Windows 11
Kôd pogreške 0xc0000005 može se pojaviti ako aplikacija koju pokušavate otvoriti nije kompatibilna s vašim operativnim sustavom. Da biste to potvrdili, možete upotrijebiti interni alat za rješavanje problema sustava Windows 11 koji može riješiti probleme s kompatibilnošću programa. Evo kako pokrenuti ovaj alat za rješavanje problema:
Odaberite svoju aplikaciju s popisa ili odaberite Nije navedeno za odabir bilo koje druge aplikacije
Metoda 4: Popravite ili ponovno instalirajte aplikaciju
Ako rješavanje problema ne riješi vaš problem, trebali biste pokušati popraviti ili ponovno instalirati tu aplikaciju. Ovo će riješiti sve probleme povezane s neispravnom instalacijom trenutne aplikacije.

Isprobajte opcije popravka i deinstalacije da popravite kod pogreške 0xc0000005
Metoda 5: Koristite ažuriranu verziju sustava Windows
Ako koristite zastarjelu verziju operativnog sustava, mogli biste naići na ovu poruku o pogrešci. Za to morate provjeriti je li dostupna ažurirana verzija OS-a i instalirati je.

Windows će započeti provjeru ažuriranja
Metoda 6: Rješavanje problema s hardverom i uređajima
Hardver i uređaji koji ne rade ispravno mogu spriječiti uspješno pokretanje aplikacije i pokazati vam šifru pogreške aplikacije 0xc0000005. Takve probleme možete riješiti pomoću sljedećih koraka:
msdt.exe -id DeviceDiagnostic

Alat će pokrenuti test i zatražiti od vas da ponovno pokrenete računalo kako biste dovršili ažuriranja
Metoda 7: Koristite Check Disk za popravak oštećenja hardvera
Korisnici s oštećenim tvrdim diskovima mogu upotrijebiti ugrađeni alat za naredbeni redak sustava Windows za popravak kvarova koji možda sprječavaju pravilno pokretanje aplikacije. Za to koristite sljedeće korake:
chkdsk c: /f /r

Pokrenite CHKDSK da popravite šifru pogreške 0xc0000005
Metoda 8: Popravite i ponovno instalirajte .NET Framework
Budući da neke aplikacije za rad koriste .NET Framework, oštećeni ili modificirani Framework paket može izazvati pogrešku 0xc0000005. Možete jednostavno popraviti svoj .NET Framework s namjenskim Microsoftovim alatom.

Ponovno registrirajte ili ponovno instalirajte uslugu Windows Installer
Kako ponovno instalirati .NET Framework
Metoda 9: Ažurirajte upravljačke programe sustava
Ako zastarjeli ili nepodržani upravljački programi uzrokuju ovaj problem, trebate isprobati ovu metodu za ažuriranje upravljačkih programa vašeg računala. Možete locirati bilo koji zastarjeli upravljački program i ažurirati ih prema ovim koracima:

Ažurirajte upravljačke programe za pogon diska i adaptere zaslona
Metoda 10: Skenirajte zlonamjerni softver i viruse
Ponekad bi zbog virusa, zlonamjernog softvera i drugih sigurnosnih prijetnji mogli naići na ovaj kod pogreške 0xc0000005. Ako na vašem sustavu imate instaliran pouzdan antivirusni program, trebali biste ga temeljito skenirati. Štoviše, možete koristiti Windows skeniranje zaštite od virusa i prijetnji.
Zaključak
Nije neuobičajeno suočiti se s pogreškom 0xc0000005 kada pokušate otvoriti bilo koju nasumično odabranu aplikaciju na računalu ili pokušati pristupiti bilo kojoj datoteci ili lokaciji. Ako se i vi suočavate s istim problemom, ovo je pravi članak za vas.
U ovom vodiču raspravljao sam o tome kako popraviti kod pogreške 0xc0000005, zajedno s razlozima. Možete ih isprobavati dok se šifra pogreške 0xc0000005 ne prestane pojavljivati na vašem zaslonu. Možete podijeliti svoje iskustvo s ovom pogreškom u komentarima i podijeliti ovaj članak s drugima na društvenim mrežama. Također, pročitajte o načinima za ispravljanje pogreške Windows 11 povlačenje i ispuštanje ne radi .
Windows Defender besplatan je, ugrađen, sveobuhvatan antivirusni alat s pouzdanom zaštitom. Međutim, postoje neki nedostaci njegove upotrebe. to je
Uz sve veću upotrebu tehnologije u obrazovanju i svakodnevnom životu, broj djece koja koriste telefone, tablete ili računala je u porastu. Posljedično, više
DPI (točaka po inču) jedna je od najvažnijih karakteristika vašeg miša. Što je viši, vaš će se marker brže kretati po ekranu.
Microsoft Windows doživio je mnogo promjena tijekom godina, od kojih su neke donijele više promjena od drugih. Ovih dana većina korisnika računala koristi Windows
Upravo ste završili razgovor s prijateljem koji ima novi broj telefona. Ali prije nego što ste ga uspjeli spremiti u svoje kontakte, telefon vam se ruši. Kada
Zabavno je zajedničko korištenje vašeg Maca i Androida dok ne trebate učiniti nešto poput premještanja datoteka između njih. Srećom, dostupno je nekoliko metoda za dijeljenje
Želite li ikada dodati vlastite upravljačke programe na popis unaprijed instaliranih upravljačkih programa unutar sustava Microsoft Windows. To možete jednostavno učiniti pomoću ovih koraka.
Nema ništa gore od uključivanja Windows računala samo da biste ustanovili da uređaj ne radi kako se očekuje. Na primjer, kada se ne možete čak ni prijaviti
Naučite kako upravljati pozadinskim osvjetljenjem tipkovnice kao profesionalac u sustavu Windows 11 putem tipkovničkih prečaca ili aplikacija u ovom vodiču.
Kada je Microsoft najavio Windows 10 Mobile, također je obećao da programeri mogu bezbolno prenijeti svoje iOS i Android aplikacije na njegovu operativnu







