Kako onemogućiti Windows Defender u sustavu Windows 10/11

Windows Defender besplatan je, ugrađen, sveobuhvatan antivirusni alat s pouzdanom zaštitom. Međutim, postoje neki nedostaci njegove upotrebe. to je
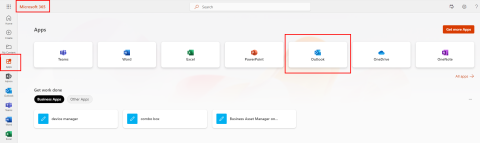
Ako dobivate OneDrive pogrešku 0x80071129 kada pokušavate otvoriti, kopirati, premjestiti ili izbrisati sadržaj OneDrive mape, isprobajte popravke navedene u nastavku.
OneDrive je osobna i poslovna pohrana u oblaku kojom upravlja Microsoft. Korisnici besplatnog i plaćenog OneDrive računa često koriste platformu za pohranu datoteka u oblak. Omogućuje vam pristup sadržaju s bilo kojeg uređaja pod uvjetom da se prijavite s ispravnog Microsoft računa.
Microsoft je objavio aplikaciju za radnu površinu i Microsoft Store tako da korisnici OneDrivea više ne moraju koristiti web preglednik za pristup datotekama pohranjenim u oblaku. Oni mogu koristiti ikonu OneDrive na traci sustava Windows za pristup datotekama ili koristiti aplikaciju Universal Windows Platform (UWP) da učine isto.
OneDrive ima mnogo grešaka i povremenih problema. Jedna takva zabrinjavajuća pogreška je OneDrive pogreška 0x80071129. Ako vam se ova pogreška često javlja, razmislite o isprobavanju sljedećih popravaka kako biste se zauvijek riješili problema.
Pristupite datotekama iz web-aplikacije OneDrive
Pretpostavimo da vam datoteka treba sada i želite kasnije izvršiti rješavanje problema, slijedite ove upute za pristup datotekama s web portala OneDrive:

Pristupite Outlook Web Appu i popravite pogrešku 0x80071129 na OneDriveu
Što je OneDrive pogreška 0x80071129?
Kod pogreške 0x80071129 uobičajena je pogreška sustava Windows 11 (vidljiva i na Win 10, 8, 7 itd.) povezana s aplikacijom OneDrive System tray ili aplikacijom Microsoft Store. Kada pokušate pristupiti datotekama, dokumentima i mapama "na zahtjev", možete dobiti bilo koju od sljedećih poruka pogreške ili upozorenja:
Šifra pogreške 1128: podaci prisutni u međuspremniku točke ponovne analize nisu valjani
Ili
Pogreška 0x80071129: oznaka prisutna u međuspremniku točke ponovne analize nije važeća
Ili
Lokacija nije dostupna Oznaka prisutna u međuspremniku točke ponovne analize je nevažeća
Radnja pristupa datoteci na OneDriveu može biti bilo što što je navedeno u nastavku:
Također pročitajte: Kako popraviti Windows 11 da povlačenje i ispuštanje ne radi
Kako riješiti pogrešku OneDrive 0x80071129
Postoji mnogo načina na koje možete riješiti problem. Međutim, ne postoji pojedinačni korak za rješavanje problema koji bi funkcionirao globalno za sve korisnike OneDrivea. Isprobajte bilo koju od ideja za rješavanje problema i pogledajte koji vam korak odgovara:
Pauzirajte sinkronizaciju da biste popravili kôd pogreške 0x80071129 u OneDriveu
Budući da je pogreška povezana s oznakom točke za ponovnu analizu datoteke, možete učiniti sljedeće da popravite oznake za ponovnu analizu:

Kako pauzirati OneDrive iz sistemske trake

Otvorite mapu na OneDriveu
Zaustavite sinkronizaciju mape
Ovom metodom zaustavit ćete sinkronizaciju mape koja sadrži spornu datoteku. Zatim premjestite mapu iz lokalne pohrane i prisilite ponovnu sinkronizaciju. Evo kako se to radi:

Mapa računa postavki OneDrive

Kako poništiti sinkronizaciju mapa na OneDriveu
Vratite izvornu verziju datoteke
Ponekad novija verzija postojeće datoteke može dobiti netočnu oznaku za raščlanjivanje i stoga prikazati pogrešku OneDrive 0x80071129. Evo kako to možete popraviti:

Pristup povijesti verzija radi ispravljanja pogreške 0x80071129 OneDrivea

Preuzimanje odabrane povijesti verzija
Ukloni zaštitu lozinkom
Ponekad zaštita lozinkom može uzrokovati kod pogreške 0x80071129 na OneDriveu za određene datoteke, dokumente i drugi sadržaj. Uklonite zaštitu lozinkom pristupom datoteci na OneDriveu na webu (za osobne korisnike) ili OneDrive Web App (za poslovne korisnike).
Podesite napredne postavke palete sustava OneDrive
Možete onemogućiti određene napredne opcije u naprednim postavkama OneDrivea i vidjeti reagira li problematična datoteka ili ne. Evo kako to možete učiniti:

Kako onemogućiti OneDrive napredne postavke
Resetirajte aplikaciju Microsoft OneDrive UWP
Jeste li preuzeli aplikaciju OneDrive za stolna računala iz Microsoft Storea? Zatim možete slijediti ove korake za resetiranje aplikacije, a zatim pokušati pristupiti spornoj datoteci:

Kako resetirati aplikaciju OneDrive Microsoft Store za popravak koda pogreške 0x80071129
Resetirajte aplikaciju OneDrive System Tray
Pretpostavimo da koristite aplikaciju OneDrive System Tray. Onda se možda pitate kako resetirati aplikaciju OneDrive. Pronađite korake ovdje:

Kako resetirati aplikaciju OneDrive sistemske trake da bi se riješila pogreška 0x80071129
%localappdata%\Microsoft\OneDrive\onedrive.exe /reset
Ako gornji ne radi ili generira poruku o pogrešci, pokušajte ovo:
C:\Program Files\Microsoft OneDrive\onedrive.exe /reset
Ako ni ovo ne radi, pokušajte sa sljedećim kodom:
C:\Program Files (x86)\Microsoft OneDrive\onedrive.exe /reset
Ideja je izvršiti naredbu za resetiranje aplikacije unosom potpunog odredišta datoteke OneDrive.EXE . Datoteke bi trebale biti na bilo kojem od gornja tri mjesta. Kada izvršite bilo koji od gore navedenih kodova i on radi, nećete vidjeti ništa na zaslonu. Jednostavno, ikona OneDrive System Tray će nestati.
Otvorite izbornik Start i upišite OneDrive da biste pronašli ikonu OneDrive. Zatim kliknite na nju da ponovno pokrenete aplikaciju. Ovaj put biste trebali moći pristupiti problematičnoj datoteci ili dokumentu.
Odjavite se i ponovo prijavite u aplikaciji OneDrive
Ako je pogreška OneDrive 0x80071129 posljedica problema sa sinkronizacijom, odjavite se i ponovo prijavite da biste izvršili novu sinkronizaciju datoteka i mapa. Evo kako se to radi:

Kako prekinuti vezu aplikacije OneDrive za stolna računala
Ako koristite aplikaciju OneDrive UWP, evo što trebate učiniti:

Kako se odjaviti iz aplikacije OneDrive i popraviti pogrešku OneDrive 0x80071129
Pokrenite naredbu CHKDSK
Ako je pogreška 0x80071129 na OneDriveu rezultat problema s lošim sektorom ili datotečnim sustavom na unutarnjoj pohrani vašeg računala, tada bi to trebala riješiti naredba CHKDSK. Evo kako izvršiti ovu naredbu:
chkdsk c: /f/r
Želite li zakazati da se ovaj volumen provjeri sljedeći put kada se sustav ponovno pokrene?

Kako pokrenuti CHKDSK C pogona
Zaključak
Sada znate kako popraviti pogrešku ponovnog analiziranja oznake na OneDriveu ili pogrešku 0x80071129. Isprobajte metodu koja vam odgovara i vidite možete li riješiti problem. Ako znate neki bolji način, ne zaboravite to spomenuti u komentarima.
Sljedeće, kako popraviti OneDrive koji je zapeo u pripremi stvari za sinkronizaciju .
Windows Defender besplatan je, ugrađen, sveobuhvatan antivirusni alat s pouzdanom zaštitom. Međutim, postoje neki nedostaci njegove upotrebe. to je
Uz sve veću upotrebu tehnologije u obrazovanju i svakodnevnom životu, broj djece koja koriste telefone, tablete ili računala je u porastu. Posljedično, više
DPI (točaka po inču) jedna je od najvažnijih karakteristika vašeg miša. Što je viši, vaš će se marker brže kretati po ekranu.
Microsoft Windows doživio je mnogo promjena tijekom godina, od kojih su neke donijele više promjena od drugih. Ovih dana većina korisnika računala koristi Windows
Upravo ste završili razgovor s prijateljem koji ima novi broj telefona. Ali prije nego što ste ga uspjeli spremiti u svoje kontakte, telefon vam se ruši. Kada
Zabavno je zajedničko korištenje vašeg Maca i Androida dok ne trebate učiniti nešto poput premještanja datoteka između njih. Srećom, dostupno je nekoliko metoda za dijeljenje
Želite li ikada dodati vlastite upravljačke programe na popis unaprijed instaliranih upravljačkih programa unutar sustava Microsoft Windows. To možete jednostavno učiniti pomoću ovih koraka.
Nema ništa gore od uključivanja Windows računala samo da biste ustanovili da uređaj ne radi kako se očekuje. Na primjer, kada se ne možete čak ni prijaviti
Naučite kako upravljati pozadinskim osvjetljenjem tipkovnice kao profesionalac u sustavu Windows 11 putem tipkovničkih prečaca ili aplikacija u ovom vodiču.
Kada je Microsoft najavio Windows 10 Mobile, također je obećao da programeri mogu bezbolno prenijeti svoje iOS i Android aplikacije na njegovu operativnu







