Kako onemogućiti Windows Defender u sustavu Windows 10/11

Windows Defender besplatan je, ugrađen, sveobuhvatan antivirusni alat s pouzdanom zaštitom. Međutim, postoje neki nedostaci njegove upotrebe. to je
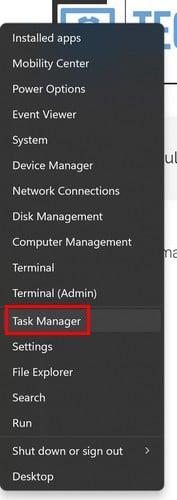
Primijetit ćete kako se vaše računalo muči kada pokrenete previše aplikacija na računalu sa sustavom Windows 11. Možda ćete između ostalog čuti stvari kao što je vaš obožavatelj koji stari. Možete isprobati razne stvari kako biste rasteretili svoje računalo, poput zatvaranja softvera koji vam više ne treba, ali također možete koristiti Efficiency Mode, koji je uveden u Windows 11 ažuriranju 22H2. Pomoći će u preusmjeravanju resursa na važnije zadatke za glatko korisničko iskustvo.
Što je način rada za učinkovitost u sustavu Windows 11
Način rada za učinkovitost trebao bi vam pomoći uštedjeti trajanje baterije i smanjiti potrošnju energije. Ova je značajka uključena u inventivnost održivog softvera koju je stvorio Microsoft. Ova će značajka smanjiti opterećenje vašeg CPU-a i poboljšati termalno iskustvo. Značajka će ograničiti korištenje CPU-a onoga što u tom trenutku ne koristite. Kada je uključen način rada za učinkovitost, primjenjuje se EcoQoS. Ovo je proces koji vaše računalo čini energetski učinkovitijim.
Kako omogućiti način rada za učinkovitost u sustavu Windows 11
Da biste omogućili način rada za učinkovitost, morat ćete omogućiti Upravitelj zadataka . Postoje razni načini na koje to možete učiniti. Na primjer, desnom tipkom miša kliknite ikonu Start u sustavu Windows i odaberite Upravitelj zadataka.

Opcija upravitelja zadataka Windows 11 ikona Start
Također ga možete potražiti u traci za pretraživanje ili pritisnuti tipke Ctrl + Shift + Esc . Još jedan tipkovnički prečac koji možete koristiti je Ctrl + Alt + Delete . Nakon što je otvorite, možete vidjeti koja aplikacija koristi najviše resursa klikom na stupac CPU. Pronađite aplikaciju koja koristi najviše resursa i odaberite je. Primijetit ćete da će gore desno zasvijetliti opcija Efficiency Mode. Kada kliknete opciju, vidjet ćete novi prozor s upozorenjem da može uzrokovati nestabilnost za određene procese. Ako želite nastaviti, kliknite gumb Uključi način rada za učinkovitost . Drugi način da ga omogućite bio bi da desnom tipkom miša kliknete zadatak i odaberete opciju Način učinkovitosti s popisa opcija.

Opcija načina rada za učinkovitost u sustavu Windows 11
Znat ćete da je primijenjen način rada učinkovitosti jer ćete sada vidjeti ikonu lista u stupcu Status. Microsoft Edge koristi ovaj način prema zadanim postavkama, tako da ako otvorite preglednik, vidjet ćete ikonu bez da ste učinili bilo što. Ako odaberete opciju na gumbu Efficiency Mode koji ne svijetli, to može biti temeljna Windows usluga/aplikacija. Ili da je to grupa procesa koja je aplikacija koja se smatra nekoliko procesa, tako da na njoj ne možete koristiti način rada za učinkovitost kao jedan zadatak. Ali, ako kliknete na aplikaciju, ona će vam pokazati sve procese, a ako desnom tipkom miša kliknete na jedan ili više njih, moći ćete primijeniti Efficiency Mode.
Kako onemogućiti način rada za učinkovitost u sustavu Windows 11
Da biste isključili način rada za učinkovitost, morat ćete slijediti korake koje ste poduzeli da biste ga omogućili.
Upamtite, također možete desnom tipkom miša kliknuti zadatak i ponovno ga odabrati. Imat će kvačicu, ali ponovnim odabirom deaktivirat ćete je.
Daljnje čitanje
Želja za uštedom baterije je nešto o čemu svi razmišljaju. Zato biste mogli nastaviti čitati o tome kako koristiti način rada za štednju baterije u pregledniku Google Chrome . Evo i nekoliko savjeta o tome kako možete produžiti trajanje baterije na svom Pixelu 7 . A za one čitače Chromebooka, evo nekoliko savjeta za uštedu baterije . Za korisnike Androida, možda biste trebali pogledati najbolju aplikaciju za trajanje baterije za svoj uređaj .
Zaključak
Neki zadaci ne funkcioniraju dobro i zauzimaju previše resursa vašeg računala. S načinom učinkovitosti možete ih držati pod kontrolom primjenom načina rada učinkovitosti. Imate dva načina da ga omogućite ako jedan ne uspije. Korištenjem ove značajke pomoći ćete svom računalu da radi s manje stresa, a to je jedan od načina da svoje računalo održite u dobrom zdravlju. Na kojim ćete aplikacijama koristiti ovu značajku? Javite mi u komentarima ispod i ne zaboravite podijeliti članak na društvenim mrežama.
Windows Defender besplatan je, ugrađen, sveobuhvatan antivirusni alat s pouzdanom zaštitom. Međutim, postoje neki nedostaci njegove upotrebe. to je
Uz sve veću upotrebu tehnologije u obrazovanju i svakodnevnom životu, broj djece koja koriste telefone, tablete ili računala je u porastu. Posljedično, više
DPI (točaka po inču) jedna je od najvažnijih karakteristika vašeg miša. Što je viši, vaš će se marker brže kretati po ekranu.
Microsoft Windows doživio je mnogo promjena tijekom godina, od kojih su neke donijele više promjena od drugih. Ovih dana većina korisnika računala koristi Windows
Upravo ste završili razgovor s prijateljem koji ima novi broj telefona. Ali prije nego što ste ga uspjeli spremiti u svoje kontakte, telefon vam se ruši. Kada
Zabavno je zajedničko korištenje vašeg Maca i Androida dok ne trebate učiniti nešto poput premještanja datoteka između njih. Srećom, dostupno je nekoliko metoda za dijeljenje
Želite li ikada dodati vlastite upravljačke programe na popis unaprijed instaliranih upravljačkih programa unutar sustava Microsoft Windows. To možete jednostavno učiniti pomoću ovih koraka.
Nema ništa gore od uključivanja Windows računala samo da biste ustanovili da uređaj ne radi kako se očekuje. Na primjer, kada se ne možete čak ni prijaviti
Naučite kako upravljati pozadinskim osvjetljenjem tipkovnice kao profesionalac u sustavu Windows 11 putem tipkovničkih prečaca ili aplikacija u ovom vodiču.
Kada je Microsoft najavio Windows 10 Mobile, također je obećao da programeri mogu bezbolno prenijeti svoje iOS i Android aplikacije na njegovu operativnu







