Kako onemogućiti Windows Defender u sustavu Windows 10/11

Windows Defender besplatan je, ugrađen, sveobuhvatan antivirusni alat s pouzdanom zaštitom. Međutim, postoje neki nedostaci njegove upotrebe. to je
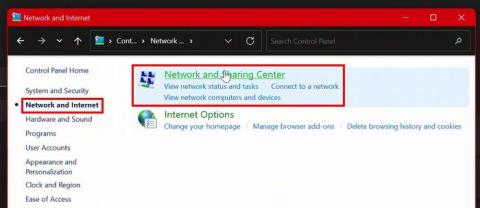
Spremili ste zaporke na Chrome i Windows. Ali sada morate pristupiti spremljenim lozinkama. Možda trebate podijeliti spremljenu lozinku s prijateljem ili članom obitelji, ali je ne znate napamet. Dobra vijest je da vam Windows 11 omogućuje pristup spremljenim lozinkama.
Kako pronaći Windows 11 lozinke
Da biste pronašli svoje spremljene lozinke na računalu sa sustavom Windows 11, morate kliknuti na izbornik Start u sustavu Windows, otići na Postavke i potražiti Upravljačku ploču .
Kada ste na upravljačkoj ploči, kliknite na Centar za mrežu i dijeljenje. Ako je prikaz malo teži, uvijek se možete prebaciti s prikaza po kategoriji na velike ikone.
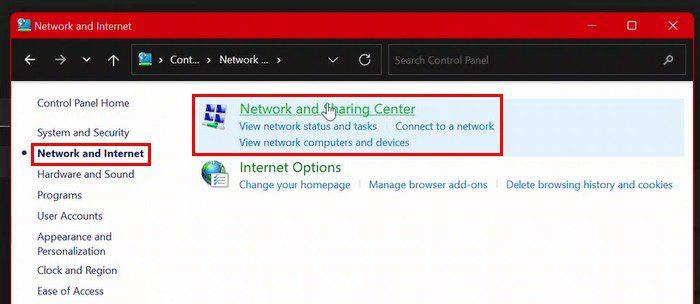
U mrežnom dijeljenju vidjet ćete naziv svoje WiFi veze s desne strane Veze. Obavezno kliknite na njega. Kada se pojavi prozor WiFi Status, kliknite opciju Wireless Properties u sredini.
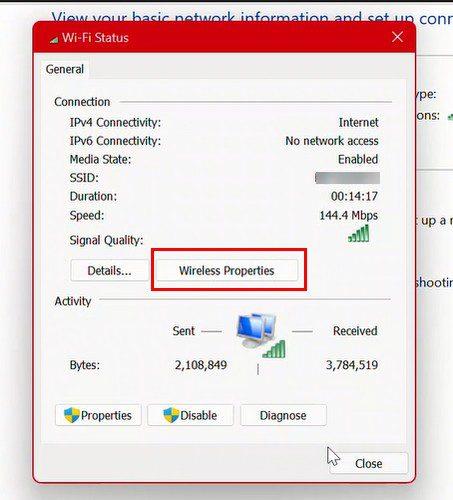
U svojstvima bežične mreže odaberite karticu Sigurnost, a zatim karticu Prikaži znakove. Sada možete vidjeti koja je vaša trenutna lozinka.
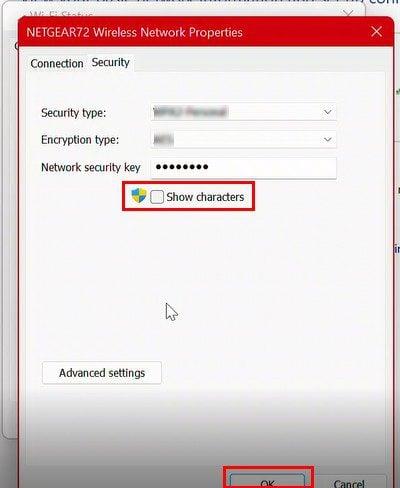
Kako pronaći svoju trenutnu lozinku iz postavki – Windows 11
Ako ste već u Postavkama, možete vidjeti koja je vaša trenutna lozinka ako odete na:
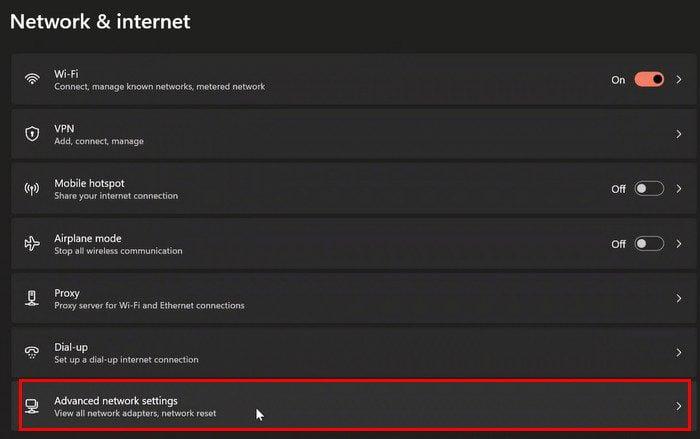
Kada ste u naprednim mrežnim postavkama, idite na odjeljak Povezane postavke i kliknite na Više opcija mrežnog adaptera.
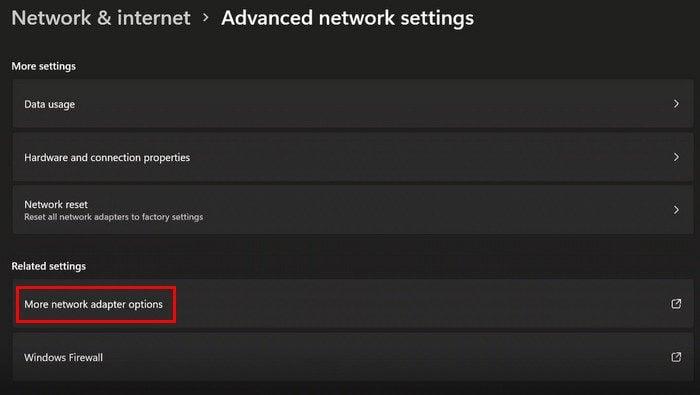
Kada dođete do ovog koraka, možete jednostavno slijediti iste korake kako biste pronašli trenutnu lozinku da biste došli do opcije koja vam prikazuje znakove vaše lozinke. Ako vam je brže, također možete pristupiti prozoru Mrežne veze pomoću upravljačke ploče upisivanjem ncpa.cpl u dijaloški okvir Pokreni.
Naredbeni redak: Kako pronaći trenutnu i prošlu lozinku
Također je moguće vidjeti svoje trenutne i prošle lozinke pomoću naredbenog retka. To možete učiniti tako da potražite naredbeni redak i pokrenete ga kao administrator.
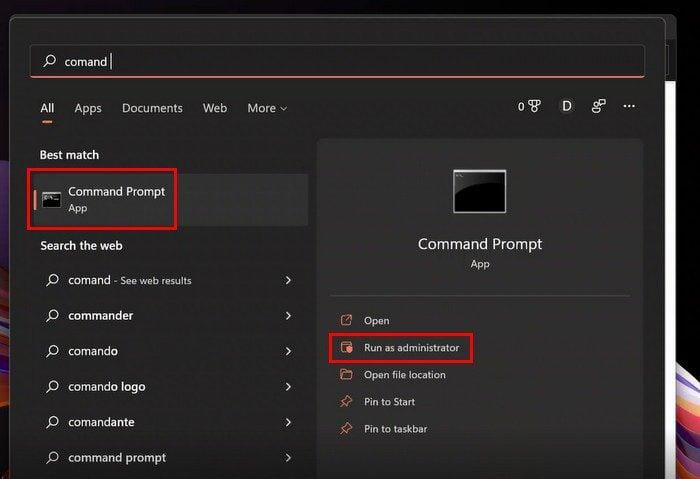
Nakon što je naredbeni redak otvoren, upišite sljedeću naredbu: netsh wlan show profiles . Kada pritisnete Enter, trebali biste odmah vidjeti sve profile na svom računalu.
Sada upišite sljedeću naredbu: netsh wlan show profilename= WifiConnectionName key=clear. Obavezno zamijenite WiFiConnectionName nazivom vaše mreže. Ono što je desno od Ključnog sadržaja je lozinka vaše mreže.
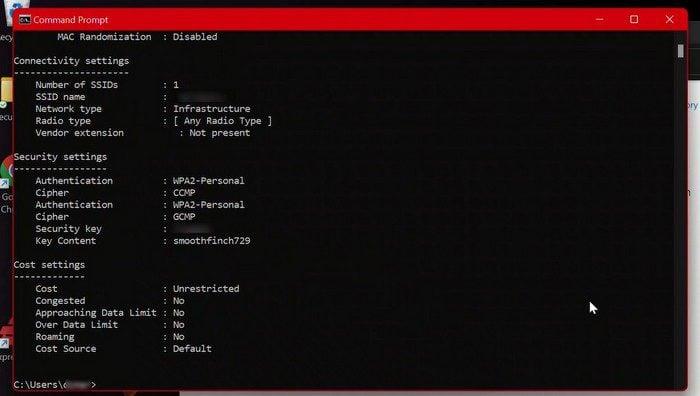
Zaključak
To je sve što je potrebno za pregled trenutnih ili prethodno spremljenih zaporki. Možete koristiti naredbeni redak ili možete ići kroz postavke. Što god vam je lakše. Svoje zaporke dijelite samo s osobama kojima vjerujete. Što mislite, koju metodu ćete odabrati? Podijelite svoje mišljenje u komentarima ispod i ne zaboravite podijeliti članak s drugima na društvenim mrežama.
Windows Defender besplatan je, ugrađen, sveobuhvatan antivirusni alat s pouzdanom zaštitom. Međutim, postoje neki nedostaci njegove upotrebe. to je
Uz sve veću upotrebu tehnologije u obrazovanju i svakodnevnom životu, broj djece koja koriste telefone, tablete ili računala je u porastu. Posljedično, više
DPI (točaka po inču) jedna je od najvažnijih karakteristika vašeg miša. Što je viši, vaš će se marker brže kretati po ekranu.
Microsoft Windows doživio je mnogo promjena tijekom godina, od kojih su neke donijele više promjena od drugih. Ovih dana većina korisnika računala koristi Windows
Upravo ste završili razgovor s prijateljem koji ima novi broj telefona. Ali prije nego što ste ga uspjeli spremiti u svoje kontakte, telefon vam se ruši. Kada
Zabavno je zajedničko korištenje vašeg Maca i Androida dok ne trebate učiniti nešto poput premještanja datoteka između njih. Srećom, dostupno je nekoliko metoda za dijeljenje
Želite li ikada dodati vlastite upravljačke programe na popis unaprijed instaliranih upravljačkih programa unutar sustava Microsoft Windows. To možete jednostavno učiniti pomoću ovih koraka.
Nema ništa gore od uključivanja Windows računala samo da biste ustanovili da uređaj ne radi kako se očekuje. Na primjer, kada se ne možete čak ni prijaviti
Naučite kako upravljati pozadinskim osvjetljenjem tipkovnice kao profesionalac u sustavu Windows 11 putem tipkovničkih prečaca ili aplikacija u ovom vodiču.
Kada je Microsoft najavio Windows 10 Mobile, također je obećao da programeri mogu bezbolno prenijeti svoje iOS i Android aplikacije na njegovu operativnu







