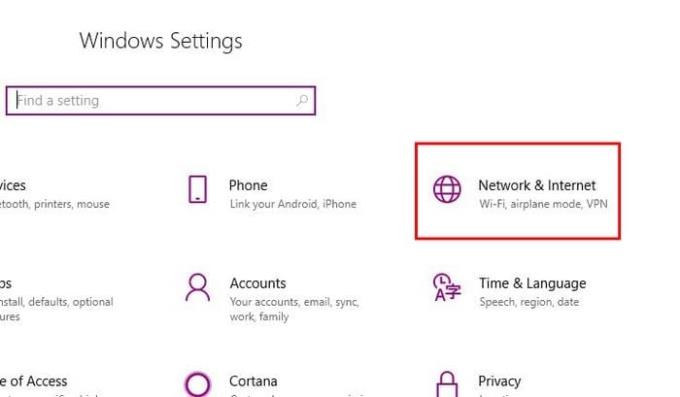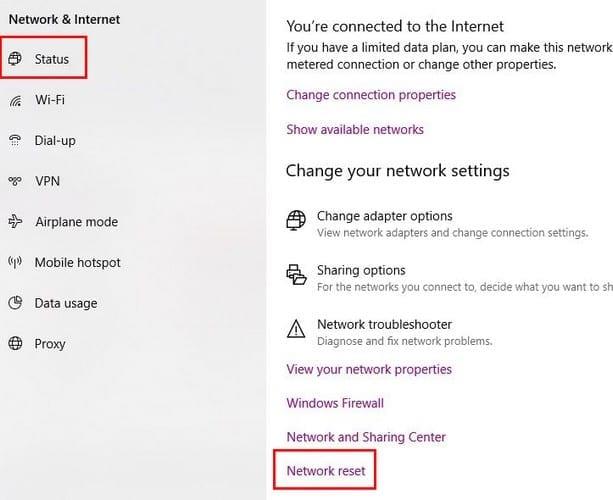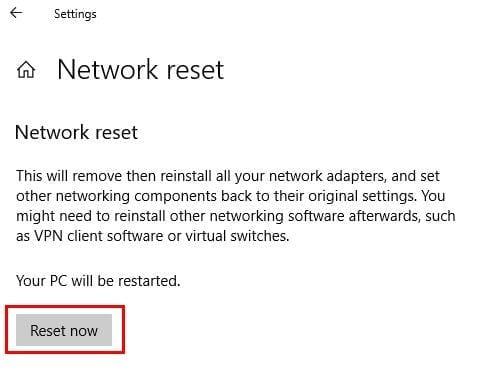Ako i posao ovisite o svojoj mreži, jedna od najgorih stvari koja se može dogoditi je suočavanje s problemima s mrežama. Vrijeme je novac i što dulje problemi traju, manje ćete posla obaviti. Jedan od mogućih rješenja je resetiranje mrežnog adaptera, ali ovo bi stvarno trebalo biti vaše posljednje sredstvo.
Zahvaljujući značajci koja je uključena izravno u vaše Microsoft Windows 10 računalo, možete se riješiti tog problema. Prije nego što se obratite ovoj metodi, provjerite jeste li prvo isprobali neke osnovne popravke jer je to ponekad sve što je potrebno.
Što resetiranje mrežnog adaptera podrazumijeva
Ako ste odlučni u tome, imajte na umu da će vaše računalo, kada resetujete mrežni adapter, zaboraviti sve WiFi lozinke i mreže koje ste ikada dodali. Također će zaboraviti VPN konektore i virtualne prekidače.
Vaši mrežni adapteri i druge mrežne komponente počet će ispočetka. Žao mi je što vam to moram reći, ali čak ćete se morati pozabaviti pitanjima o postavljanju na koja ste odgovorili kada ste prvi put kupili svoje Windows računalo ili ga instalirali.
Kako resetirati mrežni adapter za Windows 10
Ako čitate ovaj odjeljak, to znači da svi osnovni popravci nisu radili. Ako je za utjehu, koraci za resetiranje mrežnog adaptera nisu tako teški kao što možda zvuči i prilično je brz proces. Desnom tipkom miša kliknite izbornik Start u sustavu Windows i kliknite Postavke i idite na Mreža i Internet.
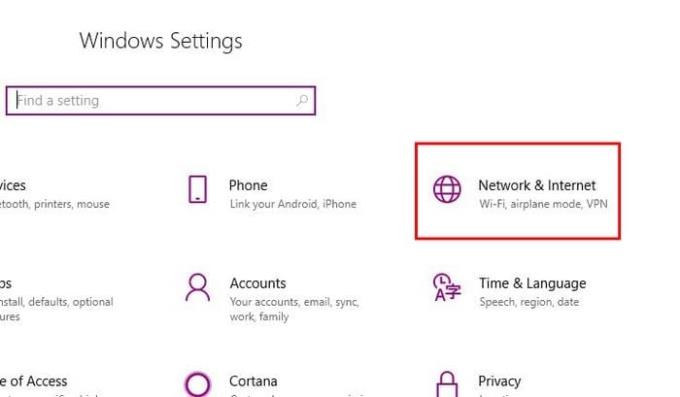
Kada ste u Mreži i Internetu, obavezno kliknite opciju Status na lijevoj strani zaslona. Potražite opciju mrežnog resetiranja koja bi trebala biti posljednja opcija.
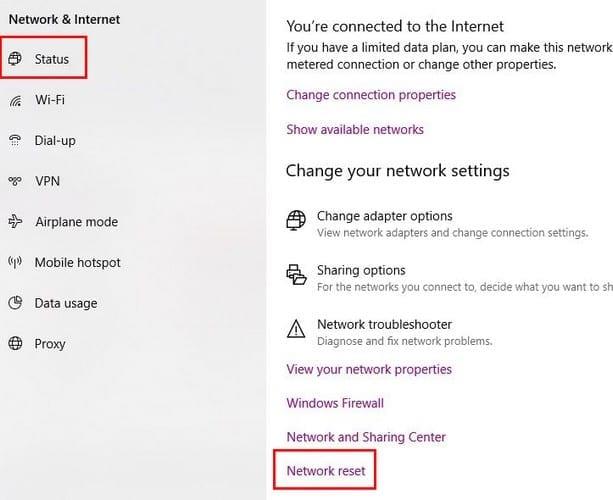
Nakon što kliknete na opciju, trebali biste dobiti poruku upozorenja koja će vas obavijestiti što će biti izbrisano. Pažljivo pročitajte informacije i ako ste sigurni da je to ono što želite učiniti, kliknite na gumb Poništi sada. Poruka će vas također obavijestiti da ćete morati ponovno pokrenuti računalo kako bi promjene bile trajne.
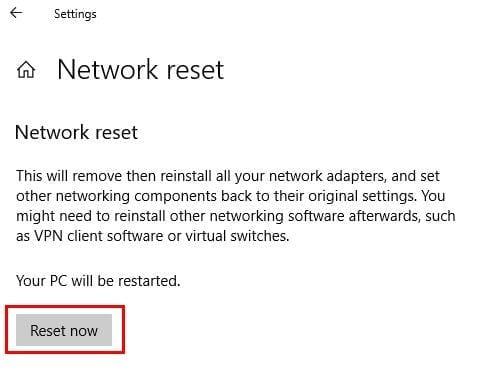
Još jednom, čak i nakon što kliknete Poništi sada, Windows će vas još jednom pitati jeste li sigurni. Kliknite Da i ponovno pokrenite računalo. Kada ponovno pokrenete sustav, samo slijedite korake koje će vam Windows pokazati i trebali biste biti u redu.
Svakako spremite sve na čemu radite u sljedećih pet minuta. To je vrijeme koje ćete imati prije nego što Windows resetuje mrežni adapter. Ako ne želite čekati pet minuta, možete i ručno pokrenuti računalo kako biste malo ubrzali stvari.
Zaključak
Kao što vidite, resetiranje mrežnih adaptera jednostavan je zadatak, čak i ako ste početnik. No, postavljanje računala na način na koji je bilo prije resetiranja nije tako jednostavno. Dvostruko, pa čak i trostruko provjerite jeste li pokrili sve osnovne popravke prije nego što razmislite o isprobavanju ovog. Ako naiđete na bilo kakav problem, ne zaboravite ostaviti komentar ispod i rado ćemo vam pomoći.