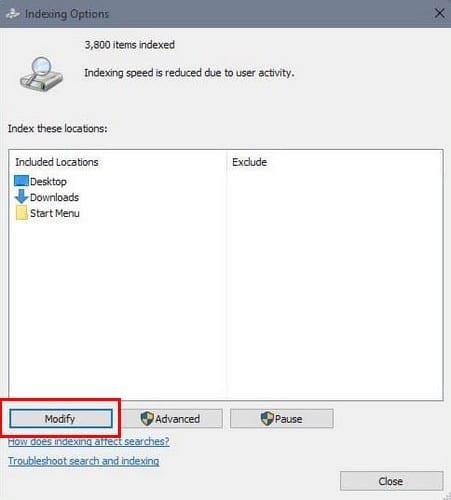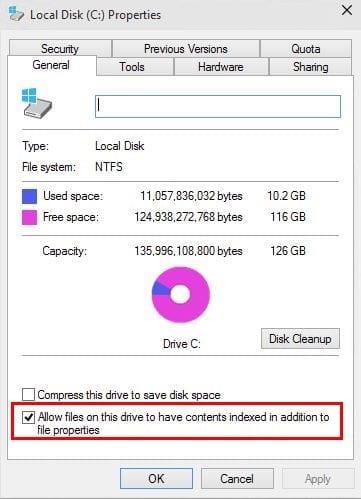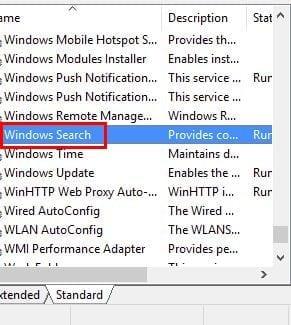Indeks pretraživanja Microsoft Windows zgodan je alat. Omogućuje vam indeksiranje, rezultate pretraživanja i predmemoriju svojstava za e-poštu, datoteke i druge vrste datoteka. To je usluga koja održava indeks vaših datoteka za brže pretraživanje. Očigledno je da ako ikada trebate nešto tražiti, uvijek možete računati na ovaj alat, ali koristite li ga zapravo?
Ako želite poboljšati performanse svog računala, isključivanje indeksiranja je još jedan način na koji to možete učiniti. Isključivanje ove značajke ili bilo kakve promjene neće ni na koji način oštetiti vaše računalo. Dakle, možete pokušati vidjeti jesu li stvari lakše bez njega, ako ne, uvijek ga možete ponovno uključiti.
Dodajte samo određene lokacije
Ako samo dopustite indeksiranje za određene lokacije, to će vam pomoći da ubrzate performanse vašeg računala. Za pristup opcijama indeksiranja kliknite na ikonu pretraživanja i upišite opcije indeksiranja.
Kliknite na opciju da biste je otvorili i nakon što ste u opcijama indeksiranja odaberite gumb Izmijeni u donjem lijevom kutu.
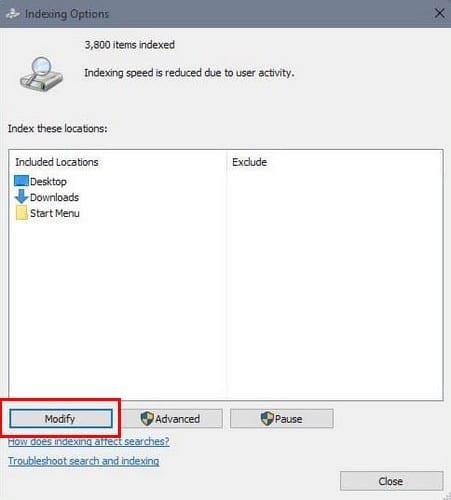
Sada biste trebali biti na lokacijama za indeksiranje, sada odaberite mapu u koju želite da se datoteke spremaju ili poništite one koje želite isključiti. Kako biste olakšali otvaranje programa, preporučio bih vam da svojim opcijama dodate izbornik Start.
Zahvaljujući ovoj promjeni, vaše Windows računalo će tražiti datoteke samo na lokacijama kao što su Moje slike, Preuzimanja itd. Samo će tražiti datoteke na mjestima gdje zapravo tražite datoteke.
Isključite samo određeni pogon
Ako sve što želite učiniti jest izostaviti određeni disk, prvo ćete morati otvoriti Moje računalo. Kada je otvoren, kliknite ga desnom tipkom miša i kliknite na lokalni disk kao što su D, C i tako dalje. Odaberite Svojstva. Kada se pojavi novi prozor, provjerite jeste li na kartici Općenito.
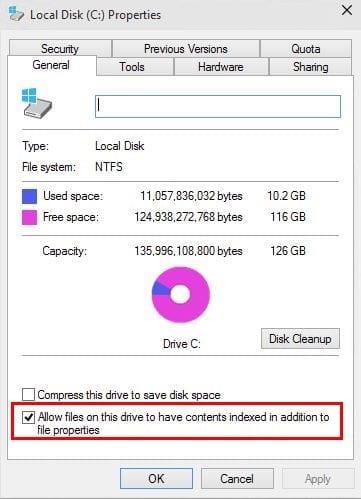
Na samom dnu trebali biste vidjeti opciju koja kaže ¨Dopusti datotekama na ovom pogonu da imaju indeksiran sadržaj uz svojstva datoteke¨. Poništite ovaj okvir i kada to učinite pojavit će se drugi skočni prozor.
Odaberite sve datoteke i podmape i kliknite U redu. Promjene se neće primijeniti odmah i morat ćete pričekati nekoliko minuta prije nego što vidite promjene.
Također postoji mogućnost da dobijete poruku Pristup odbijen. Ako vidite ovo, nema potrebe za brigom jer se vjerojatno radi samo o datotekama koje možda trenutno koristite. Kliknite na Zanemari sve i bit ćete sasvim u redu.
Ne morate brinuti o isključivanju pogona C iz indeksiranja jer se datoteke tamo prema zadanim postavkama ne spremaju ni na koji način. Ostale particije i diskovi morat ćete izostaviti.
Kako potpuno isključiti indeksiranje
Poznato je da isključivanje indeksiranja uzrokuje neke probleme, ali ako je to nešto što trebate učiniti, evo kako se to radi. Otvorite upravljačku ploču i odaberite Administrativni alati. Kliknite na opciju Usluge. Ako želite, također možete otvoriti Usluge upisivanjem services.msc u dijaloški okvir Pokreni.
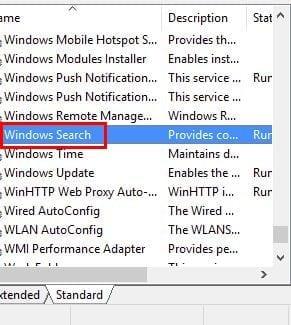
Nakon što ste u uslugama, potražite opciju Windows Search ili Indexing Service. Dvaput kliknite na Windows Search i kada se pojavi novi prozor kliknite na gumb Stop na dnu. Ne zaboravite promijeniti vrstu pokretanja na Disabled.

Nakon što završite s promjenama, morat ćete ponovno pokrenuti računalo. Samo zato što ste isključili indeksiranje, to ne znači da ne postoji način na koji možete izvršiti pretragu. Kada pokušate nešto potražiti, samo ćete dobiti poruku da će to biti sporije jer ne funkcionira.
Zaključak
Ne biste se trebali baviti značajkama koje ne želite i koje vam ne trebaju. Ako vam indeksiranje u sustavu Windows smeta da uživate u bržem računalu, sada znate kako ga se možete riješiti. Smatrate li Windows indeksiranje korisnim? Ostavite komentar i obavijestite nas.