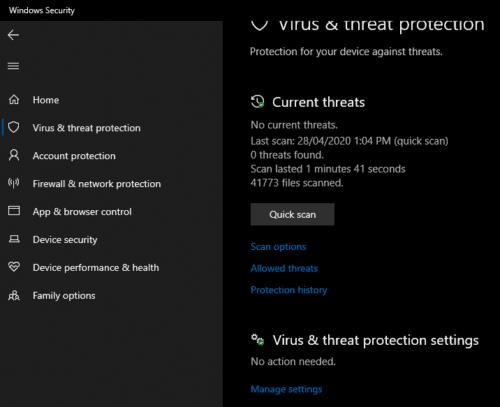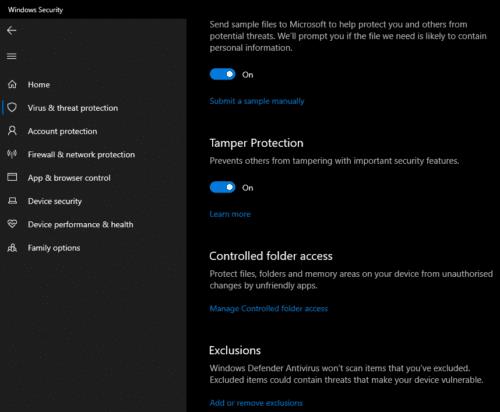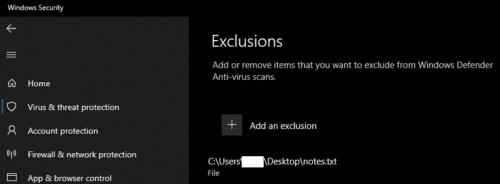Svaki antivirusni proizvod može generirati lažno pozitivne rezultate. Lažno pozitivan je slučaj kada antivirusni softver pozitivno identificira nešto kao virus, ali nije u pravu. Kada se to dogodi, antivirusni softver tretirat će detekciju kao da je stvarna. Jedini način da to promijenite je da ispravno identificirate otkrivanje kao lažno pozitivan, a zatim date upute antivirusnom softveru da isključi datoteku. Ovo može zvučati komplicirano, ali u konačnici nije tako teško kao što mislite!
Isključivanje datoteke iz i antivirusni skener ga upućuje da preskoči testiranje te datoteke. To znači da ako imate datoteku koja je pogrešno označena, problem možete riješiti tako da date upute antivirusnom softveru da zanemari tu datoteku. Ovaj vodič će vas provesti kroz proces isključivanja datoteke iz skeniranja Windows Defenderom.
Savjet: pazite isključujući datoteke. Izuzmite samo datoteke za koje ste apsolutno sigurni da su sigurne. Također biste trebali smanjiti broj izuzetih datoteka na minimum. Ako virus uspije zaraziti vaše računalo, mogao bi zaraziti sve izuzete datoteke ili direktorije kako bi izbjegao daljnje otkrivanje.
Da biste otvorili Windows Defender i njegove postavke, pritisnite tipku Windows, upišite "Windows Security" i pritisnite enter. U aplikaciji Windows Security kliknite karticu "Zaštita od virusa i prijetnji", a zatim kliknite "Upravljanje postavkama" ispod zaglavlja "Postavke zaštite od virusa i prijetnji".
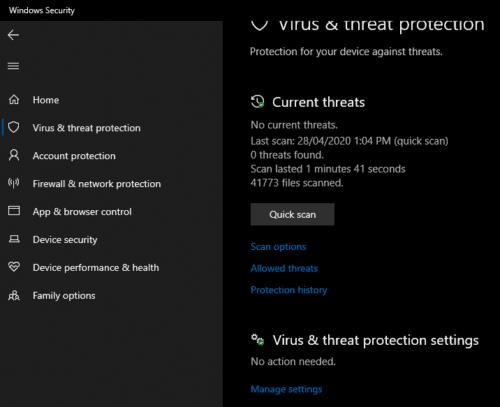
Kliknite "Upravljanje postavkama", pod "Postavke zaštite od virusa i prijetnji", na kartici "Zaštita od virusa i prijetnji".
Kliknite vezu na "Dodaj ili ukloni izuzimanja" ispod zaglavlja "Izuzimanja". Nalazi se pri dnu stranice postavki zaštite od virusa i prijetnji.
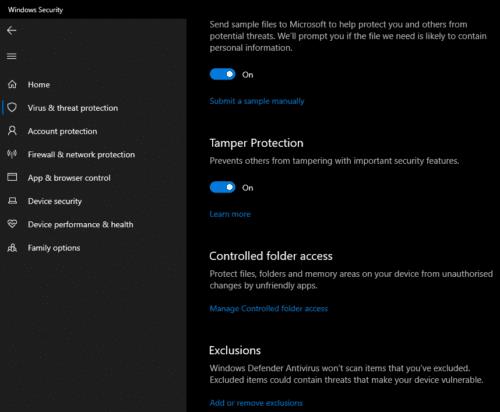
Kliknite "Dodaj ili ukloni izuzimanja" ispod zaglavlja "Izuzimanja".
Kliknite gumb "Dodaj izuzimanje", a zatim odaberite koju vrstu izuzimanja želite dodati. Možete isključiti pojedinačnu datoteku ili cijelu mapu i njezin sadržaj uključujući poddirektorije. Također možete isključiti sve datoteke određene vrste datoteke ili određenog procesa.
Savjet: kada izuzmete datoteke, budite što precizniji i pokušajte isključiti što je manje moguće – nabavite najmanju moguću mapu i izuzmite datoteke, a ne mape gdje god je to moguće.

Odaberite vrstu izuzimanja koju želite primijeniti. Preporuča se da izuzmete samo pojedinačne datoteke umjesto da primjenjujete opća izuzimanja.
Da biste isključili datoteku, odaberite "Datoteka" s padajućeg popisa, a zatim s tvrdog diska odaberite datoteku koju želite isključiti iz skeniranja. Za primjenu izuzimanja bit će potrebna administrativna dopuštenja i može zahtijevati da kliknete "Da" u promptu Kontrole korisničkog računa (UAC).
Nakon što je datoteka izuzeta, pojavit će se ispod gumba "Dodaj izuzimanje".
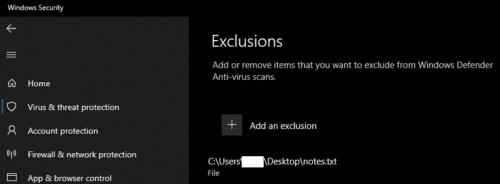
Ispod gumba "Dodaj izuzimanje" pojavit će se isključene datoteke.