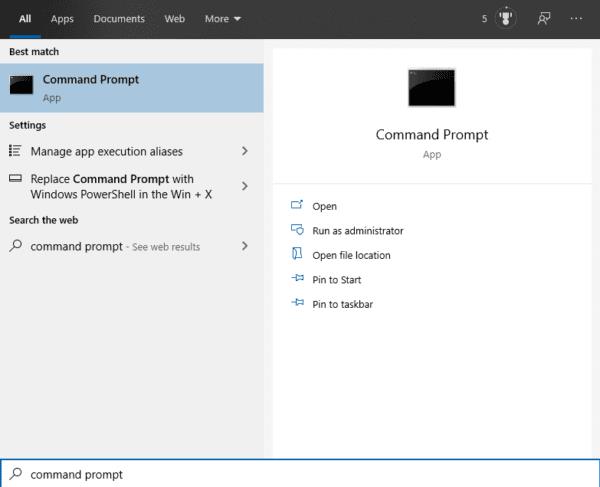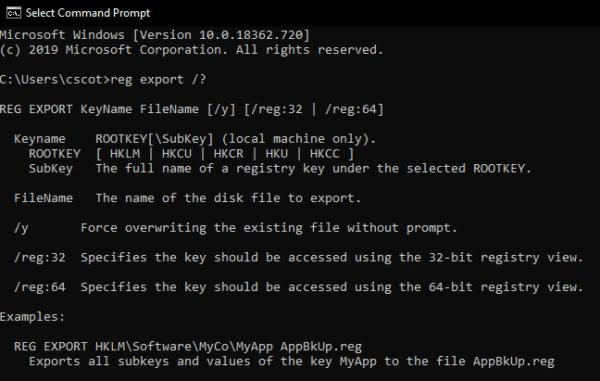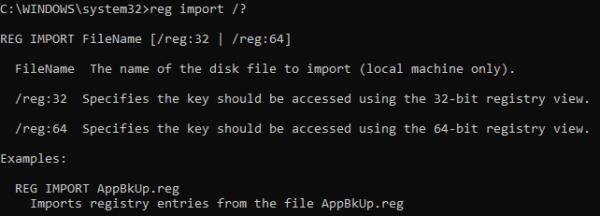Kopiranje ključeva registra s jednog uređaja na drugi učinkovit je način za brzo konfiguriranje postavki sustava Windows na novo računalo u vašem domu ili uredu. Ručno kopiranje ključeva registra trajalo bi zauvijek i predstavljalo bi visok rizik od pogrešaka – ovo je bolji način. Izvoz i uvoz ključeva registra putem naredbenog retka pruža učinkovit put kako bi se osiguralo da su vaši unosi registra ispravno kopirani. Dakle, kako uvoziti i izvoziti ključeve registra putem naredbenog retka?
Za one koji to nisu upoznati, Windows registar je baza podataka u kojoj se pohranjuje veliki broj konfiguracijskih opcija za Windows i drugi softver instaliran na računalu. Postavke se spremaju u registar kao ključevi registra, to su i naziv postavke i vrijednost postavke, gdje je primjenjivo.
Registar je podijeljen u pet stabala koja nose postavke za različite slučajeve upotrebe, a svako od njih je vlastiti RootKey. Jedan RootKey je "HKCU" ili "HKEY_Current_User". HKCU RootKey koristi se za postavke koje se primjenjuju posebno na trenutno prijavljenog korisnika. Svaki RootKey ima određeni broj potključeva, koji zauzvrat sadrže daljnje potključeve.
Puni naziv bilo kojeg ključa registra naziv je ključa RootKey, nakon čega slijede nazivi svakog podključa koji je potreban da se dođe do određenog ključa koji je namijenjen, a povezan je kosom crtom unatrag. Na primjer, ključ registra "Postavke" je potključ "Pisači", koji je sam po sebi potključ korijenskog ključa; HKCU. Puni naziv za ovaj ključ registra je "HKCU\Printers\Settings".
Prvi korak je otvaranje naredbenog retka. Da biste to učinili, otvorite izbornik Start pritiskom na tipku Windows, a zatim upišite "Command Prompt". Ipak, nemojte ga samo pokretati, morat ćete ga pokrenuti s administrativnim privilegijama. Da biste to učinili, kliknite "Pokreni kao administrator" na desnoj strani izbornika Start ili tako da desnom tipkom miša kliknete aplikaciju i odaberete "Pokreni kao administrator" s padajućeg popisa.
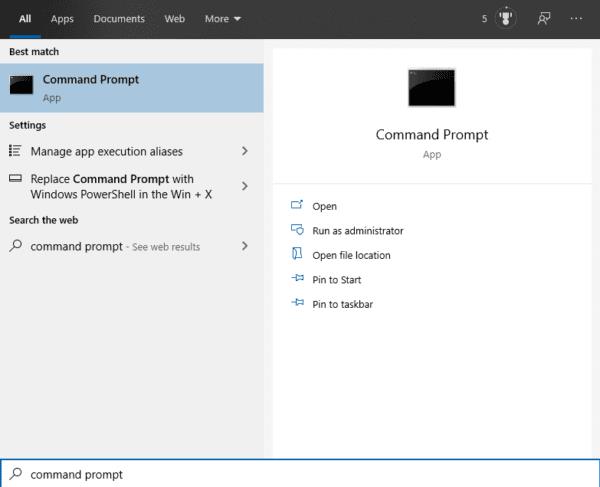
Pokrenite naredbeni redak kao administrator.
Savjet: Ako naredbeni redak nije prisutan na vašem uređaju, Windows PowerShell će raditi identično.
Nakon što je naredbeni redak otvoren, upišite naredbu “Reg export /?” da biste vidjeli stranicu pomoći za naredbu za izvoz registra. Ova stranica objašnjava što svaki od argumenata radi, kojim redoslijedom moraju biti, a koji su izborni.
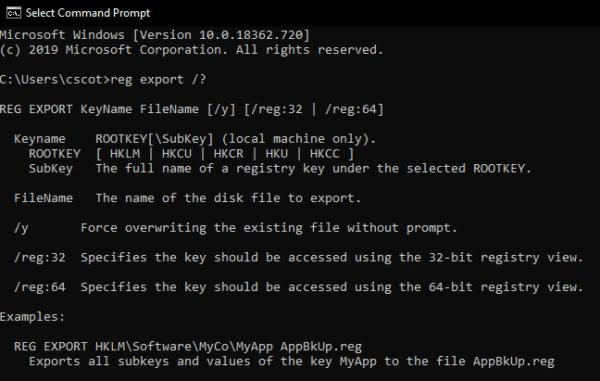
Stranica pomoći za naredbu "Reg Export".
Argument Keyname je naziv ključa registra koji se izvozi, podijeljen je u dva odjeljka, RootKey i SubKey. Rootkey je jedno od pet stabala registra. Možete ih napisati u cijelosti, tj. “HKEY_Current_User” ili u njihovom skraćenom obliku, tj. “HKCU”.
Potključ je put do podključa koji želite izvesti. Put može biti do jednog određenog podključa, sve do maksimalnih 512 dubokih razina, ili može biti do potključa visoke razine s daljnjim podključevima. Također je moguće ostaviti SubKey prazan, to će izvesti cijelo stablo RootKey, uključujući sve njegove potključeve. Ako ne znate koju točno želite, najbolja je opcija odabir one više razine koja uključuje ono što tražite – samo nemojte ići previsoko ili ćete možda završiti sa stvarima koje ne želite.
FileName je naziv datoteke u koju želite izvesti ključeve registra. Ako samo navedete naziv datoteke bez informacija o putanji, tada će datoteka biti spremljena u trenutni direktorij u kojem se nalazi naredbeni redak. Ako ste pokrenuli naredbeni redak s administrativnim dopuštenjima, tada će se otvoriti u "C:\Windows \system32” imenik. System32 NIJE dobro mjesto za spremanje izvezene datoteke ključa registra jer sadrži osjetljive komponente sustava Windows, umjesto toga trebali biste razmisliti o korištenju korisničkog direktorija kao što je vaša radna površina. Pokretanje putanje vaše datoteke s “%UserProfile%” pomiče izlazni direktorij u vaš korisnički direktorij, npr. “%UserProfile%\Desktop” će spremiti datoteku u vaš desktop direktorij.
Savjet: Naziv datoteke uvijek treba završavati s nastavkom datoteke .reg. Ovo je vrsta datoteke prepoznatih postavki registra.
Ostali argumenti naredbe su manje važni i potpuno izborni. Na primjer, /y automatski prepisuje datoteke s istim imenom, ako postoje. Argumenti /reg:32 i /reg:64 omogućuju vam da odredite pristupa li se ključu putem 32- ili 64-bitnog prikaza registra.
Sada ste spremni napisati i pokrenuti stvarnu naredbu. Naredba bi trebala biti "reg export 'RootKey[\SubKey]' 'FileName'". Nisu potrebni navodnici - samo upišite ključna imena koja su vam potrebna. RootKey i FileName su obavezne stavke, dok odjeljak PotKey može ostati prazan za izvoz cijelog RootKey.

"Operacija je uspješno završena."
Ako je naredba ispravno dovršena, u prozor naredbenog retka ispisat će se poruka: "Operacija je uspješno dovršena." Izvođenje naredbe može potrajati neko vrijeme pa ćete možda morati pričekati da se pojavi potvrda.
Sada biste trebali imati reg datoteku spremljenu na mjestu koje ste naveli. Ovo možete kopirati na drugo računalo da ga tamo uvezete. Kada ste na ciljnom računalu, možete vidjeti argumente naredbe upisivanjem naredbe “Reg Import /?”. Argumenti za naredbu import vrlo su slični onima za naredbu za izvoz.
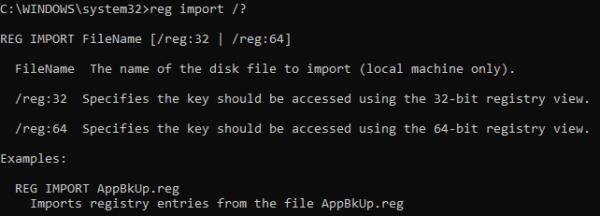
Stranica pomoći za naredbu "Reg Import".
Savjet: Prije izmjene registra trebali biste stvoriti odgovarajuću točku vraćanja sustava. Točka vraćanja pružit će "poznatu dobru" konfiguraciju registra na koju se možete vratiti ako nakon uvoza bude bilo kakvih problema.
Za uvoz reg datoteke pokrenite naredbu “reg import 'FileName'” gdje je “FileName” put datoteke do reg datoteke koju želite uvesti. Opet, nakon uspješnog završetka procesa, ispisat će se poruka "Operacija je uspješno dovršena".