Kako dodati tekst i legendu oznake u Google tablice [Cijeli vodič]
![Kako dodati tekst i legendu oznake u Google tablice [Cijeli vodič] Kako dodati tekst i legendu oznake u Google tablice [Cijeli vodič]](https://blog.webtech360.com/resources3/images10/image-572-1009002029247.jpg)
Možete dodati legendu riječi u Google tablice odabirom raspona podataka u okviru Oznaka unutar bočne trake uređivača grafikona za grafikone.
Ako se morate redovito baviti popisima brojeva, pogled na te dosadne popise može doći do vas. Možda na poslu nemate izbora nego se baviti ovakvim popisima, ali te popise može biti ugodnije čitati kada su u grafikonu.
Dobra vijest je da sve te monotone brojeve možete pretvoriti u atraktivan grafikon s nekoliko klikova tu i tamo. Bit će lakše za čitanje, a možete promijeniti stil kako biste mu mogli dati svoj osobni pečat.
Da biste izradili grafikon u Google tablicama, morat ćete otvoriti dokument koji već ima informacije koje želite uključiti u grafikon ili dodati podatke na prazan list. Nakon što ste pripremili informacije, odaberite ćelije koje želite uključiti u grafikon, nemojte zaboraviti zaglavlja ako ih također želite uključiti.
Da biste izradili grafikon, odaberite Umetanje s izbornika na vrhu. Kada se pojavi popis opcija, odaberite opciju grafikona.
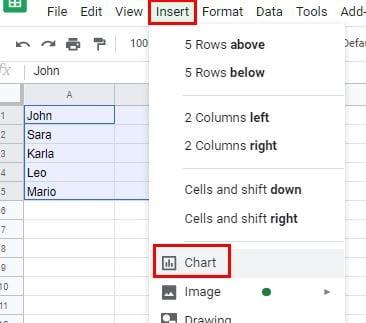
Kada kliknete na opciju grafikona, Sheets će odabrati vrstu grafikona za vas. Prva vrsta grafikona za koju se može odlučiti je klasični stil kolača. Ako vam se ne sviđa kako izgleda vaš novi grafikon, možete birati između nekoliko opcija. Kliknite padajući izbornik vrste grafikona u uređivaču grafikona i odaberite stilove kao što su:
Ako se uređivač grafikona iz nekog razloga ne pojavi, dvaput kliknite na grafikon i trebao bi se pojaviti s desne strane. Na kartici Postavljanje u uređivaču možete učiniti stvari kao što su:
Kartica Prilagodba također ima izvrsne opcije za prilagodbu vašeg grafikona. Možete promijeniti stil svog grafikona s opcijama kao što su:
Da biste izradili grafikon pomoću svog Android uređaja, koraci mogu biti različiti. Nakon što otvorite Sheets, dokument, odaberite podatke koje želite dodati dodirom na prvu ćeliju i povlačenjem dok ne dobijete sve što vam je potrebno. Dodirnite znak plus na vrhu i odaberite opciju grafikona.
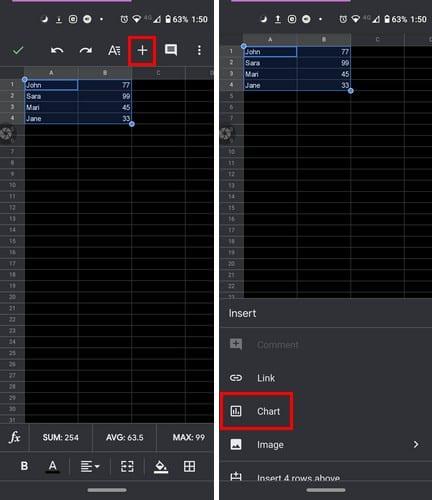
Nakon što dodirnete grafikon, vidjet ćete opcije na koje možete računati, kao što su boja, naslovi, legenda i vrsta grafikona. Vaš će grafikon uvijek biti na vrhu opcija koje gledate na dnu. Kada završite s prilagođavanjem grafikona, dodirnite zelenu kvačicu u gornjem lijevom kutu.
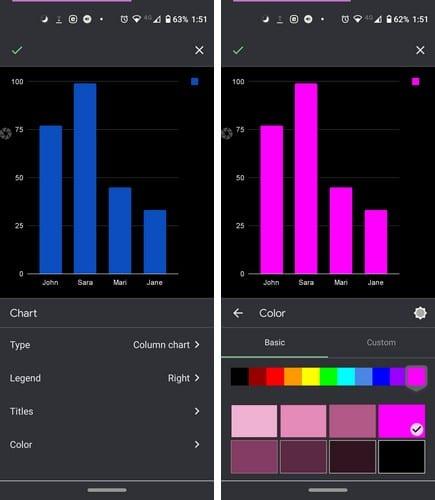
Vaš novostvoreni grafikon bit će postavljen na vaš list. Ako niste zadovoljni gdje je grafikon postavljen, možete ga dodirnuti i pomaknuti na novu poziciju. Da biste grafikon povećali ili smanjili, dodirnite jednu od strana i povucite kako biste dobili novu veličinu.
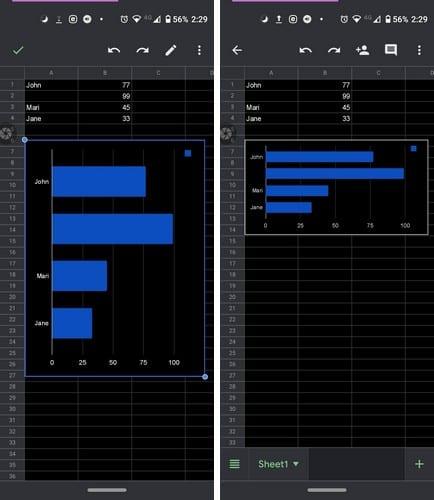
Grafikoni su ljepši za pogledati od običnih brojeva. Sada kada znate kako dodati i prilagoditi grafikon u Androidu i desktopu, možete dodati boju svojoj prezentaciji. Koliko često morate stvarati grafikone?
Možete dodati legendu riječi u Google tablice odabirom raspona podataka u okviru Oznaka unutar bočne trake uređivača grafikona za grafikone.
Da biste popravili pogrešku Vrijednost niza nije pronađena u Tablicama, morat ćete svoje formule ugraditi u formule polja.
Da biste dodali trake pogrešaka u Google tablice, morat ćete provjeriti jesu li vaši podaci točni, izraditi grafikon i provjeriti opciju Trake pogrešaka.
Google tablice imaju dug popis korisnih značajki – postoje deseci stvari koje možete postići s njima, među kojima je i praktičan padajući izbornik
Saznajte kako omogućiti provjeru pravopisa u Google tablicama ili dodati riječi u rječnik.
Ako se morate redovito baviti popisima brojeva, pogled na te dosadne popise može doći do vas. Možda na poslu nemate izbora osim da se bavite Google tablicama omogućuje vam da u svoje proračunske tablice dodate grafikone otmjenog izgleda. Samo upotrijebite ovaj vodič i naučite kako se radi.
Google tablice izvrsna su alternativa skupim programima za produktivnost kao što je Excel – Tablice nude većinu iste funkcionalnosti, iako su organizirane
Kada je u pitanju softver za produktivnost, malo je stvari tako svestranih i korisnih kao što je Microsoft Office Suite... ili Google Productivity Suite. Iako
Google tablice nude većinu, ako ne i sve opcije koje nudi Office Excel – to uključuje funkcije poput zaokruživanja brojeva. Ako želite zaokružiti
Ako se Google tablice ne učitavaju ili ne otvaraju vaše dokumente, možete koristiti ovaj vodič za rješavanje problema da biste riješili problem.
Flash kartice su fantastični alati za učenje, kao i njihove virtualne kolege. S obzirom da su Google dokumenti savršena besplatna alternativa plaćenim Office alatima
Obično ćete u proračunskoj tablici imati jedan redak teksta, jednu informaciju po ćeliji. Kakvi god podaci bili - iznos, datum, bilo što stvarno.
Savladajte aplikaciju Google tablice tako što ćete naučiti kako sakriti i otkriti stupce.
Popularni program za proračunske tablice Google Sheets može napraviti puno zanimljivih stvari, ali nije lako pronaći svaku funkciju i svaku opciju. To nažalost uključuje
Postavljanjem dopuštenja za uređivanje u Google tablicama možete spriječiti druge korisnike da unose bilo kakve neovlaštene promjene u vašu datoteku. Izmjena se može izvršiti u Kontroli tko može ili ne može uređivati list unutar Google tablica pomoću ovih koraka.
Ako nekome želite poslati dokument Google tablica, možda ćete rado jednostavno podijeliti list s njim, ali to ne funkcionira u svim slučajevima. Za Saznajte kako brzo pretvoriti proračunsku tablicu Google tablica u PDF datoteku pomoću ovih koraka.
Google tablice su fantastičan alat za praćenje podataka, ali i za njihovu vizualizaciju. Grafovi, grafikoni i još mnogo toga – zahvaljujući Googleovoj besplatnoj mreži
Google Drive je sustav za pohranu u oblaku koji vam omogućuje pohranjivanje podataka do 15 GB na mreži. Neke od značajki Google diska su: 1. Prijenos
Jedinstvena funkcija u Google tablicama može biti vrlo korisna – kada se primjenjuje na popis s više unosa koji se ponavljaju, pruža drugi popis koji samo
Što može biti neugodnije od Google Sheets koji prikazuje prazan list samo kada trebate brzo pogledati i provjeriti važan dokument koji ste bili
Saznajte kako riješiti uobičajeni problem treptanja ekrana u Google Chrome web pregledniku.
Ako LastPass ne može povezati sa svojim poslužiteljima, očistite lokalnu predmemoriju, ažurirajte upravitelj lozinki i onemogućite svoje ekstenzije preglednika.
Pitate se kako integrirati ChatGPT u Microsoft Word? Ovaj vodič vam pokazuje točno kako to učiniti s dodatkom ChatGPT za Word u 3 jednostavna koraka.
Trebate li zakazati ponavljajuće sastanke na MS Teams s istim članovima tima? Saznajte kako postaviti ponavljajući sastanak u Teams.
Trenutno nije moguće onemogućiti anonimna pitanja u Microsoft Teams Live Događajima. Čak i registrirani korisnici mogu slati anonimna pitanja.
Prikažemo vam kako promijeniti boju označavanja za tekst i tekstualna polja u Adobe Readeru kroz ovu uputu korak po korak.
Želite onemogućiti ekran ažuriranja softvera Apple i sprečiti ga da se prikazuje na vašem Windows 11 PC-u ili Macu? Isprobajte ove metode odmah!
Ovdje pronađite detaljne upute o tome kako promijeniti niz korisničkog agenta u Appleovom Safariju za MacOS.
Vidite li često grešku Žao nam je, nismo se mogli povezati s vama na MS Teams? Pokušajte ove savjete za otklanjanje poteškoća kako biste se riješili ovog problema!
Spotify može postati dosadan ako se automatski otvara svaki put kada uključite svoje računalo. Onemogućite automatsko pokretanje pomoću ovih koraka.



























