Kako onemogućiti Windows Defender u sustavu Windows 10/11

Windows Defender besplatan je, ugrađen, sveobuhvatan antivirusni alat s pouzdanom zaštitom. Međutim, postoje neki nedostaci njegove upotrebe. to je
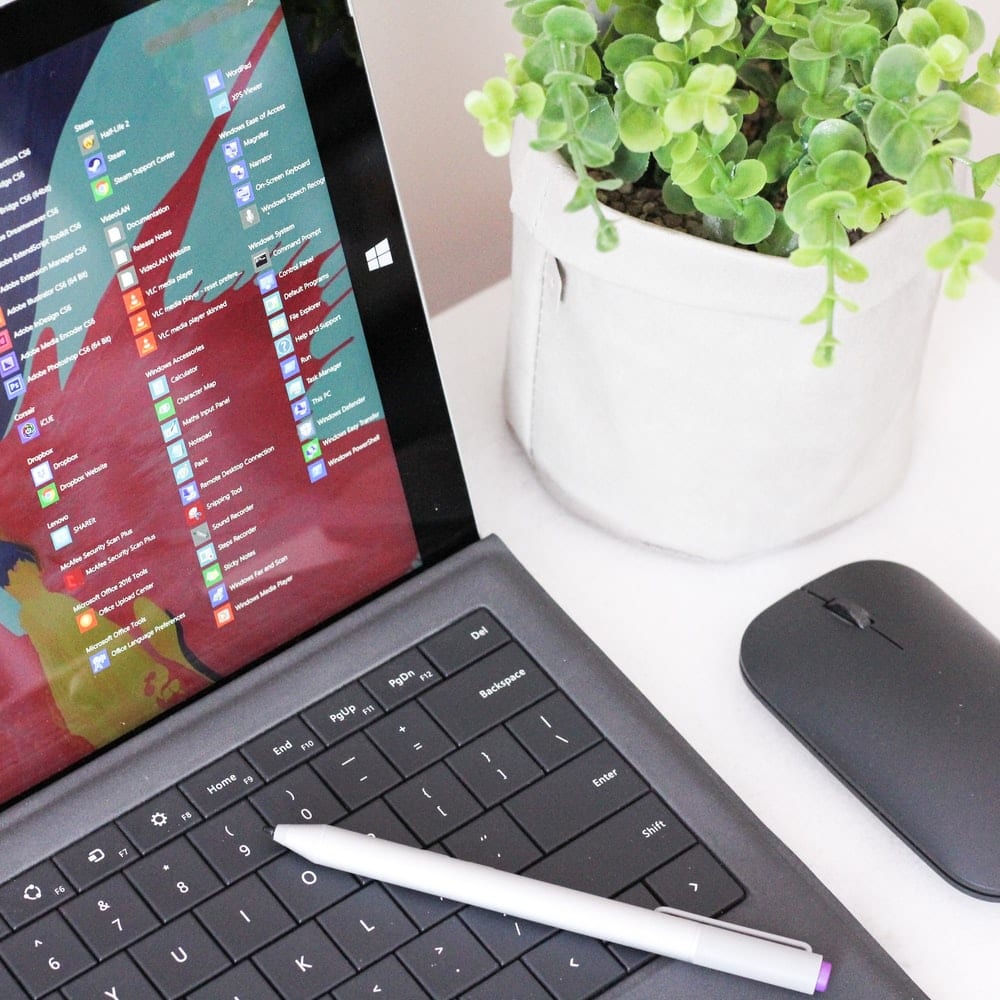
Softverski upravljački program dio je softvera koji pruža sučelje. On kontrolira ili upravlja određenim sučeljem niže razine. Pruža način da softver komunicira s određenim hardverom ili uslugom niske razine. Ako je upravljački program namijenjen za upravljanje hardverom, tada se naziva upravljački program uređaja.
Upravljački program uređaja omogućuje operativnom sustavu računala ili drugim programima da pristupe funkcijama hardvera bez potrebe da znaju točne pojedinosti hardvera koji se koristio. Upravljački programi služe kao prevoditelji između uređaja i operacijskog sustava koji koristi uređaj.
Najveća prednost korištenja drajvera je ta što programerima omogućuje pisanje koda visoke razine bez obzira s kojim uređajem će korisnik raditi. Na primjer, kod visoke razine za rad sa serijskim portom može biti "primanje podataka" ili "slanje podataka". Windows operativni sustav može čitati i pisati na bilo koji flash pogon jer upravljački program može prevesti kod na jezik koji flash pogon može razumjeti.
Postoje stotine perifernih uređaja koji se mogu povezati s računalom. Svi oni koriste upravljačke programe koji omogućuju besprijekornu interakciju. Neke od aplikacija upravljačkih programa uređaja za sučelje uključuju pisače, zvučne kartice, mrežne kabele, video adaptere, vanjske uređaje za pohranu kao što su tvrdi diskovi i diskete, skeneri slika, digitalne kamere itd.
Instalacijski paket Microsoft Windows 10 dolazi sa svim osnovnim drajverima koji su potrebni za korištenje računala. Međutim, upravljački program može pokvariti rad i možda više nećete moći izvoditi neke radnje, poput korištenja pisača. Ponekad jednostavno "onemogućavanje" i "omogućavanje" upravljačkog programa može riješiti problem, tako da svi korisnici računala moraju barem znati kako pristupiti upravljačkim programima na svom računalu. Za potrebe ovog članka usredotočit ćemo se na Windows 10.
Metode pristupa upravljačkim programima slične su za sve verzije sustava Windows, uz samo nekoliko varijacija. Da biste pristupili svojim upravljačkim programima u sustavu Windows 10, slijedite korake u nastavku.
Prvi korak je doći do postavki sustava Windows . Do postavki možete doći klikom na ikonu Windows na krajnjem lijevom dijelu programske trake. Ako se tamo ne nalazi, postavkama možete pristupiti i dodirom na tipku Windows. Ovo će otvoriti Windows izbornik. Zatim kliknite na ikonu za pretraživanje (povećalo). U traku za pretraživanje upišite "postavke". Windows će prikazati postavke u rezultatu pretraživanja. Kliknite na nju da biste otvorili početnu stranicu postavke.

Na početnoj stranici postavki, na vrhu stranice, nalazi se traka za pretraživanje. Kliknite na traku za pretraživanje i upišite "Upravljačka ploča". Windows će automatski pretraživati i prikazati upravljačku ploču u rezultatu pretraživanja. Kliknite na nju da otvorite upravljačku ploču. Otvorit će se početna stranica upravljačke ploče.

Na početnoj stranici upravljačke ploče kliknite na "Hardver i zvuk". Nalazi se u sredini lijevo na stranici. Hardver i zvuk će se otvoriti za različite uređaje spojene na računalo.

Sljedeći korak je otići na "Upravitelj uređaja". Upravitelj uređaja nalazi se na gornjoj lijevoj strani stranice. Kliknite na njega za otvaranje. Ako niste prijavljeni kao administrator, nećete moći unositi promjene u Upravitelju uređaja. Možete ih samo vidjeti.

Otvorit će se Upravitelj uređaja za prikaz popisa upravljačkih programa instaliranih na računalu. Vozači su u različitim kategorijama. Da biste otvorili kategoriju, kliknite na strelicu pored kategorije.
Ako ste prijavljeni kao administrator, možete onemogućiti upravljački program tako da kliknete na njega i kliknete na onemogući na vrhu prozora. Također ga možete omogućiti tako da kliknete na upravljački program i odaberete Omogući na vrhu prozora. Ako nemate administratorski pristup, a sumnjate da neki od vaših upravljačkih programa ne radi, najbolje je kontaktirati IT podršku za pomoć. Oni mogu ispravno riješiti vaše računalo umjesto vas.
Ako ste slijedili gore navedene korake, do sada ste trebali pristupiti svojim upravljačkim programima. Međutim, imajte na umu da vozači nisu mjesto za petljanje. Ako greškom izbrišete upravljački program, to znači da vaše računalo ne može obavljati funkciju kojoj je upravljački program dodijeljen. Na primjer, ako izbrišete upravljačke programe zvučnika, zvučnici na vašem računalu više neće raditi. Stoga budite oprezni kada pristupate upravljačkim programima i pazite da to što radite.
Windows Defender besplatan je, ugrađen, sveobuhvatan antivirusni alat s pouzdanom zaštitom. Međutim, postoje neki nedostaci njegove upotrebe. to je
Uz sve veću upotrebu tehnologije u obrazovanju i svakodnevnom životu, broj djece koja koriste telefone, tablete ili računala je u porastu. Posljedično, više
DPI (točaka po inču) jedna je od najvažnijih karakteristika vašeg miša. Što je viši, vaš će se marker brže kretati po ekranu.
Microsoft Windows doživio je mnogo promjena tijekom godina, od kojih su neke donijele više promjena od drugih. Ovih dana većina korisnika računala koristi Windows
Upravo ste završili razgovor s prijateljem koji ima novi broj telefona. Ali prije nego što ste ga uspjeli spremiti u svoje kontakte, telefon vam se ruši. Kada
Zabavno je zajedničko korištenje vašeg Maca i Androida dok ne trebate učiniti nešto poput premještanja datoteka između njih. Srećom, dostupno je nekoliko metoda za dijeljenje
Želite li ikada dodati vlastite upravljačke programe na popis unaprijed instaliranih upravljačkih programa unutar sustava Microsoft Windows. To možete jednostavno učiniti pomoću ovih koraka.
Nema ništa gore od uključivanja Windows računala samo da biste ustanovili da uređaj ne radi kako se očekuje. Na primjer, kada se ne možete čak ni prijaviti
Naučite kako upravljati pozadinskim osvjetljenjem tipkovnice kao profesionalac u sustavu Windows 11 putem tipkovničkih prečaca ili aplikacija u ovom vodiču.
Kada je Microsoft najavio Windows 10 Mobile, također je obećao da programeri mogu bezbolno prenijeti svoje iOS i Android aplikacije na njegovu operativnu







