As compilacións de Windows Insider e as versións beta son unha boa forma de probar a próxima actualización. Debido ao próximo lanzamento de Windows 11, moitos usuarios de todo o mundo uníronse ao programa de información privilegiada para probar o novo sistema operativo. Non obstante, algúns usuarios consideran que a marca de auga "Copia de avaliación" é bastante molesta. Entón, que é? Debería estar preocupado por iso? A súa copia de Windows caducou? Imos descubrir!
Contidos
Que é a marca de auga da copia de avaliación?
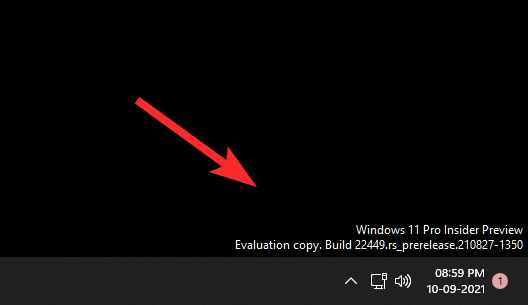
A marca de auga de copia de avaliación é unha marca de auga engadida por Windows ao teu escritorio na esquina inferior dereita da pantalla. Esta marca de auga indica a súa versión actual, a súa edición de Windows e a súa variante desexada. Isto está pensado para que o usuario coñeza a súa versión beta ou dev actual dunha soa mirada.
Non obstante, se usas a túa máquina para tarefas cotiás, isto pode ser un engadido molesto ao teu escritorio. Nestes casos, pode usar os métodos seguintes para desactivalo no seu sistema.
Por que obtivo a marca de auga da copia de avaliación?
As copias con marca de auga son unha boa forma para que as empresas poidan rastrexar onde se distribúe o seu software e se se usa ilegalmente. Moitas copias ilegais de Windows adoitan ser versións beta e versións de desenvolvemento que conseguen poñerse en mans de usuarios malintencionados. Engadir unha marca de auga axuda a identificar este tipo de instalacións e, máis importante, axúdache a descubrir que non estás a usar unha copia xenuína de Windows. Non obstante, ten en conta que é diferente da marca de auga "A túa copia de Windows non é xenuína", que nunca desaparece e é unha marca de vergoña. A marca de auga da copia de avaliación só está deseñada para facerche consciente da túa construción. A marca de auga desaparece automaticamente despois dun determinado período de tempo.
Como desfacerse da marca de auga
Podes desfacerte da marca de auga principalmente de dous xeitos. O primeiro é utilizar unha aplicación de terceiros que che axude a desactivar a túa marca de auga mentres que a outra require que agardes o tempo establecido. Siga unha das seguintes guías que mellor se adapte ás súas necesidades e requisitos actuais.
Nota: Antes de continuar coa guía a continuación, recomendámosche que crees un punto de restauración do sistema no teu sistema xa que modificaremos os ficheiros do sistema.
Método # 01: agarda (uns días!)
Se non queres utilizar unha aplicación de terceiros, recomendámosche que agardes uns días. A marca de auga "Copia de avaliación" non é mala; non é unha etiqueta sobre algo incorrecto como é unha marca de auga como "Esta copia de Windows non é xenuína".
Simplemente está destinado a notificarche sobre a versión beta ou dev instalada recentemente que estás a usar. A marca de auga está deseñada para desaparecer automaticamente despois duns días despois da súa instalación.
Polo tanto, se non queres utilizar unha aplicación de terceiros, recomendámosche que agardes uns días para que desapareza a marca de auga.
Método #02: desactivador de marca de auga universal
O desactivador de marcas de auga universal é unha utilidade popular que axuda a eliminar a marca de auga da túa copia beta ou de desenvolvemento de Windows 11. Esta ferramenta é bastante popular e utilízase desde os primeiros días de Windows 10. Podes usar a guía a continuación para eliminar a túa marca de auga usando o desactivador de marca de auga universal en Windows 11.
- Desactivador de marca de auga universal | Link de descarga
Nota: asegúrese de gardar todo o seu traballo e de finalizar todas as tarefas en segundo plano que tiña abertas antes de continuar con esta guía.
Descarga o arquivo vinculado arriba e extráeo nun lugar cómodo do teu PC. Unha vez feito, fai dobre clic e inicia o ficheiro .exe extraído.
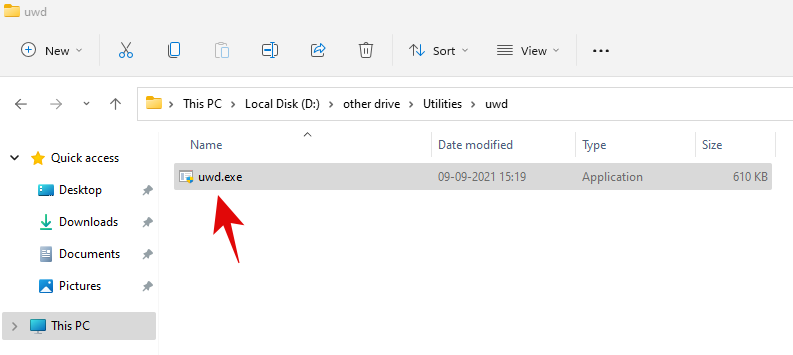
Agora amosarase a pantalla de instalación do desactivador de marca de auga universal. Fai clic en "Instalar" para comezar.
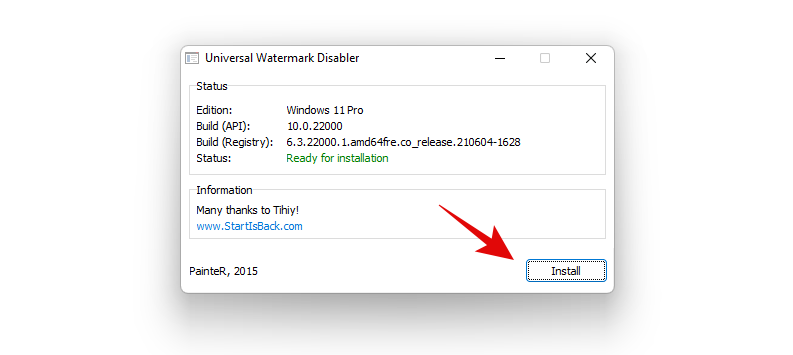
Fai clic en "Si".
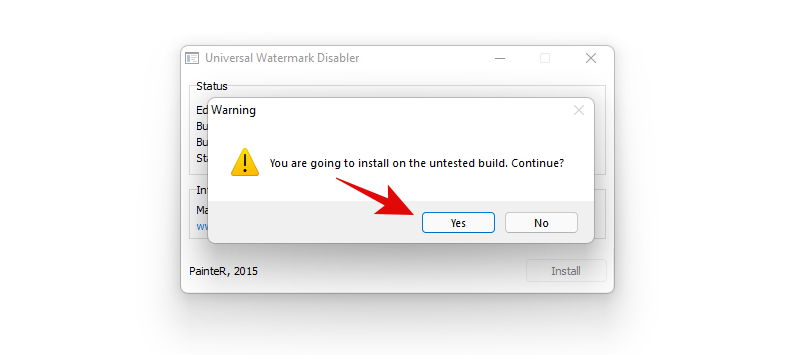
A aplicación agora fará as súas cousas e explorer.exe reiniciarase varias veces no teu PC durante este proceso. Isto é completamente normal e non deberías alarmarte. Unha vez que se complete o proceso, pecharase automaticamente e aparecerá un aviso para o mesmo na súa pantalla. Fai clic en "Aceptar" para pechar sesión na túa conta.
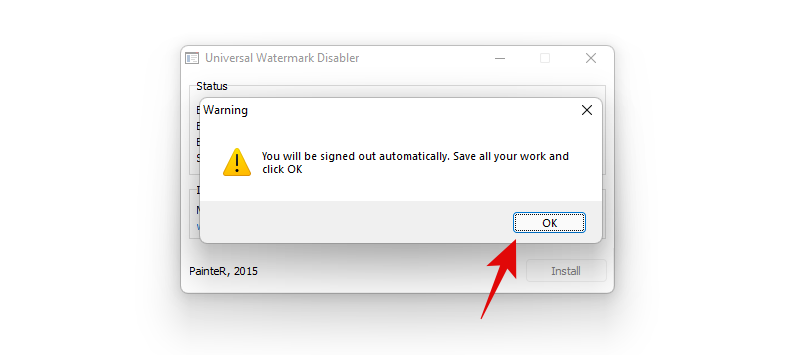
Volve iniciar sesión na túa conta e xa non deberías ter a marca de auga da copia de avaliación no teu sistema.
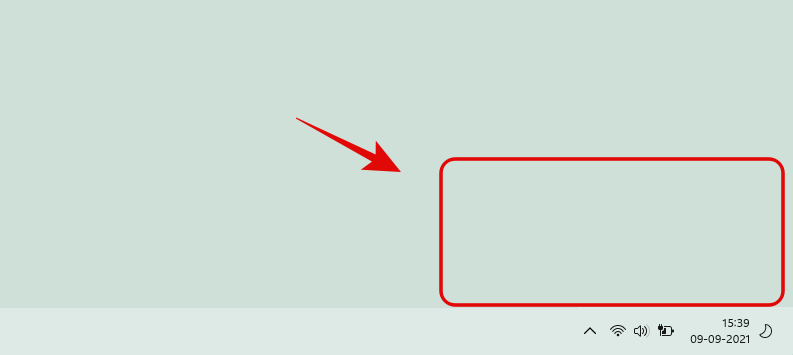
E xa está! Agora eliminarás a marca de auga de avaliación da túa copia de vista previa de Windows 11.
Deberías usar o "Desactivador de marca de auga universal"?
O desactivador de marca de auga universal é unha utilidade de confianza que moitos usuarios utilizaron para este fin. Non obstante, sábese que a utilidade modifica os ficheiros críticos do sistema que, se se rompen, poden causar problemas graves ao teu sistema. Polo tanto, o seu uso depende da túa destreza co sistema operativo Microsoft.
Se es un usuario avanzado que pode evitar pequenos erros e atopar o seu culpable, non debería ter ningún problema ao usar esta ferramenta. Non obstante, se estás a usar isto no teu controlador diario ou máquina de traballo, podes acabar tendo serios conflitos coas túas aplicacións de traballo ou cunha versión futura de Windows 11. O desactivador de marcas de auga universal modificará o teu basebrd.dll.mui e shell32.dll. mui localizados no fondo do seu sistema.
Estes ficheiros restauraranse ao seu estado orixinal unha vez que se elimine a aplicación do teu sistema. Polo tanto, se pensas que modificar ficheiros do sistema só para eliminar unha marca de auga non é o teu camiño, podes esperar uns días. Hai tempo que se actualizou o desactivador de marca de auga universal e aínda non é oficialmente compatible con Windows 11. Podería ser cuestión de tempo antes de que unha versión incompatible de Windows 11 vexa a luz que atope problemas graves debido aos ficheiros do sistema modificados.
Polo tanto, se consideras que o eliminador de marcas de auga universal é demasiado complicado, podes usar a guía a continuación para desinstalalo do teu sistema cando queiras.
Fai dobre clic e inicia o ficheiro .exe que extraíamos do arquivo no momento da instalación.
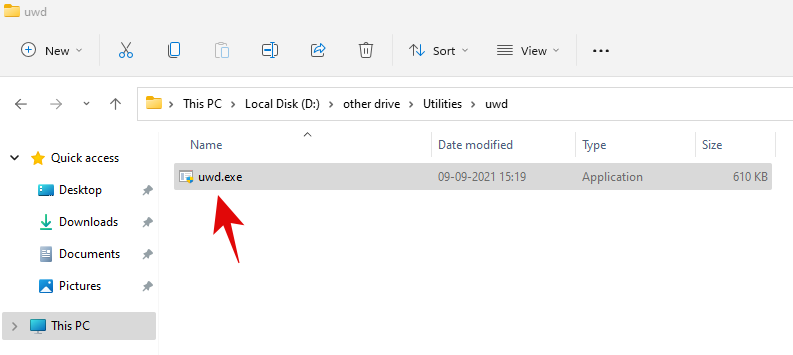
Fai clic en "Desinstalar".
Fai clic en "Aceptar" para confirmar a túa elección.
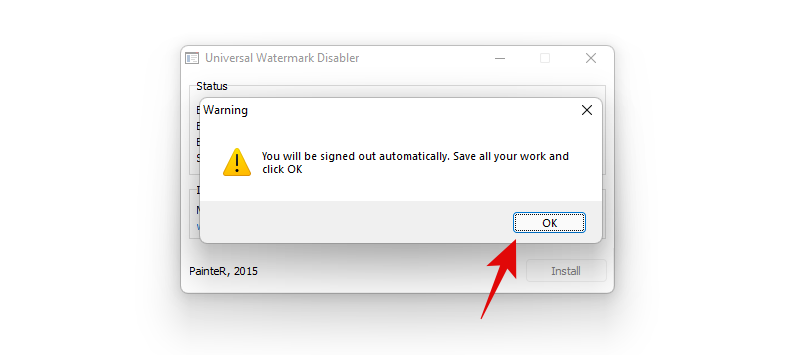
Os ficheiros basebrd.dll.mui e shell32.dll.mui volverán agora ao seu estado orixinal e agora debería desinstalarse do seu sistema o desactivador universal da marca de auga.
Agardamos que puideses eliminar a marca de auga da copia de avaliación usando a guía anterior. Se tes máis preguntas, non dubides en deixalas na sección de comentarios a continuación.
Relacionados:

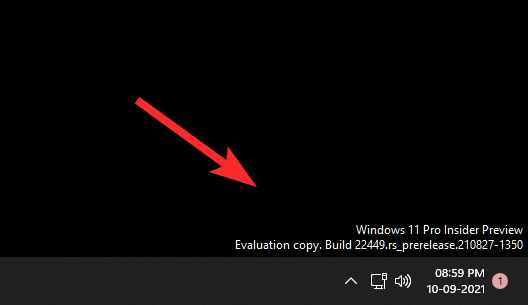
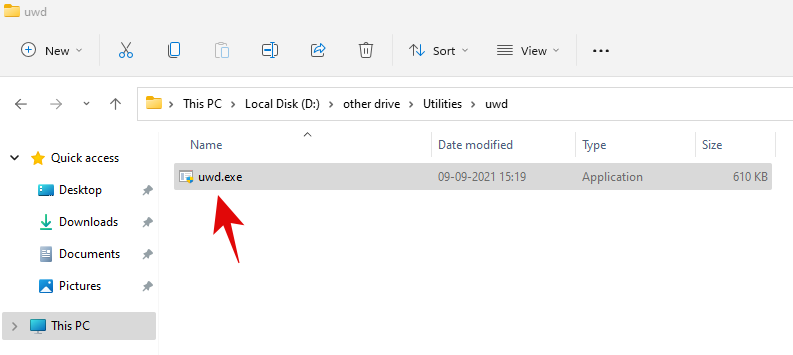
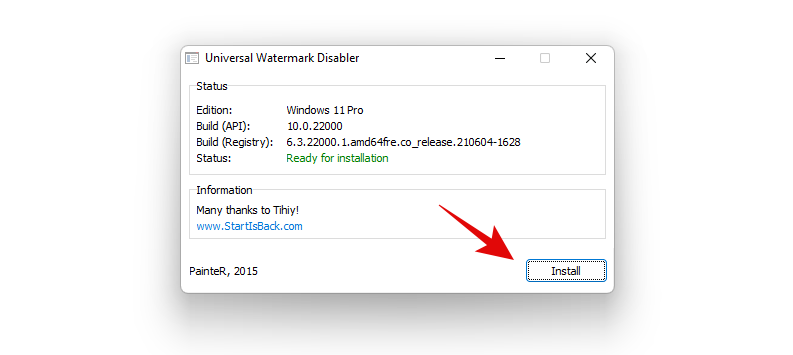
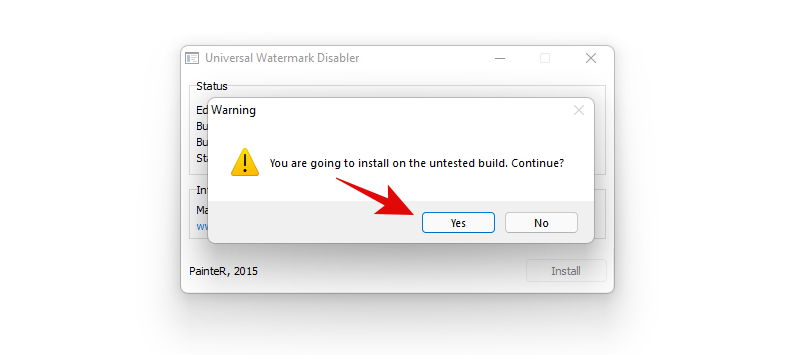
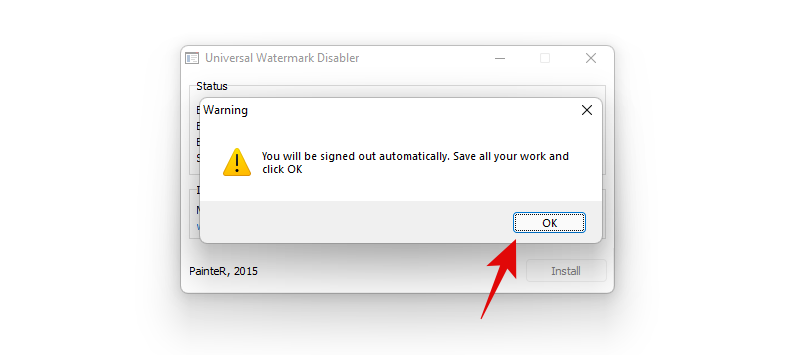
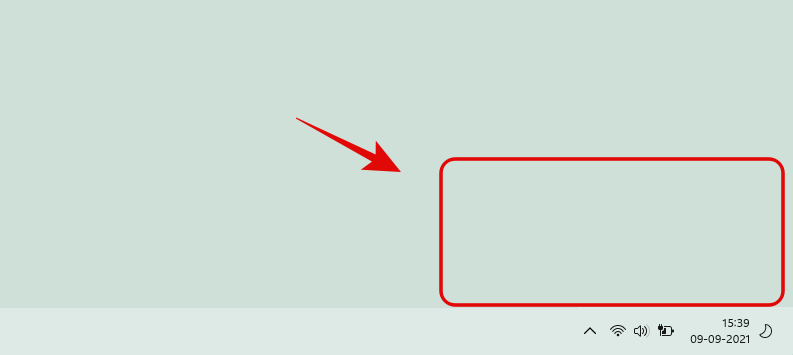






![Como desinstalar McAfee en Windows 11 [5 xeitos] Como desinstalar McAfee en Windows 11 [5 xeitos]](https://blog.webtech360.com/resources8/images31/image-4917-0105182719945.png)








