Como eliminar elementos de Apple Wallet en 2023

Queres eliminar os pases caducados e ordenar Apple Wallet? Siga como explico neste artigo como eliminar elementos de Apple Wallet.
TiWorker.exe chámase como " Traballador do instalador de módulos de Windows ". Funciona para xestionar a adición e eliminación de actualizacións do sistema de Windows e outros ficheiros. O programa normalmente execútase continuamente en segundo plano para seguir buscando actualizacións. Sempre que o sistema instala actualizacións, TiWorker.exe ocupará a maioría dos recursos e causará que os problemas das funcións xerais do sistema se ralentizan.
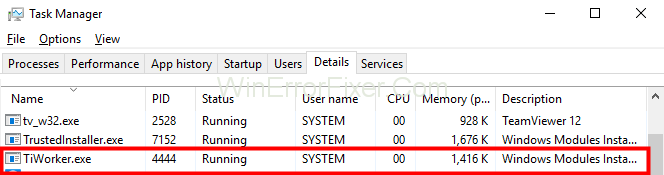
Os usuarios saben que TiWorker.exe provoca un uso alto de disco ou CPU con moita frecuencia se están a usar Windows 10. É porque Windows 10 ten que descargar e instalar actualizacións automaticamente sempre que teña a oportunidade de facelo. Faino usando Windows Update.
Contidos
Como corrixir o alto uso do disco de TiWorker.exe en Windows 10
Para corrixir o erro de uso de disco alto Tiworker.exe en Windows 10. Os usuarios poderían seguir algúns dos trucos para resolver os seus problemas sen suar. Estes son os seguintes:
Solución 1: Instala todas as actualizacións dispoñibles
Os usuarios só poden actualizar todas as actualizacións dispoñibles para a fiestra e o sistema. Isto fará que o programa deixe de usar o disco en segundo plano. E gardar os recursos do sistema. Os seguintes pasos levarían aos usuarios a resolver o problema con éxito:
Paso 1: Os usuarios deben acceder ao " Menú Inicio" e despois abrir a configuración do PC.
Paso 2: Despois de abrir a configuración, os usuarios deben seleccionar "Actualización e seguridade" .
Paso 3: debería aparecer unha opción para comprobar as actualizacións. O usuario ten que comprobalos.
Paso 4: E se hai actualizacións dispoñibles, o usuario debe descargalas.
Despois diso, o PC debería funcionar á súa velocidade media.
Solución 2: executa o solucionador de problemas de actualización de Windows
Tal como o nome indica, este programa axuda a controlar o problema que pode causar a actualización da ventá. O usuario sempre pode seleccionar esta opción para resolver o problema de uso elevado do disco no dispositivo. Os seguintes pasos axudaríanlles no proceso:
Paso 1: O atallo para abrir o diálogo Executar pode axudar aos usuarios a abrir o diálogo Executar (a tecla do logotipo de Windows e a tecla R do teclado ao mesmo tempo). A continuación, deben escribir " control" no cadro de diálogo e premer en Aceptar.
Paso 2: Despois de facer clic en Aceptar, verá o panel de control mediante iconas grandes , debería abrirse diante do usuario e, a continuación, debe seleccionar.
Paso 3: Despois diso, abriríase unha lista de opcións na pantalla, o usuario debe seleccionar Corrixir problemas con Windows Update, que debería estar en Sistema e seguridade .
Paso 4: Despois diso, na xanela que aparecerá, mostrará as instrucións a seguir para a resolución de problemas de Windows Update.
Unha vez que o usuario seguiu as instrucións, activarase a acción Solución de problemas e realizará unha comprobación de control no dispositivo para resolver o problema.
Solución 3: reinicie o servizo de actualización de Windows
O usuario pode reiniciar as fiestras restablecendo a súa actualización de Windows. Ao restablecer a actualización da fiestra, volverá ao uso normal e resolverá o problema para o usuario. Os seguintes pasos axudarían ao usuario a logralo:
Paso 1: o usuario debe usar a combinación da tecla do logotipo de Windows e a tecla R do teclado para abrir o diálogo Executar.
Paso 2: o usuario debe escribir services.msc e, a continuación, prema en Aceptar para continuar.
Paso 3: Despois de premer Aceptar, aparecerá unha lista de servizos no PC do usuario, entón necesitará atopar e premer só unha vez en Windows Update .
Paso 4: entón necesitan facer clic en Reiniciar na descrición do servizo á esquerda.
Despois de completar o proceso de comandos, o programa executarase e reiniciarase o sistema en breve resolvendo o problema do alto uso do disco.
Solución 4: Borrar os datos de Windows Update
Cando o sistema actualiza as súas funcións de forma manual ou automática, garda a actualización nun cartafol que normalmente se denomina distribución do sistema. Se hai ficheiros danados no cartafol que poidan deter ou dificultar a descarga de calquera actualización de Windows. Polo tanto, causando o problema, incluíndo TiWorker.exe alto uso da CPU e do disco.
Este problema pódese resolver eliminando este tipo de problema. Os seguintes pasos axudarían ao usuario a facelo:
Paso 1: O usuario debe abrir o cadro de diálogo Executar usando a tecla do logotipo de Windows e a tecla R do teclado ao mesmo tempo.
Paso 2: A continuación, o usuario debe escribir services.msc e, a continuación, prema en Aceptar para continuar cos pasos.
Paso 3: Despois diso, o usuario debe facer clic unha vez na actualización do servizo de Windows.
Paso 4: Despois diso, fai clic en " parar" para desactivar o servizo non desexado.
Paso 5: A continuación, o usuario debe abrir o " xestor de ficheiros" e ir a " C:\Windows ". A continuación, o usuario debe atopar o cartafol " distribución de software ". E elimínao.
Paso 6: Por último, a necesidade de reiniciar o seu sistema.
Nota: Despois de que o usuario reinicie o seu sistema, crearase un novo cartafol chamado Distribución do sistema cando o sistema comprobe se hai unha actualización, xa que o servizo de actualización de Windows activarase automaticamente.
Solución 5: executa a exploración SFC
Moitas veces, hai ficheiros corrompidos no dispositivo sen estar consciente. Estes ficheiros poden levar a TiWorker.exe a utilizar moitos recursos do sistema. O usuario sempre pode realizar unha exploración SFC (comprobador de ficheiros do sistema) para ver se hai ficheiros deste tipo no seu ordenador.
Os seguintes pasos axudarían aos usuarios a facelo:
Paso 1: os usuarios deben facer clic co botón dereito no " menú de inicio" e dar o comando Prompt (administrador) ou Window PowerShell (administrador).
Paso 2: Unha vez que o usuario abriu o símbolo do sistema ou a ventá Powershell, debe escribir o comando " sfc / scannow " e premer en Aceptar.
Paso 3: A exploración comezará no sistema. O usuario ten que esperar ata que se complete a exploración.
Paso 4: E, por último, reinicie o seu ordenador e comprobe se o problema foi resolto.
Solución 6: use a ferramenta DISM
Windows ten moitas funcións e programas de creación propia. Un deles é o DISM (Deployment Image Servicing and Management). Esta ferramenta pode axudar na idade fixa do problema do alto uso do disco e da CPU e do erro de actualización da xanela. O usuario pode utilizar esta ferramenta para resolver o problema. Os seguintes pasos axudaríanlles a facelo:
Paso 1: os usuarios deben facer clic co botón dereito no " menú de inicio" e dar o comando Prompt (administrador) ou Windows PowerS hell (administrador).
Paso 2: Unha vez que o usuario abriu o símbolo do sistema ou a xanela PowerShell, debe escribir o comando " dism.exe /online /cleanup-image /restorehealth" .
Paso 3: A continuación, fai clic en Aceptar.
Paso 4: O proceso comezará o usuario ten que esperar ata que estea completado. E unha vez que remate, o usuario debe reiniciar o dispositivo e ver se o problema persiste.
Publicacións similares:
Conclusión
Os métodos anteriores están enumerados sobre a fiabilidade do éxito no seu uso. Moitos usuarios utilizárono e puideron resolver o erro de uso alto do disco TiWorker.exe nos seus ordenadores. Esperemos que as solucións anteriores axuden a resolver o problema.
Queres eliminar os pases caducados e ordenar Apple Wallet? Siga como explico neste artigo como eliminar elementos de Apple Wallet.
Tanto se es un adulto como un mozo, podes probar estas aplicacións para colorear para liberar a túa creatividade e calmar a túa mente.
Este tutorial móstrache como resolver un problema co teu dispositivo Apple iPhone ou iPad que mostra a localización incorrecta.
Consulta como podes activar e xestionar o Non molestar no iPad para que te concentres no que hai que facer. Aquí están os pasos a seguir.
Consulta as diferentes formas en que podes facer máis grande o teclado do teu iPad sen unha aplicación de terceiros. Vexa tamén como cambia o teclado cunha aplicación.
Estás enfrontando o iTunes que non detecta o erro do iPhone ou iPad no teu PC con Windows 11? Proba estes métodos comprobados para solucionar o problema agora.
Sentes que o teu iPad non está a facer traballo rápido? Non podes actualizar ao iPadOS máis recente? Busca aquí os sinais que indican que debes actualizar o iPad.
Buscas os pasos para activar o gardado automático en Excel? Le esta guía sobre como activar o Gardado automático en Excel en Mac, Windows 11 e iPad.
Vexa como pode manter os seus contrasinais en Microsoft Edge baixo control e evitar que o navegador garde contrasinais futuros.
Chrome pode fallar e non mostrarche as imaxes. Descubre os consellos útiles que debes seguir para solucionar o problema de que Chrome non mostra imaxes.







