Como eliminar elementos de Apple Wallet en 2023

Queres eliminar os pases caducados e ordenar Apple Wallet? Siga como explico neste artigo como eliminar elementos de Apple Wallet.
Steam é un popular sitio de distribución dixital de videoxogos. Non obstante, os seus innumerables usuarios adoitan enfrontarse a problemas ao descargar xogos deste sitio. O erro " Steam Content Servers Unreachable " é un problema común. Este artigo trata sobre as formas en que os usuarios poden corrixilo.
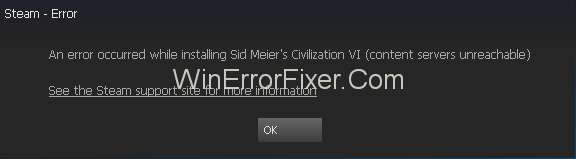
Hai máis dunha posible causa do erro de servidor de contido inalcanzable ao tentar descargar un xogo en Steam. É posible que o antivirus do ordenador estea marcando o contido como servidores proxy ou maliciosos, podendo causar a obstrución. Tamén pode ser que estea a usar unha versión desactualizada do cliente de Steam. Tamén pode haber outras razóns.
Contidos
Como corrixir o erro inalcanzable dos servidores de contido de Steam
En función de cada motivo posible, hai varias formas de solucionar este problema. A continuación móstrase unha lista completa de solucións, e polo menos unha delas debería funcionar de forma ideal.
Solución 1: elimina a configuración do proxy
Os servidores proxy adoitan obstaculizar o funcionamento de Steam. Hai dous xeitos de desactivar os servidores proxy:
1: Chrome
Paso 1: Primeiro de todo, vai ao menú de Google Chrome e selecciona Configuración .
Paso 2: A continuación, busque a configuración do proxy na barra de busca da páxina Configuración. A continuación, seleccione a opción Abrir configuración de proxy que aparece.
Paso 3: Na xanela que se abrirá, desactive a opción " Detectar automaticamente a configuración ".
2: A través da configuración de rede
Paso 1: en primeiro lugar, abra a caixa de diálogo Executar premendo Windows + R . Despois diso, escriba " inetcpl.cpl " e prema Intro para executalo.
Paso 2: Unha vez que apareza a xanela das propiedades de Internet, seleccione a pestana Conexións . Nel, fai clic en Configuración da LAN .
Paso 3: Na seguinte xanela que aparece, desmarque a caixa xunto a " Detectar automaticamente a configuración" despois diso, faga clic en Aceptar .
Despois diso, comprobe se se corrixiu o erro inalcanzable dos servidores de contido de Steam.
Ler tamén:
Solución 2: desactivar as extensións do navegador
As extensións do navegador moitas veces poden obstaculizar o bo funcionamento das aplicacións, incluído Steam.
A continuación móstranse os pasos a seguir para desactivar as extensións no teu navegador:
Paso 1: na barra de menú do navegador, seleccione Máis ferramentas .
Step 2: After that, select Extensions. In the window that will appear, click Remove to disable all the extensions one by one.
Step 3: Finally, relaunch the browser and check if the Steam Content Servers Unreachable problem has been dealt with.
Solution 3: Change Your Download Region
The content on Steam is sorted on the basis of regions. The default region gets automatically set based on network tracking of your real location.
However, servers in a region may get overloaded or experience hardware glitch. If this happens to be the case with your region, downloading content on Steam may get obstructed. Thus, one way of solving the problem is to change the download region on Steam.
Step 1: Firstly, go to the Settings section of Steam in the top left corner of the screen. Then select Downloads.
Step 2: Secondly, go to the Download Region section and select an alternative region.
Step 3: At last, restart Steam and check if the Steam Content Servers Unreachable error has been fixed.
Solution 4: Delete clientregistry.blob
Another possible reason for the problem may be damage to the client registry of Steam. Deleting the registry is thus a solution. To do so, the following are the steps:
Step 1: At first, close Steam and all other tasks. Then, go to the Steam directory, its default address being C:\Program Files\Steam.
Step 2: Now, select the file called “clientregistry.blob.” There are two things you can do with it:
Step 3: Restart Steam and check if the error is fixed. If not, proceed further to step 5.
Step 4: Visit the Steam directory again and locate the file “Steamreporter.exe.” Run this application and reopen Steam to check if the Steam Content Servers Unreachable error is persisting.
Solution 5: Clear Your Steam Download Queue
The problem may also be due to an excessive number of downloads pending in Steam. In such a case, deleting them is recommended to solve the problem of “content servers unreachable.”
Step 1: First of all, go to the Library tab in Steam.
Step 2: Next, click the Downloads Paused option at the bottom to obtain the download queue. In the queue, remove each item whose download is pending. Click the cross icon on each item to do so.
Step 3: After deleting all pending downloads, right-click on the games, select the Settings option. After that, select Uninstall for each of them.
Step 4: At last, confirm the action in the confirmation window that will appear. Read how we fixed the Steam download stopping and restarting error.
Solution 6: Use flushconfig
The problem may also be solved by running a command to reset the configuration. The following is the method.
Step 1: Start by opening the Run dialogue box by pressing Windows + R.
Step 2: After that, type in it “steam://flushconfig” and then click Enter.
Step 3: In the window that will pop up, click OK.
Step 4: Finally, restart Steam.
Solution 7: Start Steam in Safe Mode With Networking
Another way to fix the problem of download failure in Steam is to enable safe mode on your computer. Following are the steps to turn safe mode on:
Step 1: Firstly, turn off the computer. And then turn it back on, and while the system starts, press F12 or F8 key continuously.
Step 2: A list of options will appear on the screen. Navigate among them using arrow keys, and select “Enable Safe Mode with Networking.” Then press Enter.
Step 3: At last, reopen Steam and check if you can download or install normally.
There are some other ways to enable the safe mode with networking, including running command prompt. However, this is a relatively easy method.
Solution 8: Disable Safe-Web From the Router
There is often a feature called safe-web present in the Wi-Fi router. This is intended to block programs and data which are considered unsafe. However, even useful and harmless applications may be filtered out by safe-web, and it is possible that Steam is blocked by this feature. Thus, disabling this setting may help solve the problem at hand.
There is no one single way to disable safe-web, as there are different brands of routers. A technician would be best-placed to implement this technique. You may also take help from the website of the router’s company.
To get an idea regarding the safe-web, go to the Windows Security section. Next, check the sections on Parental Control and Virus Protection.
Solution 9: Disabling Anti-virus and Defender or Firewall
The process of downloading Steam content may also be obstructed by anti-virus software. While Steam has collaborated with a majority of the antivirus software brands to ensure a lack of problems, there might still be some times when a problem occurs.
Disabling the antivirus and firewall may solve the problem momentarily. However, disabling these protection features is not recommended in the long run. While these are disabled for the time being, extra caution must be ensured while browsing the internet.
Following are some of the common antivirus and firewall systems are known to have problems with applications like Steam:
1. Windows Defender
To disable the Firewall for Steam files, follow the steps:
Step 1: First, open Windows Defender Security Centre by searching in the Windows search bar.
Step 2: In the window that will open, select Virus and Threat Protection. Then, navigate to the Virus and Threat Protection Settings option.
Step 3: After that, go to the Add or Remove Exclusions section. Then select the Exclude a Folder option and add the folder C:\Program Files (x86)\Steam.
Step 4: Finally, save changes and restart the computer. After that, open Steam.
Preferably, run Steam as an administrator after using this method. To do so, right-click on the Steam icon, select Properties. Then, go to the Compatibility tab and check the “Run this program as an administrator” option. Finally, click, OK.
2. Kaspersky AV
This antivirus tool may often try and block applications like Steam. Like the previous one, this antivirus has the option of exempting certain files from its purview. Following is the way to exempt Steam from its real-time scanning:
Step 1: First of all, open Kaspersky AV and go to the Settings section.
Step 2: Next, select “Additional.” After that, select “Threats and Exclusions.”
Step 3: Now, in the “Trusted Zone” section, add Steam.exe. Then, change the settings to “Do not restrict application activity” and “Do not scan opened files.”
Step 4: At last, restart the computer, and verify the integrity of game files in the same way as described above.
3. McAfee Antivirus
In case you have this antivirus, then excluding selected files from its real-time scanning is not an option. Instead, the real-time scanning has to be turned off completely.
Step 1: Firstly, open McAfree. Then navigate to the Virus and Spyware Protection option.
Step 2: Then, turn off the Real-time scanning option. And after that, reboot the computer and open Steam.
Step 3: Next, go to the Library and locate the game facing problems.
Step 4: Furthermore, right-click on it and select Properties. In the properties window, go to the Local Files tab.
Step 5: Finally, select “Verify Integrity of Game Cache” and check the integrity of the game files. This will ensure that no unwanted or malicious data enters in the absence of protection.
4. ESET NOD32
This antivirus often tends to block certain application files, including those of Steam. Fortunately, this provides the option of exempting selected files from its real-time scanning. Following are the steps to do so:
Step 1: At first, copy the address of the Steam directory: C:\Program Files (x86)\Steam
Step 2: Then, open ESET NOD32. Now, paste the address in “Exclude from real-time scanning.”
Step 3: Finally, restart the computer, and verify the integrity of game files in the same way as described above.
Solution 10: Download Latest Version Steam
Using the updated version of the Steam client may help deal with the issue under consideration. To do so, the files and data of the older version must first be deleted.
Step 1: First of all, navigate to C:\Program Files (x86)\Steam. To do so, type this address in the Run dialogue box and press Enter.
Step 2: In the Steam directory, delete all files and folders except the following three:
Step 3: Finally, visit the Steam website to download and install the latest version. Ensure that it is installed in the same directory as the older one.
Related Posts:
Conclusion
Así, discutíronse os distintos métodos para tratar o erro " Servidores de contido inalcanzables " en Steam. Achegouse unha lista completa de posibles solucións, que calquera usuario pode implementar facilmente. Calquera ou todas estas solucións seguramente deben funcionar. Non obstante, no caso de que o problema persiste, o usuario pode considerar a axuda dun experto.
Queres eliminar os pases caducados e ordenar Apple Wallet? Siga como explico neste artigo como eliminar elementos de Apple Wallet.
Tanto se es un adulto como un mozo, podes probar estas aplicacións para colorear para liberar a túa creatividade e calmar a túa mente.
Este tutorial móstrache como resolver un problema co teu dispositivo Apple iPhone ou iPad que mostra a localización incorrecta.
Consulta como podes activar e xestionar o Non molestar no iPad para que te concentres no que hai que facer. Aquí están os pasos a seguir.
Consulta as diferentes formas en que podes facer máis grande o teclado do teu iPad sen unha aplicación de terceiros. Vexa tamén como cambia o teclado cunha aplicación.
Estás enfrontando o iTunes que non detecta o erro do iPhone ou iPad no teu PC con Windows 11? Proba estes métodos comprobados para solucionar o problema agora.
Sentes que o teu iPad non está a facer traballo rápido? Non podes actualizar ao iPadOS máis recente? Busca aquí os sinais que indican que debes actualizar o iPad.
Buscas os pasos para activar o gardado automático en Excel? Le esta guía sobre como activar o Gardado automático en Excel en Mac, Windows 11 e iPad.
Vexa como pode manter os seus contrasinais en Microsoft Edge baixo control e evitar que o navegador garde contrasinais futuros.
Chrome pode fallar e non mostrarche as imaxes. Descubre os consellos útiles que debes seguir para solucionar o problema de que Chrome non mostra imaxes.







