Como eliminar elementos de Apple Wallet en 2023

Queres eliminar os pases caducados e ordenar Apple Wallet? Siga como explico neste artigo como eliminar elementos de Apple Wallet.
Ratas! Pódese producir un erro de WebGL Hit A Snag no navegador Google Chrome mentres navega por algúns sitios. WebGL significa Web Graphics Library. Encárgase de renderizar gráficos interactivos en 2D e 3D en calquera navegador que sexa compatible con el. Unha das características esenciais de WebGL é que non require complementos. Sen WebGL, un desenvolvedor web necesitaría crear as animacións manualmente. A programación de WebGL realízase en Javascript.
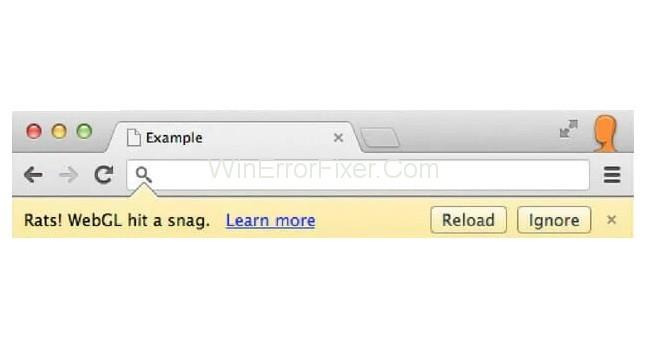
Moitas veces " WebGL Hit a Snag", ocorre un erro de renderización gráfica en Google Chrome. É familiar ao navegar por sitios específicos como Facebook, Youtube, etc. A maioría dos usuarios ignoran este erro. Pero segue aparecendo unha e outra vez ata que o solucionas. Polo tanto, resulta molesto para os usuarios recibir este erro mentres traballan. Ás veces, este erro non che permite continuar ata que asignes máis recursos a Chrome.
Hai diferentes razóns detrás deste erro. En primeiro lugar, ao tentar abrir unha páxina web codificada por Javascript grande. Moitas veces, ocorre durante a descarga de sitios web de transmisión de música ou vídeo. Ademais, cargar un sitio web de xogos pode xerar este erro.
Contidos
Como corrixir "Rats! WebGL atopou un problema" Erro en Google Chrome
Hai moitos métodos para resolver este erro. Ás veces, volver cargar unha páxina web varias veces pode resolver as ratas. WebGL atopou un problema. Aquí, discutiremos varias solucións que funcionan mellor para a maioría da xente. Alá imos:
Solución 1: Borra a caché e as cookies de Chrome
Limpar a caché e as cookies axuda a resolver Rats! WebGL atopou un problema. Aplica os pasos indicados para o mesmo:
Paso 1: Abre Google Chrome .
Paso 2: fai clic nos Tres puntos verticais presentes na esquina superior dereita do teu navegador. Fai clic na opción Máis ferramentas da lista. Despois diso, seleccione a opción Borrar datos de navegación .
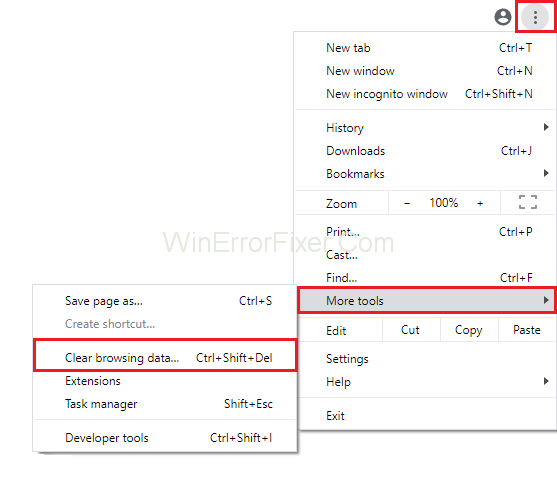
Paso 3: se queres borrar todo, selecciona a opción de inicio da hora . Agora, decide que tipos de datos queres eliminar. Normalmente, recoméndase limpar a caché e as cookies .
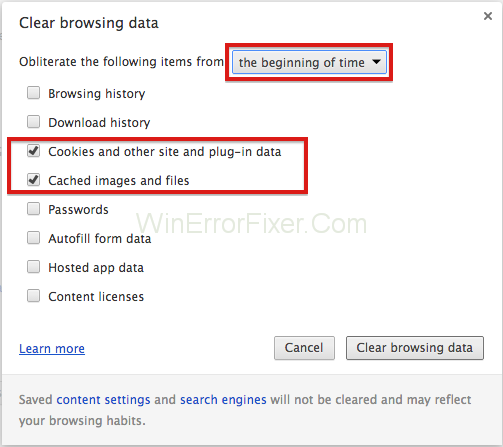
Paso 4: Reinicie o ordenador e a conexión Wi-Fi de novo.
Paso 5: para eliminar todas as cookies, fai clic de novo nos tres puntos verticais. Agora seleccione a opción Configuración avanzada . Abre Configuración de contido e selecciona todas as cookies que queres eliminar.
Paso 6: Reinicie o PC e comprobe se as ratas! WebGL acertou un erro resólvese ou non.
Ler tamén:
Solución 2: Desactive WebGL na configuración do navegador
A primeira solución é desactivar WebGL desde o navegador Google Chrome. Na maioría das veces, o erro resólvese despois de facelo. Só tes que seguir os pasos que se indican a continuación para desfacerse das ratas. WebGL atopou un erro:
Paso 1: Abre o navegador Google Chrome. Vaia á barra de enderezos e escriba "chrome://flags" Prema a tecla Intro .
Paso 2: Haberá unha barra de busca presente na parte superior da páxina de bandeiras: escriba " WebGL ".
Paso 3: se esta opción está activada, desactiva esta opción.
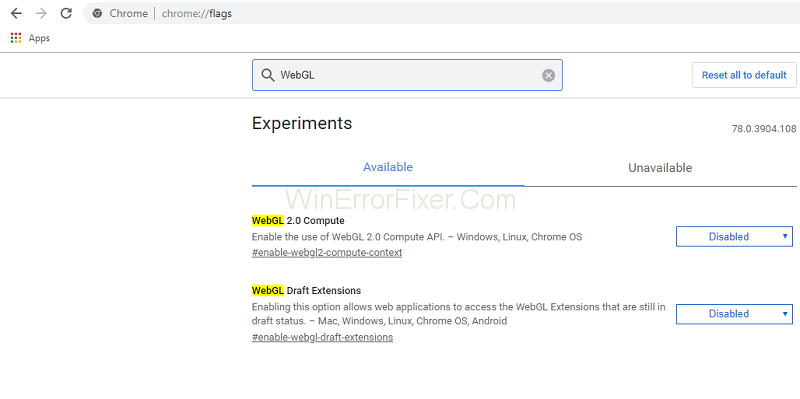
Paso 4: agora reinicia Google Chrome .
Comproba se as Ratas! WebGL golpeou un erro aínda existe ou non.
Solución 3: desactiva a aceleración de hardware
Desactivar a aceleración de hardware no navegador é unha das solucións razoables. Moitos usuarios afirman que conseguiron resolver este erro coa axuda deste método. Aquí están os pasos para facer o mesmo:
Paso 1: inicia Google Chrome .
Paso 2: no lado dereito do teu navegador, verás tres puntos. Fai clic nestes puntos. Aparecerá un menú despregable.
Paso 3: Agora, fai clic na ligazón Ir a Configuración . Ademais, tamén hai unha forma alternativa de facelo. Abre unha nova pestana e copia e pega " chrome://settings" e agora preme Intro.
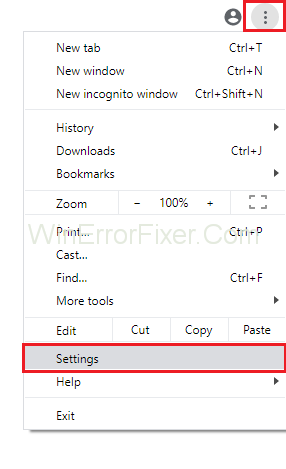
Paso 4: Move ata a parte inferior da páxina - Seleccione a opción Mostrar configuración avanzada .
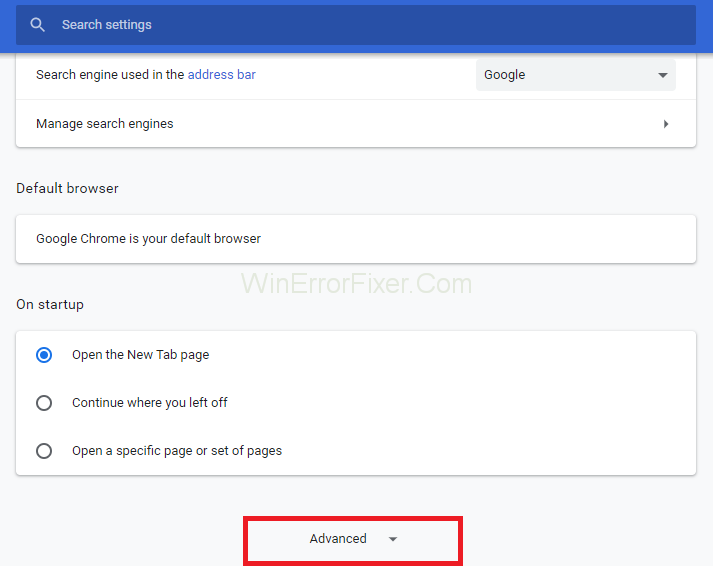
Paso 5: desprácese ata a sección Sistema e desmarque a caixa "Usar a aceleración de hardware sempre que sexa posible".
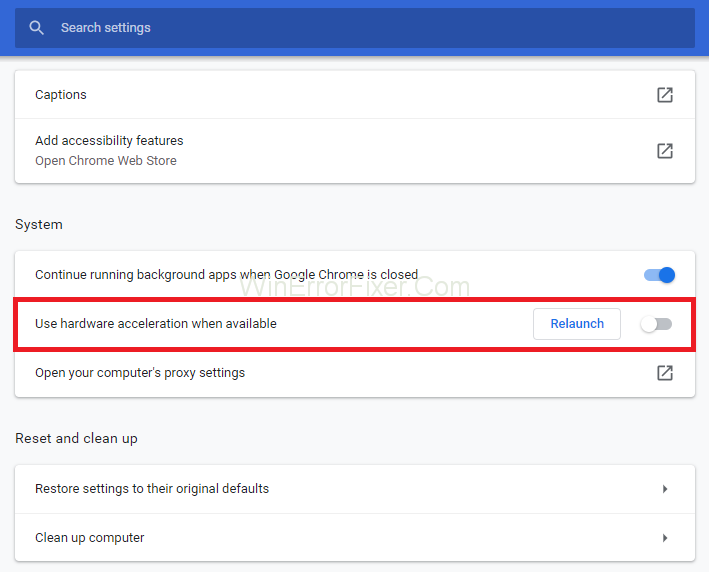
Paso 6: Agora, reinicia o teu navegador.
See if the Rats! WebGL hit a snag error persists. If it is not resolved, try the next methods.
Solution 4: Update The GPU Driver
WebGL uses your GPU processing power to enhance the performance of individual websites. For displaying good quality of video and images, it needs GPU resources. So it is very important to have the latest and updated drivers on your system.
Follow these steps for updating your drivers:
Step 1: Click on the Start menu and type Run in the search box.
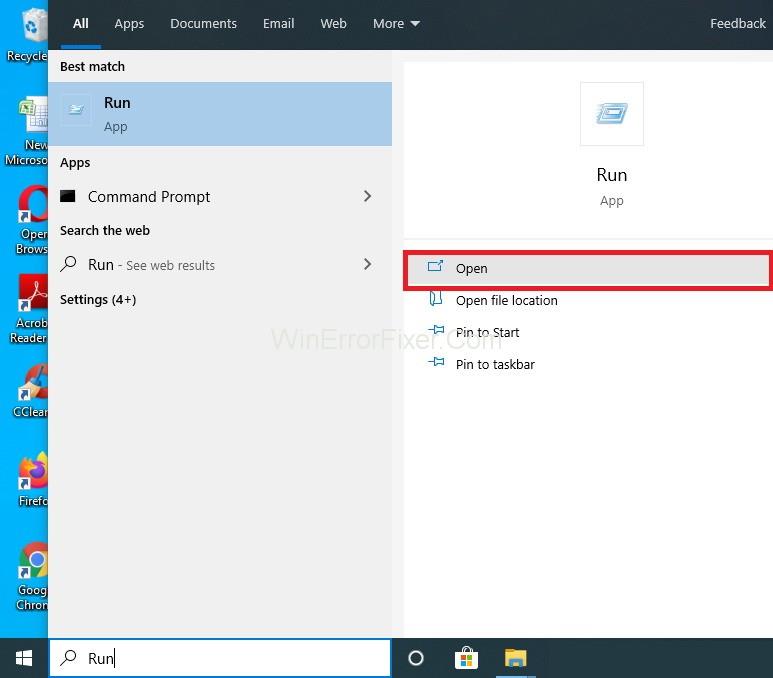
Step 2: Type “devmgmt.msc” and click on OK.
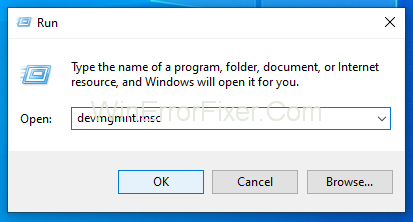
Step 3: There will be a Display Adapters section. Locate your graphics card driver.
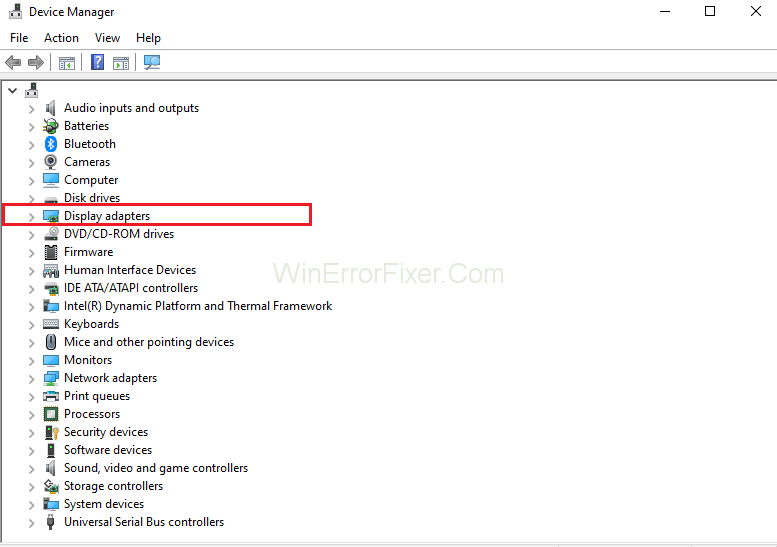
Step 4: Right-Click on the adapter of your graphics card and choose the Update Driver option.
Step 5: Now, click Search Automatically for driver software.
Step 6: Restart your system.
Note: For updating the drivers, you can also visit your manufacturer’s website. From there, you can download the latest driver. They provide proper guidance to you for selecting the correct driver.
Also Read:
Conclusion
Ratas! WebGL hit a snag non é un erro estándar, senón irritante. Se o teu navegador é incompatible co contido webGL presente no sitio web, este erro existe. A falla no código webGL tamén provoca este problema.
Non é moi difícil arranxar as ratas! WebGL atopou un erro. Hai moitas solucións para solucionar este problema. Aquí discutimos catro destes métodos. Siga todos os pasos destes métodos para desfacerse deste erro. Con sorte, poderás resolver Rats! WebGL atopou un problema.
Queres eliminar os pases caducados e ordenar Apple Wallet? Siga como explico neste artigo como eliminar elementos de Apple Wallet.
Tanto se es un adulto como un mozo, podes probar estas aplicacións para colorear para liberar a túa creatividade e calmar a túa mente.
Este tutorial móstrache como resolver un problema co teu dispositivo Apple iPhone ou iPad que mostra a localización incorrecta.
Consulta como podes activar e xestionar o Non molestar no iPad para que te concentres no que hai que facer. Aquí están os pasos a seguir.
Consulta as diferentes formas en que podes facer máis grande o teclado do teu iPad sen unha aplicación de terceiros. Vexa tamén como cambia o teclado cunha aplicación.
Estás enfrontando o iTunes que non detecta o erro do iPhone ou iPad no teu PC con Windows 11? Proba estes métodos comprobados para solucionar o problema agora.
Sentes que o teu iPad non está a facer traballo rápido? Non podes actualizar ao iPadOS máis recente? Busca aquí os sinais que indican que debes actualizar o iPad.
Buscas os pasos para activar o gardado automático en Excel? Le esta guía sobre como activar o Gardado automático en Excel en Mac, Windows 11 e iPad.
Vexa como pode manter os seus contrasinais en Microsoft Edge baixo control e evitar que o navegador garde contrasinais futuros.
Chrome pode fallar e non mostrarche as imaxes. Descubre os consellos útiles que debes seguir para solucionar o problema de que Chrome non mostra imaxes.







