Como eliminar elementos de Apple Wallet en 2023

Queres eliminar os pases caducados e ordenar Apple Wallet? Siga como explico neste artigo como eliminar elementos de Apple Wallet.
Que é Chrome://Components en Chrome? Google Chrome está entre os navegadores web máis preferidos debido á súa eficiencia, velocidade e seguridade. É de código aberto e podemos lanzalo facilmente. Ademais, podemos acceder a el en calquera sistema operativo. As versións actualizadas de Chrome desenvólvense e lanzanse regularmente con funcións melloradas.
Normalmente, o proceso de actualización ocorre en segundo plano automaticamente. Non obstante, pode haber erros ocasionais relacionados coas actualizacións de Chrome, que provocan erros ao usar o navegador. O erro pode estar relacionado coa actualización do navegador Chrome ou de calquera dos seus compoñentes. Este artigo trata sobre o proceso de actualización de compoñentes individuais de Chrome mediante Chrome://Components.
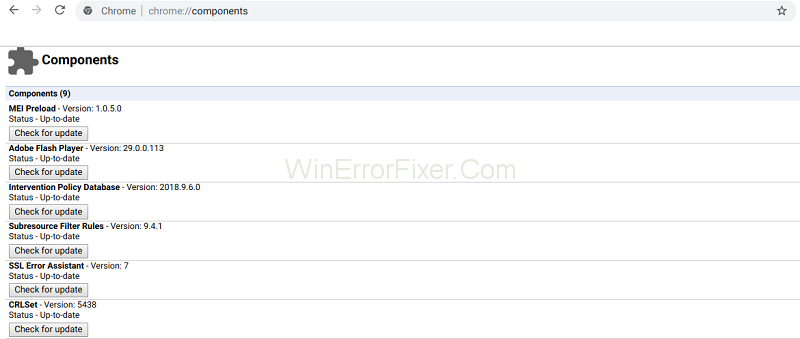
No caso de que a última actualización de Google Chrome non se instalou automaticamente, o usuario pode facelo facilmente. Fai clic na icona de tres puntos do menú de Chrome, selecciona "Axuda" e despois fai clic en "Acerca de Google Chrome". Alternativamente, escriba "Chrome://Chrome" na barra de enderezos e prema Intro. Na nova pestana ou ventá estarán visibles as actualizacións dispoñibles. Fai clic no botón Reiniciar para instalalo.
Contidos
Chrome://Páxina de compoñentes
Moitas veces, pode haber problemas aínda que o navegador Chrome estea actualizado. O usuario pode atopar un erro de "compoñente non actualizado" ao usar Chrome. Este erro ocorre cando os compoñentes de Chrome non se actualizan. Neste caso, debemos actualizar os compoñentes individuais manualmente.
Os compoñentes de Chrome non son complementos, senón elementos integrantes do funcionamento do navegador. Algúns dos compoñentes inclúen os seguintes:
PNaCl: Esta é unha tecnoloxía que permite a execución de código nativo desde un navegador.
Recuperación: utilizamos isto para reparar calquera instalación ou actualización en Chrome.
Adobe Flash Player: esta é unha ferramenta crucial para executar varios contidos en liña como vídeos ou xogos.
Módulo de descifrado de contido Widevine : necesitamos esta ferramenta para executar moitas aplicacións en liña como streaming de vídeo, por exemplo, Netflix.
Os compoñentes anteriores, e moitos outros, axudan ao navegador a realizar moitas das súas funcións, que permiten ao usuario acceder a diversos contidos, aplicacións e servizos a través do navegador. Se non actualizaches estes compoñentes, podes atopar o erro "compoñente non actualizado" mentres utilizas calquera función de Chrome.
Para actualizar manualmente os compoñentes de Chrome, vai á páxina de compoñentes. Para iso, escriba "chrome://components" na barra de enderezos e prema Intro. Listamos todos os compoñentes de Chrome nesta páxina. Para actualizar algunha ou todas, fai clic no botón "Comprobar actualizacións" de cada unha. Despois temos que reiniciar Chrome. O erro de "compoñente non actualizado" solucionarase e podes usar o navegador de forma eficaz.
Ler a continuación:
Conclusión
Así, este artigo discutiu a natureza de Google Chrome://Components e a forma de garantir que estean actualizados. As actualizacións de Chrome adoitan ocorrer automaticamente en segundo plano e normalmente non temos que preocuparnos por elas. Non obstante, os erros relacionados coas actualizacións non son descoñecidos e é posible que teñamos que actualizar Chrome ou os seus compoñentes manualmente.
Sempre que se produza un erro en Chrome, primeiro podemos comprobar se o navegador está actualizado. Se xa o actualizou, entón o problema reside en calquera dos compoñentes. Neste caso, vaia á páxina de compoñentes como se mostra e actualice manualmente cada compoñente. Esperemos que este artigo fose de axuda neste sentido.
Queres eliminar os pases caducados e ordenar Apple Wallet? Siga como explico neste artigo como eliminar elementos de Apple Wallet.
Tanto se es un adulto como un mozo, podes probar estas aplicacións para colorear para liberar a túa creatividade e calmar a túa mente.
Este tutorial móstrache como resolver un problema co teu dispositivo Apple iPhone ou iPad que mostra a localización incorrecta.
Consulta como podes activar e xestionar o Non molestar no iPad para que te concentres no que hai que facer. Aquí están os pasos a seguir.
Consulta as diferentes formas en que podes facer máis grande o teclado do teu iPad sen unha aplicación de terceiros. Vexa tamén como cambia o teclado cunha aplicación.
Estás enfrontando o iTunes que non detecta o erro do iPhone ou iPad no teu PC con Windows 11? Proba estes métodos comprobados para solucionar o problema agora.
Sentes que o teu iPad non está a facer traballo rápido? Non podes actualizar ao iPadOS máis recente? Busca aquí os sinais que indican que debes actualizar o iPad.
Buscas os pasos para activar o gardado automático en Excel? Le esta guía sobre como activar o Gardado automático en Excel en Mac, Windows 11 e iPad.
Vexa como pode manter os seus contrasinais en Microsoft Edge baixo control e evitar que o navegador garde contrasinais futuros.
Chrome pode fallar e non mostrarche as imaxes. Descubre os consellos útiles que debes seguir para solucionar o problema de que Chrome non mostra imaxes.







