Como eliminar elementos de Apple Wallet en 2023

Queres eliminar os pases caducados e ordenar Apple Wallet? Siga como explico neste artigo como eliminar elementos de Apple Wallet.
Tamén atopou a mensaxe Permitir que Chrome acceda á rede na configuración do firewall ou do antivirus mentres navegaba por sitios con Chrome? Moitos usuarios enfróntanse a isto e, se es un deles, xa non hai que preocuparse porque aquí presentamos as solucións máis eficaces para solucionar este problema.
Así que, sen dúbida, é ben sabido que Google Chrome é o navegador máis fiable, seguro e máis utilizado en todo o mundo. A pesar diso, ás veces é ineficaz para abordar algúns pequenos erros e fallos.
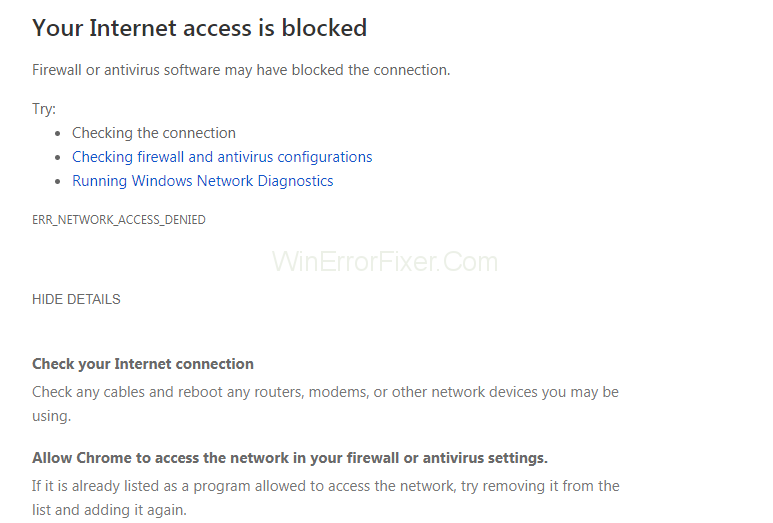
O peor deste erro é que impide aos usuarios navegar por sitios web específicos. Esta mensaxe non é o erro principal, a pesar de que é só unha suxestión que recibe cando o seu navegador Chrome se ve afectado por algúns problemas. Os erros máis comúns cos que se produce esta mensaxe son:
O motivo destes erros pode ser o software antivirus e cortalumes de aplicacións, que impide o acceso non autorizado ao sistema operativo por parte dalgunhas aplicacións ou servizos. É probable que os cortalumes e os antivirus marcasen Google Chrome como ilegal e neguen a prestación de privilexios aínda despois de ser lexítimos.
Declárao como unha ameaza e despois transfire á bóveda de virus e bloquéao. Polo tanto, necesitamos engadir Chrome á lista branca para solucionar o problema.
Contidos
Como corrixir Permitir que Chrome acceda á rede no teu firewall ou o erro de configuración do antivirus
Entón, agora xa non hai que reflexionar sobre o erro Permitir que Chrome acceda á rede no teu firewall ou a configuración do antivirus. O que tes que facer para desfacerse deste erro é seguir as solucións proporcionadas neste artigo. Isto seguramente axudarache ao mellor para solucionar o erro.
Solución 1: Engadir excepción ao Firewall de Windows
Un firewall é un dispositivo de seguridade de rede que realiza a tarefa de supervisar o tráfico de rede entrante e saínte, así como protexe o noso sistema de varios ataques maliciosos. Pon en corentena as aplicacións que considera ilegais e, en tal caso, cómpre inserilas na lista branca engadíndoas como excepcións. Siga os pasos que se indican a continuación para engadir o navegador Chrome como excepción:
Paso 1 : prema a tecla Windows e escriba Panel de control na barra de busca. Ábreo e selecciona a opción Sistema e seguridade .
Paso 2 : Fai clic en Firewall de Windows Defender e selecciona Permitir unha aplicación ou función a través da opción Firewall de Windows Defender no panel esquerdo. Atoparás unha lista que contén todas as aplicacións instaladas no teu ordenador e poderás ver todas as aplicacións bloqueadas e permitidas.
Paso 3 : Agora, desprácese na lista para buscar a opción de Google Chrome e asegúrese de que a caixa estea marcada. Fai clic en Aceptar para gardar os cambios.
Non obstante, se tes problemas para engadir Google Chrome á lista de excepcións, podes desactivar temporalmente o firewall. De feito, non se recomenda desactivar o antivirus e o firewall xa que son os responsables de todos os problemas de seguridade e, ao desactivalos, o seu ordenador volverase vulnerable ás ameazas.
Para desactivar o Firewall, volve á súa páxina principal e, a continuación, seleccione a opción Activar ou desactivar o Firewall de Windows Defender no panel esquerdo. Ao facelo, terá a opción de desactivar o firewall para redes públicas e privadas.
Solución 2: Engadir excepción a Avast Antivirus
Avast é un prestixioso software antivirus que protexe os dispositivos contra virus e tipos de malware. Se estás a usar Avast como o teu software antivirus, debes seguir estes pasos para engadir o navegador Chrome como excepción:
Paso 1 : abra a aplicación antivirus Avast e vaia á configuración de Avast . Fai clic en Avast Protection e escolla a ligazón Personalizar diante da opción Web Shield .
Paso 2 : seleccione a opción Exclusións no panel esquerdo da xanela. Baixo a opción URL para excluír , escriba o URL do sitio web que está a causar o problema e, a continuación, faga clic en Engadir .
Ademais, se tes problemas para engadir excepcións debido a un gran número de sitios web, podes probar a desactivar o escudo web da protección activa .
Con sorte, a mensaxe non volverá aparecer despois de engadir Chrome como excepción.
Solución 3: Engadir exclusión a Windows Defender
Windows Defender é o software antivirus introducido por Microsoft que ofrece protección en tempo real contra virus, malware e spyware. Este antivirus pode ser o motivo deste erro e pódese resolver excluíndo o navegador Chrome. Siga este enfoque para solucionar o erro:
Paso 1 : en primeiro lugar, abra o Centro de seguranza de Windows Defender . No panel esquerdo, seleccione a opción Protección contra virus e ameazas e, a continuación, busque a sección Configuración de protección contra virus e ameazas , prema na opción Xestionar configuración .
Paso 2 : desprácese máis cara abaixo para buscar o Engadir ou eliminar exclusións na sección Exclusións . Esta opción permitirache engadir ou eliminar elementos que queres excluír de Windows Defender.
Paso 3 : Agora, fai clic na opción Engadir unha exclusión e atoparás unha lista despregable con catro opcións.
Step 4: Choose the file option and search for Google by following this path: C:\Program Files(x86)\Google\Chrome\Application. Choose Yes if it prompts for administrative privileges.
By doing so, Windows Security will ignore all the threats related to chrome, and hence this will fix the error.
Solution 4: Use Malwarebytes
Malwarebytes is an anti-malware software for Microsoft Windows, macOS, Android, and iOS that is responsible for investigating and removing the malware. The below-provided steps will help you in excluding Chrome browser from Malwarebytes:
Step 1: Open Malwarebytes and select the Malware Exclusion option from the left panel of the window. Choose the option Add folder from the bottom of the window.
Step 2: Now, browser for Chrome, which you can find at the location: C:\Program Files (x86)\Google. Choose the folder and click OK to save the changes.
Hopefully, the message will not show up again, and you would be able to resolve the issue.
Conclusion
Moitas veces o software antivirus e os cortalumes de aplicacións poñen en corentena Google Chrome considerándoo ilegal a pesar de ser lexítimo e despois transfire á lista negra. Isto leva á denegación do acceso á rede ao navegador Chrome e require marcalo como unha excepción ou excluílo do antivirus ou do firewall para recuperar o acceso á rede. Aquí fornecemos a guía completa para a resolución de problemas e cómpre aplicalas para desfacerse do problema.
Queres eliminar os pases caducados e ordenar Apple Wallet? Siga como explico neste artigo como eliminar elementos de Apple Wallet.
Tanto se es un adulto como un mozo, podes probar estas aplicacións para colorear para liberar a túa creatividade e calmar a túa mente.
Este tutorial móstrache como resolver un problema co teu dispositivo Apple iPhone ou iPad que mostra a localización incorrecta.
Consulta como podes activar e xestionar o Non molestar no iPad para que te concentres no que hai que facer. Aquí están os pasos a seguir.
Consulta as diferentes formas en que podes facer máis grande o teclado do teu iPad sen unha aplicación de terceiros. Vexa tamén como cambia o teclado cunha aplicación.
Estás enfrontando o iTunes que non detecta o erro do iPhone ou iPad no teu PC con Windows 11? Proba estes métodos comprobados para solucionar o problema agora.
Sentes que o teu iPad non está a facer traballo rápido? Non podes actualizar ao iPadOS máis recente? Busca aquí os sinais que indican que debes actualizar o iPad.
Buscas os pasos para activar o gardado automático en Excel? Le esta guía sobre como activar o Gardado automático en Excel en Mac, Windows 11 e iPad.
Vexa como pode manter os seus contrasinais en Microsoft Edge baixo control e evitar que o navegador garde contrasinais futuros.
Chrome pode fallar e non mostrarche as imaxes. Descubre os consellos útiles que debes seguir para solucionar o problema de que Chrome non mostra imaxes.







