Como eliminar elementos de Apple Wallet en 2023

Queres eliminar os pases caducados e ordenar Apple Wallet? Siga como explico neste artigo como eliminar elementos de Apple Wallet.
Amazon posúe un sitio popular, chamado Twitch, para transmitir vídeos dixitais en directo. Segue a ser a principal plataforma de transmisión en directo para que os xogadores poidan transmitir en directo as súas actuacións de videoxogos. Co paso do tempo, tamén se diversificou noutras áreas como actuacións musicais, talk shows, etc. Non obstante, os streamers dos usuarios de Twitch atopan a pantalla negra de Twitch durante a transmisión.
A pantalla negra de Twitch é un problema recorrente ao que se enfrontan en Twitch. Enfróntanse especialmente aos que acceden a Twitch en Google Chrome. Este artigo trata sobre o tratamento da pantalla negra de Twitch en Chrome, escritorio e erro da aplicación.
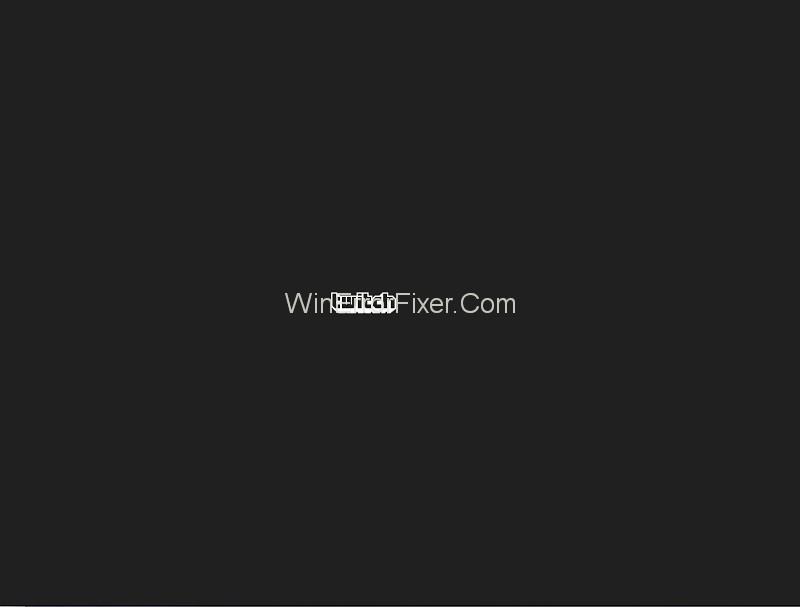
Contidos
Que causa unha pantalla negra?
Hai varias razóns polas que pode haber unha pantalla negra en Twitch.
1. Debido a un problema co servidor DNS, é posible que o programa non poida cumprir a solicitude.
2. É posible que o navegador teña problemas como a caché non desexada e os datos de navegación, ou pode ser necesaria unha actualización.
3. A función de aceleración de hardware pode interferir coa aplicación.
4. Pode haber un erro nas configuracións da rede.
5. É posible que Javascript estea bloqueado ou desactivado.
6. Erro do servidor, que por desgraza non pode ser resolto facilmente polo usuario.
Como arranxar a pantalla negra de Twitch de forma sinxela e rápida
As seguintes son algunhas das formas máis eficaces e comúns de resolver o erro de pantalla negra de Twitch.
Solución 1: Configurar o DNS de Google
O sistema de nomes de dominio (DNS) é usado por sitios web e programas para comunicarse cos ordenadores. Se algunha aplicación como Twitch non funciona segundo o enderezo DNS predeterminado que deu o ISP, configurar o servidor DNS de Google pode axudar.
Paso 1: prema Windows + R para abrir o diálogo de execución, escriba "panel de control" e prema Intro.
Paso 2: no Panel de control, seleccione "Rede e Internet" .
Paso 3: seleccione "Centro de redes e recursos compartidos" .
Paso 4: Fai clic no nome da rede na categoría Conexións .
Paso 5: Na pequena xanela que aparece, fai clic en "Propiedades" .
Paso 6: Na seguinte fiestra pequena que aparecerá, teña en conta a lista de elementos de conexión de rede. Entre elas, hai que cambiar as propiedades das dúas seguintes: a versión 4 do protocolo de Internet (TCP/IPv4) e a versión 6 do protocolo de Internet (TCP/IPv6).
Paso 7: primeiro fai clic en Protocolo de Internet Versión 4 (TCP/IPv4). Na seguinte xanela, seleccione "Usar os seguintes enderezos de servidor DNS". A continuación, nos cadros de diálogo de abaixo, escriba os seguintes enderezos de servidor DNS:
Servidor DNS preferido: 8.8.8.8
Servidor DNS alternativo: 8.8.4.4
A continuación, fai clic en Aceptar.
Paso 8: do mesmo xeito, fai clic en Protocolo de Internet Versión 6 (TCP/IPv6) . Seleccione "Usar os seguintes enderezos de servidor DNS ". A continuación, escriba os seguintes enderezos de servidor DNS:
Servidor NS preferido : 2001:4860:4860:0000:0000:0000:0000:8888
Servidor DNS alternativo : 2001:4860:4860:0000:0000:0000:0000:8844
Fai clic en Aceptar .
Paso 9: Reinicie o ordenador e comprobe se o problema foi resolto.
Solución 2: Restablecer as configuracións de rede
Dado que unha configuración de rede defectuosa pode ser o motivo do problema, restablecer as configuracións pode axudar. Para iso, o enderezo IP debe ser renovado. Isto pódese facer do seguinte xeito:
Paso 1: prema Windows + R para abrir o cadro de diálogo Executar, escriba nel "indicador de comandos" ou "cmd" e prema Intro .
Paso 2: na xanela do símbolo do sistema, escriba os seguintes comandos un por un e prema Intro despois de cada un para executalos:
ipconfig /release
ipconfig /renew
Paso 3: Despois de executar os comandos, escriba e execute "Saír" para saír do símbolo do sistema e, a continuación, reinicie o ordenador para comprobar que se solucionou o problema.
Solución 3: desactivar a aceleración de hardware
Outra forma de solucionar o problema da contracción da pantalla negra en Google Chrome é desactivar a aceleración de hardware. Isto pódese facer do seguinte xeito:
Paso 1: vai ao menú de Google Chrome na parte superior dereita e fai clic en " Configuración ".
Paso 2: Seleccione "Avanzado" na pestana Configuración.
Paso 3: Seleccione " Sistema ".
Paso 4: na páxina Sistema, localice a opción Aceleración de hardware e desactívaa.
Tamén se pode acceder directamente á páxina do sistema escribindo " chrome://settings/system" na barra de enderezos e premendo Intro .
Paso 5: Reinicie o navegador Google Chrome.
Solución 4: comprobando o enrutador e o navegador
Se aínda te enfrontas ao problema aínda despois de probar as técnicas anteriores, debes buscar outros factores: o enrutador e o navegador. En primeiro lugar, verifique se o enrutador ten algún firewall ou bloqueadores de Javascript , xa que poden ser a causa do problema. Outra forma é probar a usar redes privadas no caso de que estiveras usando unha rede pública.
A seguinte opción é comprobar o navegador. A continuación móstranse algunhas das medidas que se poden tomar con respecto ao navegador para resolver o erro:
Paso 1: actualiza o teu navegador. Cada nova versión dun navegador rectifica os fallos das anteriores. A actualización á última versión pode solucionar o problema da pantalla negra de Twitch. Vaia á sección Acerca de do navegador e comprobe as actualizacións dispoñibles.
Paso 2: restablece o teu navegador. No caso de Google Chrome, faga o seguinte: Vaia ao menú na parte superior da páxina do navegador, seleccione Configuración → Avanzado → Restablecer e limpar → Restaurar os axustes predeterminados orixinais. A continuación, confirme a acción facendo clic en "Restablecer a configuración".
Paso 3: reinstale o navegador. Podes facelo indo ao Panel de control do ordenador e seleccionando “ Desinstalar un programa ”. Tamén pode ir a Configuración premendo a tecla Windows + I e despois seleccionando " Aplicacións ". De calquera xeito, selecciona o navegador na lista e fai clic no botón Desinstalar. Entón tamén debes eliminar outros ficheiros, datos e historial de navegación non desexados. Finalmente, instala a última versión do navegador desde o seu sitio web.
Cambiar a outro navegador pode axudar.
Outras Solucións
1. Activa Flash Player e Javascript.
2. Elimina os datos de navegación, a caché e as cookies.
3. Activa TLS.
4. Deixa de usar proxies ou VPN.
5. Elimina complementos e extensións.
6. Usa alternativas como beta.twitch.tv ou Multitwitch.
Ler a continuación:
Queres eliminar os pases caducados e ordenar Apple Wallet? Siga como explico neste artigo como eliminar elementos de Apple Wallet.
Tanto se es un adulto como un mozo, podes probar estas aplicacións para colorear para liberar a túa creatividade e calmar a túa mente.
Este tutorial móstrache como resolver un problema co teu dispositivo Apple iPhone ou iPad que mostra a localización incorrecta.
Consulta como podes activar e xestionar o Non molestar no iPad para que te concentres no que hai que facer. Aquí están os pasos a seguir.
Consulta as diferentes formas en que podes facer máis grande o teclado do teu iPad sen unha aplicación de terceiros. Vexa tamén como cambia o teclado cunha aplicación.
Estás enfrontando o iTunes que non detecta o erro do iPhone ou iPad no teu PC con Windows 11? Proba estes métodos comprobados para solucionar o problema agora.
Sentes que o teu iPad non está a facer traballo rápido? Non podes actualizar ao iPadOS máis recente? Busca aquí os sinais que indican que debes actualizar o iPad.
Buscas os pasos para activar o gardado automático en Excel? Le esta guía sobre como activar o Gardado automático en Excel en Mac, Windows 11 e iPad.
Vexa como pode manter os seus contrasinais en Microsoft Edge baixo control e evitar que o navegador garde contrasinais futuros.
Chrome pode fallar e non mostrarche as imaxes. Descubre os consellos útiles que debes seguir para solucionar o problema de que Chrome non mostra imaxes.







