Como eliminar elementos de Apple Wallet en 2023

Queres eliminar os pases caducados e ordenar Apple Wallet? Siga como explico neste artigo como eliminar elementos de Apple Wallet.
Se es como a gran maioría da xente, o máis probable é que estea a usar un ordenador con Microsoft Windows. Quizais xa teñas notado ou non que o teu ordenador levaba instaladas varias aplicacións. Algúns deles podes usar con regularidade e estás moi contento de atopar xa instalados no teu ordenador, outros.. non tanto.
Algúns programas que veñen preinstalados poden chegar a ralentizar o ordenador mentres o usas. Non é unha sorpresa que queiras eliminalos, polo que podes volver a apostar nun casino en liña con toda a potencia do teu ordenador.
A peor parte é que, debido a que moitos destes programas veñen con Windows, aínda que os elimines mediante métodos normais cando as actualizacións de Windows se volvan engadir ao teu ordenador, ás veces as actualizacións de Windows incluso engaden novos programas que non pediches.
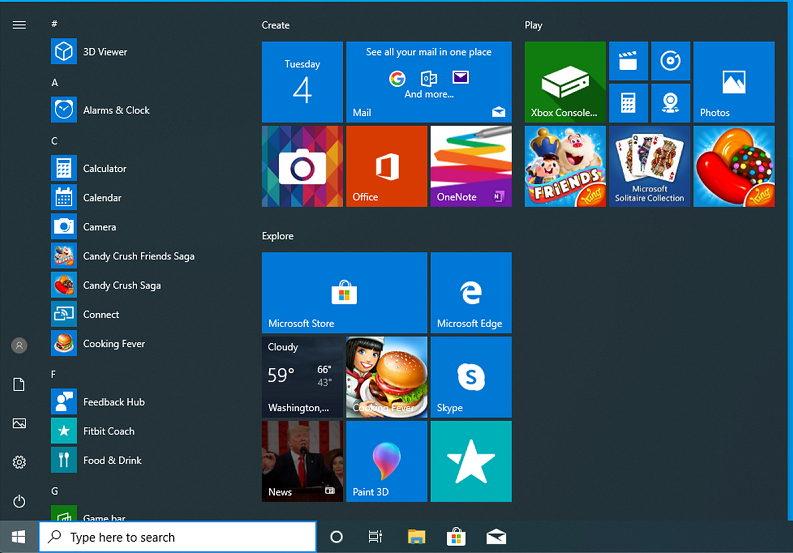
Pola gran variedade de razóns polas que non desexa estes programas no seu ordenador, xa sexa porque quere aforrar espazo de almacenamento, quere que o seu ordenador se inicie máis rápido (xa que hai menos cousas que Windows precisa cargar), quere eliminar algo que está a usar a túa memoria RAM ou calquera outra razón válida, o feito de que Windows faga isto é incriblemente molesto.
Contidos
Como desfacerse da xestión de bloatware no seu ordenador
Afortunadamente, hai formas de eliminar estes programas de Windows. Non obstante, mantelos fóra de Windows máis tarde é un pouco máis difícil. Pero chegaremos a iso.
1. Desinstalándoos
Sinceramente, ás veces a solución máis sinxela é simplemente a mellor. Ás veces, só desinstalar as aplicacións que queres eliminar resolve todos os teus problemas e non volven.
Windows é estraño e confuso e é realmente imposible dicir se esta técnica vai funcionar para o que estea intentando eliminar do seu ordenador.
Para as persoas que queren eliminar algo relativamente sinxelo do seu menú de inicio, porque a Windows gústalle poñer as súas propias cousas alí, entón desinstalar probablemente solucionará o problema.
Ás veces, cando instalas Windows, instala xogos como Candy Crush e, ás veces, outros máis estraños como cousas chamadas Cooking Fever. É raro, ninguén quere que estes xa instalados, excepto traballadores de oficina de mediana idade sen nada mellor que facer.
Se entras na busca de Windows e escribes desinstalar, atoparás o desinstalador de aplicacións integrado en Windows. Isto probablemente sexa o suficientemente bo para eliminar estes do seu ordenador, polo menos polo momento.
Simplemente abra o programa e desprácese ou busque a lista de aplicacións que amosa ata atopar a que quere desinstalar e despois desinstálaa. Non hai moito máis.
Ás veces, para facer as cousas aínda máis molestas, Windows fai isto onde a aplicación non está realmente instalada no teu ordenador. Aparece no menú de inicio pero non se instalará por si mesmo ata que fagas clic nel e intentes xogalo.
Dado que probablemente non quere ter que facer clic nel para instalar a cousa e despois ir e desinstalalo (tamén coñecido como vostede é unha persoa normal), entón probablemente quere unha solución mellor.
Afortunadamente Windows ten algo útil por unha vez e permíteche facer clic co botón dereito nel no menú Inicio e debería darche a opción de eliminar ou desinstalar o programa. Simplemente fai clic niso e o problema resolverase por si só.
2. Desordenar o menú Inicio
Se algunha vez fixeches clic na pequena icona de Windows no extremo esquerdo da pantalla, entón xa sabes cal é o menú de inicio e probablemente xa viu os mosaicos que Windows coloca por si só neste menú.
Algúns destes poden ser útiles, pero a maioría deles probablemente sexan para cousas que nunca utilizaches e probablemente non usarás nunca.
Afortunadamente, é bastante sinxelo eliminar estes do menú se non os queres, polo menos unha vez que saibas como.
Podes simplemente facer clic co botón dereito no mosaico do menú e facer clic en Desfixar desde o inicio. O mosaico debería eliminarse e terás un ordenador un pouco menos desordenado e un menú de inicio un pouco máis organizado. É realmente moi sinxelo.
3. Deter o Bloatware en primeiro lugar
Quizais non esteas satisfeito con só eliminar algunhas cousas do teu ordenador, en primeiro lugar queres coñecer a mellor forma de non telo alí.
Se aínda queres usar Windows e estás instalándoo novo, a forma máis rápida de evitar que instale un montón de lixo é facer un USB instalador de Windows e instalar a túa versión de Windows e non deixar que se conecte a Internet.
Windows instalará moito menos cando non teña acceso a Internet e pode mellorar moito a vida. Tamén che permitirá crear unha conta de Windows sen necesidade de crear ou iniciar sesión nunha conta de Microsoft, o que é un motivo automático (polo menos para min) para instalar Windows sen acceso a Internet.
Windows tentará dicir que necesita acceso a Internet cando instales deste xeito, pero aínda podes premer en continuar ou saltar e instalarase ben.
Cando che mostre a pantalla con todas as cousas adicionais que podes escoller instalar, asegúrate de desactivalas tamén, instalarán cousas que probablemente non necesitarás nin necesitarás nunca.
Aínda pode instalalos se pensas que hai algo que queres deles, pero eu persoalmente non o recomendaría.
4. Linux
Of course, there are other alternatives to Windows out there. Ones that don’t throw a bunch of random programs down your throat when you install it.
Linux has been a very popular choice for people who want to get more out of their computers for a very long time. This is for good reason.
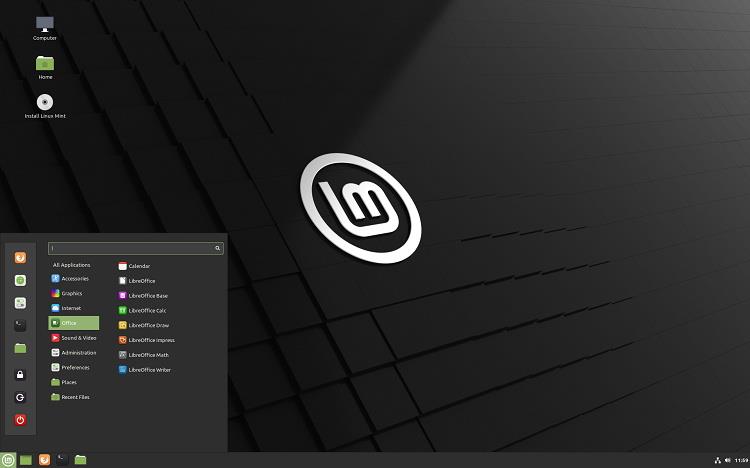
Linux is an Open Source operating system, this means that all of the code is out there and it’s possible for you to look at any of it. Regular people can also upload their own code to be added to the operating system to make it better. This code is reviewed by other people before it’s added.
That means that Linux just can’t come with any bloatware because nobody wants bloatware and people would just simply remove it from the operating system.
Linux lets you be completely customized. You can change any of the code or things in your operating system whenever you want.
This makes it easier to do unique things with it while also being great at making sure your computer stays tidy and doesn’t get filled with junk you don’t need or want.
This isn’t even an ad for Linux. It can’t be since Linux is a completely free system. Anyone can download it or upload their own modified version of Linux. There are actually dozens, if not more, versions of Linux out there. Each one has its own advantages and disadvantages.
Finding the right one for you might be a little bit of a challenge and require a bit of research. There’s also the part to remember that switching from Windows to Linux has quite a bit of a learning curve. Windows is designed with a different idea in mind than what Linux is doing.
Descubrir as diferenzas entre os dous pode ser un reto, pero se realmente queres un ordenador organizado e ensamblado, probablemente paga a pena.
Queres eliminar os pases caducados e ordenar Apple Wallet? Siga como explico neste artigo como eliminar elementos de Apple Wallet.
Tanto se es un adulto como un mozo, podes probar estas aplicacións para colorear para liberar a túa creatividade e calmar a túa mente.
Este tutorial móstrache como resolver un problema co teu dispositivo Apple iPhone ou iPad que mostra a localización incorrecta.
Consulta como podes activar e xestionar o Non molestar no iPad para que te concentres no que hai que facer. Aquí están os pasos a seguir.
Consulta as diferentes formas en que podes facer máis grande o teclado do teu iPad sen unha aplicación de terceiros. Vexa tamén como cambia o teclado cunha aplicación.
Estás enfrontando o iTunes que non detecta o erro do iPhone ou iPad no teu PC con Windows 11? Proba estes métodos comprobados para solucionar o problema agora.
Sentes que o teu iPad non está a facer traballo rápido? Non podes actualizar ao iPadOS máis recente? Busca aquí os sinais que indican que debes actualizar o iPad.
Buscas os pasos para activar o gardado automático en Excel? Le esta guía sobre como activar o Gardado automático en Excel en Mac, Windows 11 e iPad.
Vexa como pode manter os seus contrasinais en Microsoft Edge baixo control e evitar que o navegador garde contrasinais futuros.
Chrome pode fallar e non mostrarche as imaxes. Descubre os consellos útiles que debes seguir para solucionar o problema de que Chrome non mostra imaxes.







